Cómo crear unidad USB de recuperación de Windows 10
Luna actualizado el 02/04/2025 en Copia de Seguridad y Restauración | Más Tutoriales
Seguro que muchos usuarios han actualizado a nuevo sistema operativo Windows 10, generalmente la mayoría de ellos prefieren crear una unidad de recuperación de Windows 10 con el fin de restaurar Windows 10 cuando aparezca un desastre inesperado con su PC, incluso en caso de que no inicie el ordenador. Precisamente por este artículo le presentamos dos formas sobre cómo crear una unidad USB de recuperación de Windows 10. Espero que le resulte útil!
Con el mismo Windows 10 crear unidad USB de recuperación
1. Prepare una unidad USB de al menos 16 GB.
2. Introduzca Unidad de recuperación en la búsqueda de inicio de menú, luego elija la opción Crear una unidad de recuperación. Es posible que le pida la contraseña de administrador o confirme su selección.
3. Conecte la unidad USB antes preparada con su PC, seleccione Realizar una copia de seguridad de los archivos del sistema en la unidad de recuperación, después haga clic en Siguiente >Crear.
4. Se tardará algún tiempo en finalizar todo el proceso de copia de seguridad, una vez que finalizado, pulse en Finalizar. (Si desea liberar espacio en disco, seleccione Eliminar la partición de recuperación del equipo > Eliminar).
Nota: La creación de una unidad de recuperación borrará todos los datos que están almacenados en la unidad USB. Entonces asegúrese de transferirlos a otro dispositivo de almacenamiento antes de utilizarla.
Con software EaseUS Todo Backup para crear una unidad USB de recuperación de Windows 10
La segunda manera que voy a introducirles es acudir a un profesional software de copia de seguridad y restauración - EaseUS Todo Backup, desarrollado por la empresa EaseUS. Nos ofrece una solución todo-en-uno de copia de seguridad y recuperación. Cuenta con funciones como copia de disco/partición, copia de sistema, copia de archivos, copia de correo electrónico, etc. Además, diseñado con otras herramientas útiles como Crear disco de emergencia que nos permitir crear unidad USB de recuperación para Windows 10. Ahora sigue los siguientes pasos sencillos para hacerlo.
Guía para crear unidad USB de recuperación con software EaseUS Todo Backup
Paso 1: Preparare una unidad USB o un CD / DVD-Recorder, y un CD/DVD-R/W que puede ser escrito.
Paso 2: Inicie EaseUS Todo Backup, haga clic en Herramientas > Crear disco de emergencia.
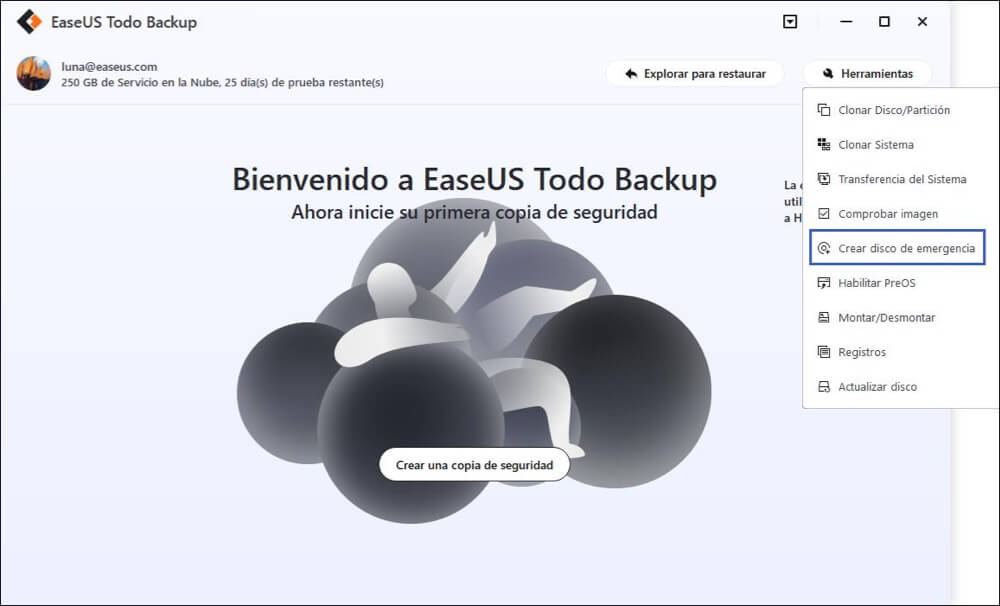
Paso 3: Elija la ubicación del disco de arranque. Puede crear un archivo ISO, un USB de arranque o un disco CD/DVD.
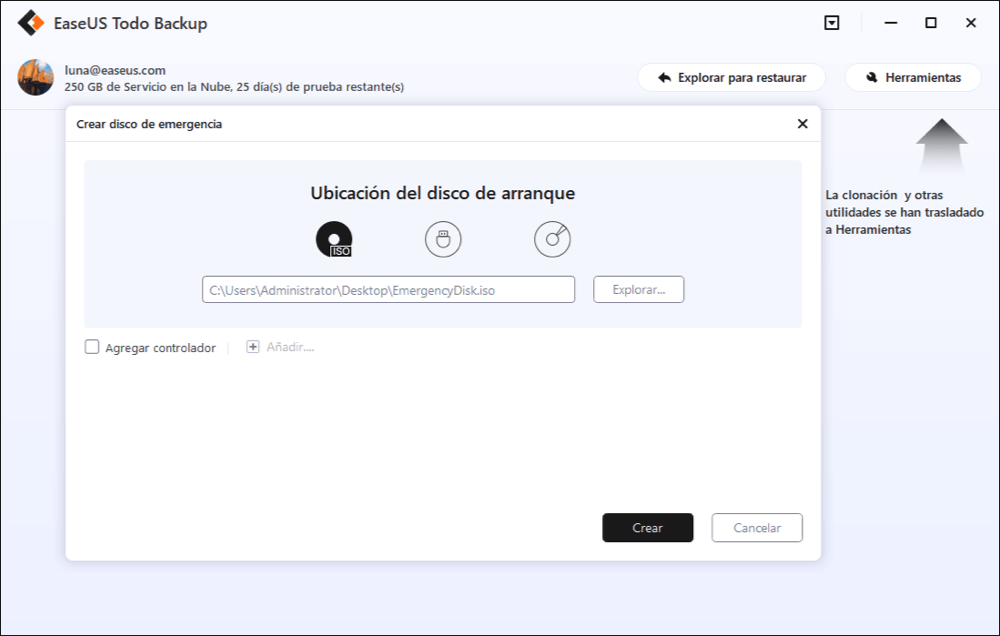
Paso 4: Entonces, tenga paciencia y finalmente se creará un winPE para usted.
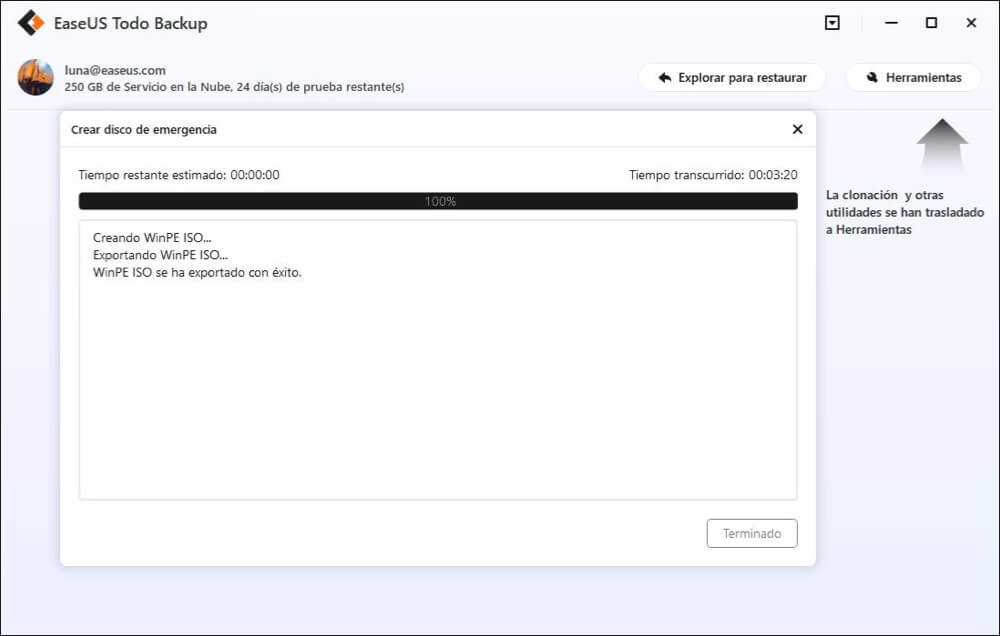
¿Ha sido útil esta página?
Artículos Relacionados

EaseUS Todo Backup
Herramienta de copia de seguridad inteligente para sus archivos y todo el ordenador en Windows 11/10/8/7.
Descargar Gratis100% Seguro
Tamaño: 1.88MB
![]()
Temas Candentes
Premios y Reseñas
"Hacer copia de seguridad, restaurar y recuperar documentos, así como crear discos de emergencia y limpiar el disco duro por completo."
- Por Miguel

