Recuperación de Imagen del Sistema
Temas Relacionados
Recuperar la imagen de sistema y restaurar sistema son dos maneras independientes de ayudar a restaurar un sistema operativo Windows anterior. Aunque ambas formas tienen como objetivo la recuperación del sistema o la restauración del sistema, tienen diferencias entre sí. Por ello, este artículo ayuda principalmente a los usuarios a comprobar sus diferencias, y a seleccionar la mejor solución de recuperación del sistema según sus propias necesidades.
- ¿Para qué sirve recuperar la imagen de sistema?
- ¿Para qué sirve restaurar sistema?
- Cómo diferenciar entre recuperar la imagen de sistema y restaurar sistema
- Cómo determinar qué opción de recuperación me conviene
- Guía: Cómo configurar la copia de seguridad para recuperar la imagen de sistema en Windows 10
- Guía: Cómo activar la función de restaurar sistema en Windows 10
- Guía: Cómo realizar la recuperación de imagen del sistema y la restauración del sistema
- EaseUS Todo Backup: Una herramienta para dos necesidades de recuperación
¿Para qué sirve recuperar la imagen de sistema?
Herramientas que necesitas: Copia de seguridad y restauración de Windows (Windows 7) en el Panel de control; Configuración de Windows
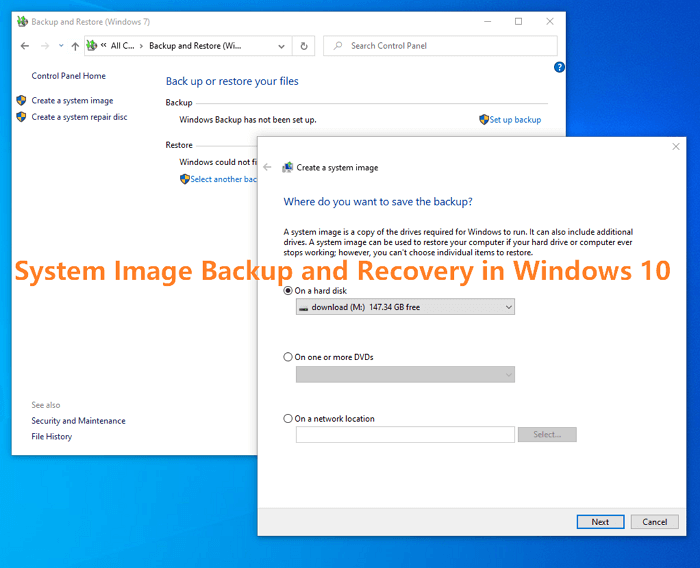
La recuperación de imágenes del sistema se basa en una imagen del sistema. Una imagen del sistema es una copia exacta de una unidad. Por defecto, Windows creará una imagen del sistema de tu disco duro y la guardará en un lugar seguro (normalmente en un disco duro externo o en un DVD). Si tu ordenador experimenta alguna vez un fallo grave, puedes utilizar esa imagen del sistema para restaurar todo el contenido de tu disco duro -incluyendo el sistema operativo, las aplicaciones, la configuración, los datos del usuario, como documentos, imágenes, música y todos tus archivos- y devolverlo a la forma en que estaba cuando creaste esa imagen del sistema.
¿Para qué sirve restaurar sistema?
Herramientas que necesitas: Protección del sistema en las Propiedades del sistema
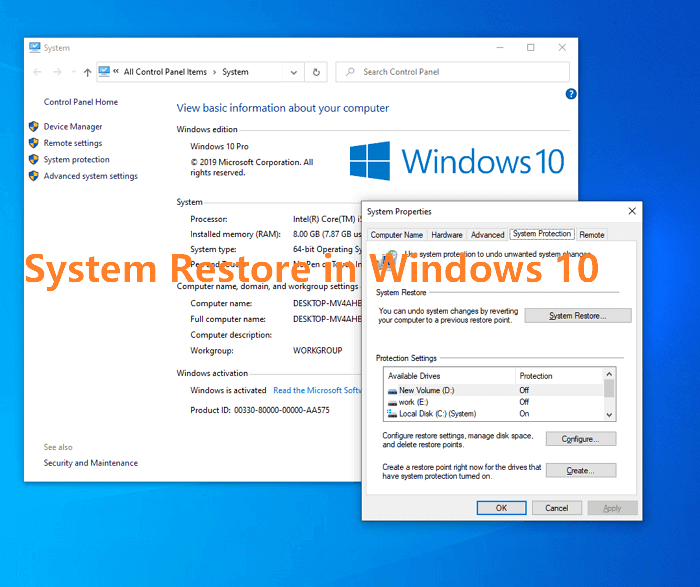
Restaurar sistema crea automáticamente puntos de restauración, una memoria de los archivos y configuraciones del sistema en tu ordenador en un momento determinado. Cuando algo va mal en tu sistema como consecuencia de un controlador defectuoso, de cambios no deseados en la configuración del sistema o de la actividad de un software malicioso, puedes utilizar la función de restaurar sistema para devolver tu sistema al estado en que se encontraba en un momento anterior.
Cómo diferenciar entre recuperar la imagen de sistema y restaurar sistema
La principal diferencia entre estos dos métodos es que una copia de seguridad de la imagen del sistema contiene todo lo que hay en tu disco duro -incluyendo el sistema operativo, las aplicaciones, la configuración y todos tus archivos-, mientras que restaurar sistema sólo afecta a los archivos y la configuración del sistema. Esto significa que si tu ordenador experimenta alguna vez un fallo importante, puedes utilizar la recuperación de imagen del sistema para restaurar todo el contenido de tu disco duro a la forma en que estaba cuando creaste esa imagen del sistema. Sin embargo, con la restauración del sistema sólo puedes devolver los archivos y configuraciones del sistema -no tus archivos personales- a un punto anterior.
Otra diferencia es que recuperar la imagen de sistema requiere un medio de arranque independiente (un CD/DVD o una unidad USB), mientras que restaurar sistema puede realizarse directamente desde Windows.
Por último, la restauración del sistema puede utilizarse para volver a un punto de restauración creado por el propio Windows o uno que hayas creado manualmente, mientras que la recuperación de imagen del sistema sólo puede utilizarse para restaurar una copia de seguridad de la imagen del sistema creada con Copia de seguridad y restauración de Windows.
Consulta la tabla comparativa y conoce mejor cada opción de recuperación:
| Opción de recuperación del sistema | Descripción |
|---|---|
| Recuperar la imagen de sistema | Necesitas haber creado previamente una imagen del sistema para utilizar esta opción. Una imagen del sistema es una copia de seguridad personalizada de la partición que contiene Windows, e incluye programas y datos del usuario, como documentos, imágenes y música. |
| Restaurar sistema |
Restaura los archivos del sistema de tu ordenador a un punto anterior sin afectar a tus archivos, como el correo electrónico, los documentos o las fotos. Si utilizas Restaurar sistema desde el menú Opciones de Recuperación del Sistema, no puedes deshacer la operación de restauración. Sin embargo, puedes volver a ejecutar la función de Restaurar sistema y elegir un punto de restauración diferente, si existe. |
Cómo determinar qué opción de recuperación del sistema es para mí
La recuperación de imagen del sistema se recomienda a los usuarios que quieren crear una copia idéntica de su disco duro, incluyendo el sistema operativo, las aplicaciones, la configuración y todos sus archivos. La restauración del sistema se recomienda a los usuarios que quieren volver a un punto anterior sin afectar a sus archivos personales.
¿Todavía te resulta difícil tomar una decisión? Desde mi punto de vista, ambas son formas de protección para ayudar a conservar un sistema Windows estable, y ambos métodos pueden afectar a nuestra experiencia al hacer una recuperación algún día en el futuro. Si tenemos en cuenta el coste del tiempo y los esfuerzos que hay que dedicar a cada medida de protección, sugerimos a los usuarios que activen siempre la función de restaurar sistema en tu ordenador y que, al mismo tiempo, creen una copia de seguridad de la imagen del sistema de forma regular. A continuación se exponen las razones finales para que tomes una decisión.
Ventajas y desventajas de recuperar la imagen de sistema:
- La recuperación de imagen del sistema requiere un disco duro de gran capacidad para almacenar la imagen del sistema, cuyo tamaño sea igual al espacio utilizado en la unidad del sistema, la partición reservada del sistema y la unidad de arranque.
- Todo el proceso de hacer la recuperación de imagen del sistema se termina en las Opciones avanzadas de Windows, lo que suele ser difícil y lento de superar.
- Recuperar la imagen de sistema puede tener lugar incluso cuando tu ordenador no arranca, gracias a la ayuda de un disco de reparación del sistema en CD/DVD, o de una unidad de recuperación USB.
Pros y contras de restaurar sistema:
- Restaurar sistema es fácil de usar y no requiere ningún espacio de almacenamiento adicional, ya que sólo utiliza puntos de restauración del sistema, que son instantáneas de los archivos y configuraciones del sistema. Puedes abrir directamente la restauración del sistema desde la unidad de tu sistema sin la ayuda de un disco de reparación del sistema o una unidad de recuperación USB.
- La restauración del sistema se puede utilizar para volver a un punto anterior sin afectar a tus archivos personales.
- Restaurar sistema no afecta a tus archivos personales, pero eliminará cualquier programa que hayas instalado desde que se creó el último punto de restauración.
De la discusión anterior, sabemos que recuperar la imagen de sistema y restaurar sistema son dos formas de protección de crear copias de seguridad para un sistema Windows estable. Si quieres crear una copia idéntica de tu disco duro, la recuperación de Imagen del sistema es para ti. Si sólo quieres volver a un punto anterior sin afectar a tus archivos personales, la restauración del sistema es tu opción. Independientemente del método de recuperación del sistema que elijas, activar la protección del sistema y crear copias de seguridad periódicas son siempre la mejor manera de proteger tu ordenador de la pérdida de datos.
Guía: Cómo configurar las copias de seguridad para recuperar la imagen de sistema
Como se ha mencionado, se necesita una imagen del sistema para realizar la recuperación de imagen del sistema, por lo que debes asegurarte de haber creado una o varias. Para hacer una copia de seguridad de la imagen del sistema, puedes utilizar un disco duro, un disco duro externo, un disco CD/DVD y una unidad de red para guardar el archivo de copia de seguridad. A continuación te explicamos cómo acceder a la herramienta de recuperación de imágenes del sistema de Windows 10 para configurar una copia de seguridad del sistema.
Paso 1. Abre el Panel de control, localiza la opción Copia de seguridad y restauración de Windows (Windows 7) y haz clic para abrirla.
Paso 2. En el menú de la izquierda, haz clic en "Crear una imagen de sistema".
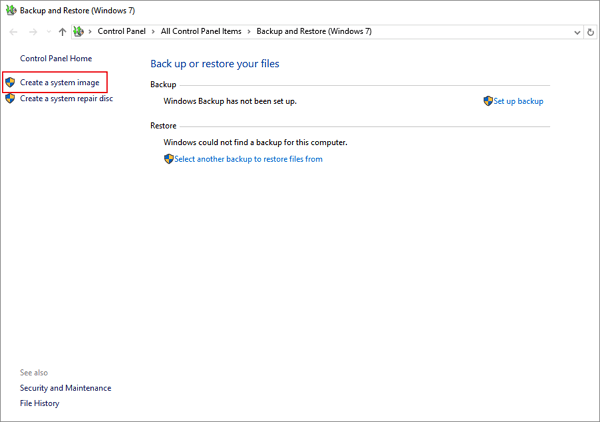
Paso 3. Elige una unidad que esté disponible para ti y haz clic en Siguiente. Dado que la unidad que se utiliza para guardar la copia de seguridad de la imagen del sistema tiene el mismo tamaño que el espacio utilizado de la unidad C de tu sistema (en su mayoría alrededor de 100 GB), asegúrate de utilizar un disco duro grande de no menos de 128 GB, especialmente si quieres crear imagen del sistema en USB. Y no selecciones la unidad en el mismo disco físico del que se hace la copia de seguridad.
Paso 4. Comprueba el contenido de la copia de seguridad que el sistema ha elegido por defecto, que son todas las particiones que están asociadas al sistema operativo Microsoft Windows. En este paso también puedes incluir otras unidades de datos a la lista de copias de seguridad. A continuación, haz clic en Siguiente.
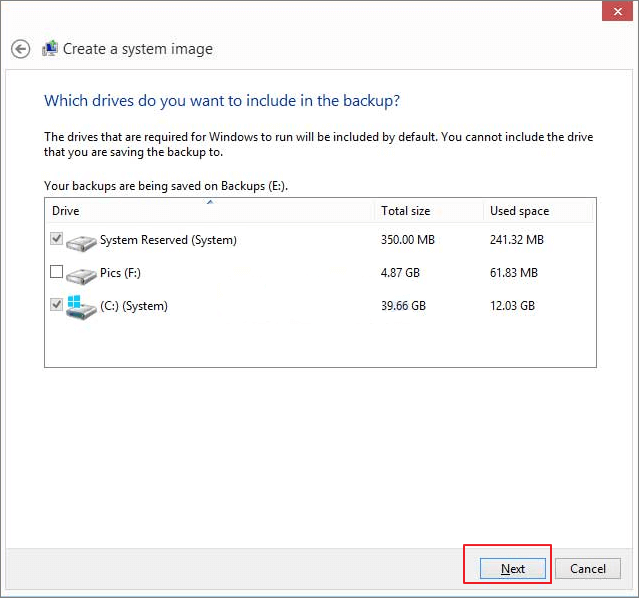
Paso 5. Previsualiza el contenido de la copia de seguridad y haz clic en Iniciar copia de seguridad. Ahora deberías crear una copia de seguridad de la imagen del sistema en una unidad. Hazlo con regularidad, ya que tu sistema operativo está cambiando todo el tiempo al recibir actualizaciones, guardar nuevos archivos o instalar nuevos programas.
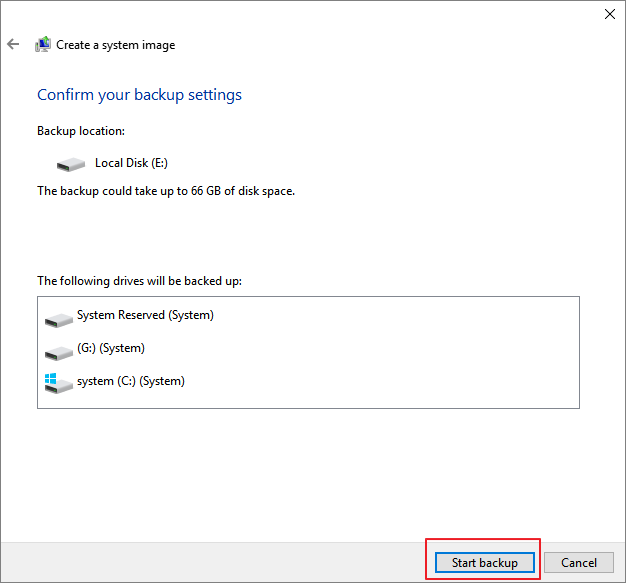
Guía: Cómo activar la función de restaurar sistema en Windows 10
Sin embargo, la Restauración del Sistema puede configurarse para que se active automáticamente en Windows 10. Todo el proceso de configuración de la función de Restaurar sistema puede ser más rápido y sencillo que crear una copia de seguridad de la imagen del sistema.
Paso 1. Haz clic con el botón derecho del ratón sobre Este PC en Windows 10 y elige "Propiedades".
Paso 2. En el menú de la izquierda, haz clic en Protección del sistema.
Paso 3. Ahora se abrirá la ventana de Propiedades del Sistema. Si no activas antes la opción de restaurar sistema, verás que el estado de protección de cada partición de la unidad está etiquetado como "desactivada". Para activar la función de restauración del sistema en la unidad C, haz clic en la opción de la unidad C y luego en Configurar.
Paso 4. En la Configuración de restauración, marca la opción "Activar protección del sistema". Puedes establecer una estrategia de reserva de copias de seguridad para ajustar el espacio máximo de disco utilizado para la protección del sistema, y es útil para gestionar el espacio de disco de tu disco duro de copia de seguridad. Una vez realizados los cambios, haz clic en Aplicar.
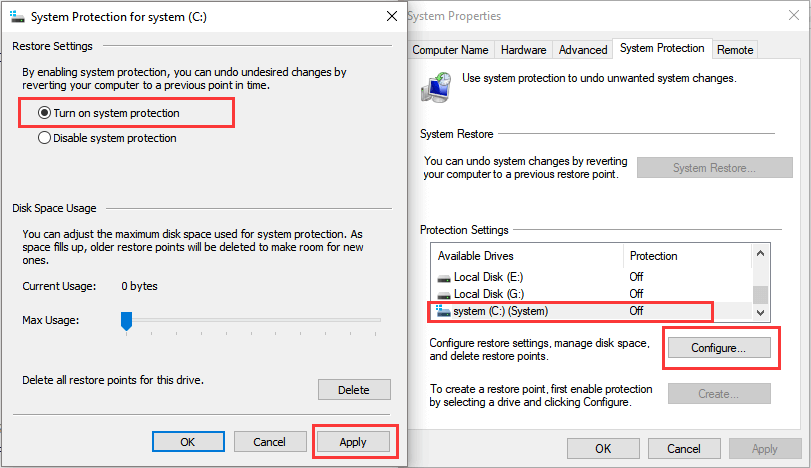
Consejo:
1. La configuración de restaurar sistema no es para todas las particiones de un disco duro. Para que las otras unidades tengan efecto, tienes que repetir los cuatro pasos para activar la restauración del sistema en cada unidad.
2. Una vez que hayas configurado la función de restaurar sistema en una unidad, Windows creará automáticamente puntos de restauración importantes por ti. Sin embargo, aún puedes optar por crear manualmente un punto de restauración del sistema importante haciendo clic en el botón Crear situado debajo del botón Configurar.
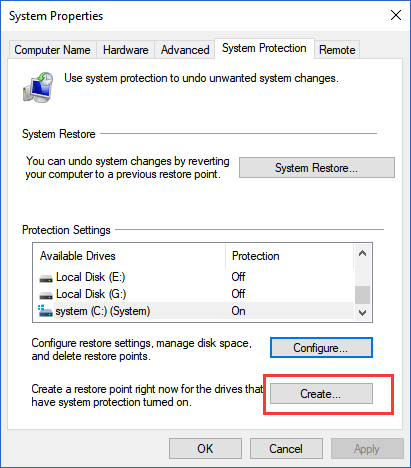
Guía definitiva: Cómo recuperar la imagen de sistema y restaurar sistema en tu ordenador
La creación o configuración de una imagen del sistema o de un punto de restauración del sistema se realiza mediante diferentes herramientas y opciones en Windows 10, y el método de recuperación también varía. Aquí queremos compartir una forma común de acceder a ambas opciones de recuperación en las opciones avanzadas del Entorno de Recuperación de Windows 10 (Windows RE), y este método compartido funciona muy bien cuando no puedes iniciar sesión para acceder al sistema operativo Windows.
Paso 1. En la pantalla de inicio de sesión, haz clic en Apagar y, a continuación, mantén pulsada la tecla Mayúsculas mientras seleccionas Reiniciar.
Paso 2. Cuando se cargue la pantalla de Windows RE, haz clic en Solucionar problemas en el menú Elegir una opción.
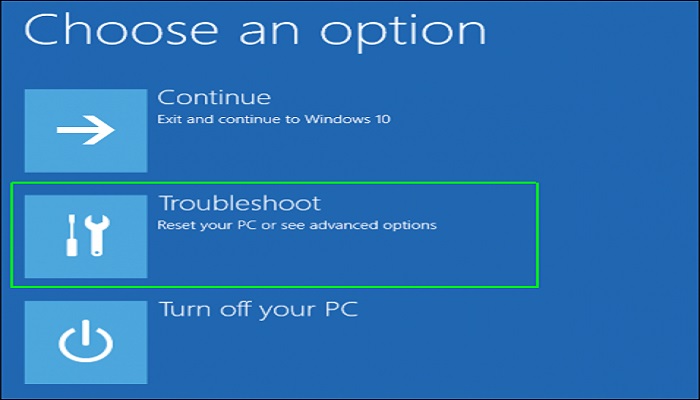
Paso 3. Pasa a Opciones avanzadas.
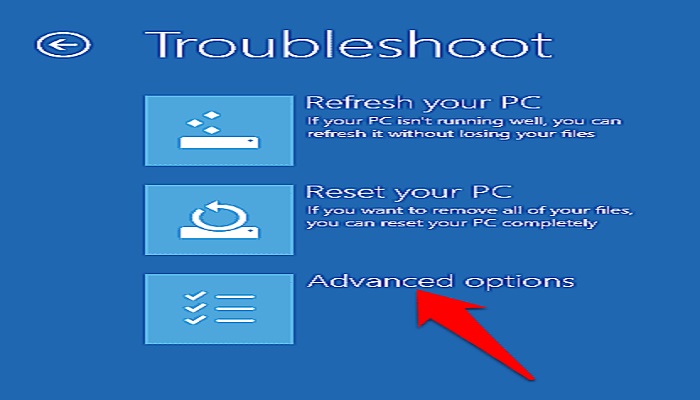
Paso 4. Allí podrás ver las opciones de Restaurar sistema y de Recuperación de imagen del sistema.
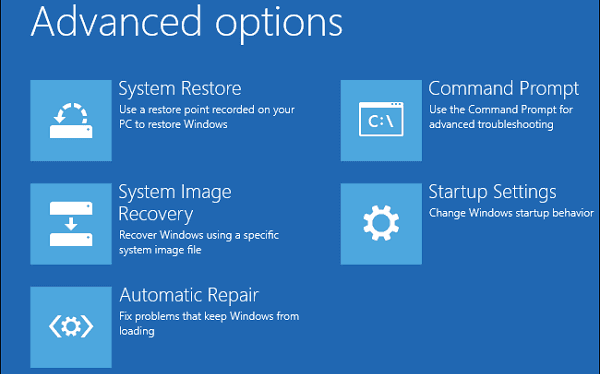
Paso 5. Haz clic en cualquiera de las opciones que necesites y sigue el asistente en pantalla para completar el proceso de recuperación del sistema.
En resumen, la Recuperación de imagen del sistema y Restaurar sistema son dos de las opciones esenciales de recuperación del sistema de Windows que se utilizan para restaurar un sistema operativo de Windows estropeado o anormal a un estado de funcionamiento, y otras opciones de recuperación que conocemos son la reparación de inicio no puede reparar este equipo automáticamente, la Herramienta de Diagnóstico de la Memoria de Windows y el Símbolo del sistema.
Las principales diferencias entre las dos opciones están relacionadas con el coste de tiempo y energía, la capacidad de restaurar archivos personales y el requisito de almacenamiento de un disco de copia de seguridad. Por tanto, elegir Recuperación de imagen del sistema o Restaurar sistema no es una respuesta a "qué opción de recuperación del sistema es mejor". Según la estrategia de copia de seguridad 3-2-1, la mejor manera de proteger Windows es hacer al menos dos copias de seguridad al mismo tiempo. Por tanto, sugerimos a los usuarios que creen tanto una copia de seguridad de la imagen del sistema como puntos de restauración del sistema para proteger mejor el sistema operativo y despreocuparse de no saber cómo reinstalar Windows 10.
EaseUS Todo Backup: Una herramienta para dos necesidades de recuperación
Efectivamente, Microsoft Windows tiene soluciones de copia de seguridad y recuperación por defecto para que los usuarios puedan hacer copias de seguridad. Tiene el Historial de archivos para la copia de seguridad y recuperación de archivos, y Copia de Seguridad y Restauración del Sistema (Windows 7) para la copia de seguridad y recuperación del sistema, y la medida de protección del sistema para crear puntos de restauración del sistema. Sin embargo, todas son características independientes que proporcionan funciones básicas de copia de seguridad.
Por un lado, muchos usuarios no saben qué métodos de copia de seguridad están integrados en Windows. Y para ser sinceros, todo el proceso de creación y recuperación de copias de seguridad es complejo y lleva demasiado tiempo aprenderlo y seguirlo. Arrancar en Windows RE requiere también conocimientos informáticos avanzados.
Teniendo en cuenta el tiempo y la curva de aprendizaje al utilizar la recuperación de imagen del sistema y la Restaurar sistema, creemos que EaseUS Todo Backup es una solución alternativa perfecta para proteger el sistema operativo Windows. Además, es una solución integral de copia de seguridad de archivos, disco duro/partición, correos electrónicos, sistema operativo y todo lo que guardas en el ordenador.
Y lo que es más importante, viene con opciones avanzadas de copia de seguridad que pueden ahorrar mucho espacio en tu disco de copia de seguridad, mejorar la velocidad de copia de seguridad y recuperación, y automatizar una tarea de copia de seguridad programada.
Crea una copia de seguridad:
Paso 1. Descargue e inicie EaseUS Todo Backup. Aquí es la interfaz principal. Haga clic en Crear una copia de seguridad.

Paso 2. Al siguiente necesita elegir el contenido del respaldo, en su caso seleccione la tercera opción SO para hacer una copia de seguridad de su sistema operativo Windows.

Paso 3. La información del sistema operativo Windows y todos los archivos y particiones relacionados con el sistema se seleccionarán automáticamente, por lo que no es necesario realizar ninguna selección manual en este paso.
A continuación, tendrá que elegir una ubicación para guardar la copia de seguridad de la imagen del sistema.
La ubicación de la copia de seguridad puede ser otra unidad local de su ordenador, un disco duro externo, la red, la nube o el NAS. Por lo general, se recomienda utilizar una unidad física externa o la nube para conservar los archivos de copia de seguridad del sistema.
Los ajustes de personalización, como la activación de un programa de copia de seguridad automática en diario, semanal, mensual, o sobre un evento, y la realización de una copia de seguridad diferencial e incremental están disponibles en el botón de Opciones si usted está interesado.

Paso 4. Haga clic en "Backup ahora", y el proceso de copia de seguridad del sistema de Windows comenzará. La tarea de copia de seguridad completada se mostrará en el lado izquierdo en un estilo de tarjeta.
Realiza la restauración del sistema:
* Para realizar la recuperación del sistema en una máquina que no arranca, intenta arrancar el ordenador a través del disco de arranque WinPE.
Paso 1. Inicia EaseUS Todo Backup, haz clic en "Explorar para recuperar".
Paso 3. Elige el disco de recuperación. Asegúrate de que el estilo de partición del disco de origen y del disco de recuperación es el mismo.
Paso 4. Puedes personalizar la disposición del disco según tus necesidades. A continuación, haz clic en "Proceder" para iniciar la recuperación de la copia de seguridad del sistema.
¿Ha sido útil esta página?
Artículos Relacionados
-
Cómo hacer copia de seguridad sin arrancar Windows
![author icon]() Pedro/2025/04/02
Pedro/2025/04/02 -
¿Cómo mover Windows 8/8.1/10 de HDD a SSD sin reinstalar Windows ni aplicaciones?
![author icon]() Luna/2025/04/02
Luna/2025/04/02 -
![author icon]() Luna/2025/03/14
Luna/2025/03/14 -
Descargar Gratis la Versión Completa de Windows 11 (4 Opciones)
![author icon]() Luna/2025/04/06
Luna/2025/04/06
