En esta página, hemos recopilado 6 soluciones para que se pueda deshacer del error "La reparación de inicio no puede reparar este equipo automáticamente" en Windows 10/8/7 con guías tutoriales paso a paso.
| Soluciones viables | Solución de problemas paso a paso |
|---|---|
| Solución 1. Quitar los dispositivos periféricos | Si ha conectado recientemente un dispositivo a su computadora, retire el dispositivo...Pasos completos |
| Solución 2. Ejecutar Bootrec.exe | Reinicie su computadora y presione "F8", luego elija "Reparar su computadora"...Pasos completos |
| Solución 3. Ejecutar CHKDSK | Reinicie su computadora, elija "Reparar su computadora" > "Símbolo de Comando"...Pasos completos |
| Solución 4. Ejecutar el Comprobador de Archivos de Sistema | Reinicie su computadora. Una vez que se inicie, presione "F8", elija "Modo seguro con indicación de comando"...Pasos completos |
| Solución 5. Realizar restauración del sistema | Restaurar datos importantes del PC muerto > realizar una restauración del sistema...Pasos completos |
| Solución 6. Reparar el error de inicio | Restaurar desde el PC problemático > limpiar instalar/reinstalar el sistema operativo Windows...Pasos completos |
"Reparación de inicio no puede reparar este equipo automáticamente"
Reparación de inicio es una herramienta incorporada en Windows que puede comprobar y reemplazar los archivos de sistema que faltan o están dañados en el equipo. Por lo general, esta herramienta se aplica cuando el equipo Windows no puede iniciarse correctamente. Sin embargo, muchos usuarios han encontrado un problema al usar esta utilidad, que es "Reparación de inicio no puede reparar este equipo automáticamente". Este es el mensaje de error en Windows 7 o Windows Vista. En Windows 10, su equivalente es "La reparación automática no pudo reparar el equipo".
Si haces clic en "Ver detalles del problema" en Windows 7/Vista, obtendrás la siguiente información. (La firma del problema puede mostrar diferentes variables de las anteriores en diferentes sistemas operativos).
Nombre del evento del problema: StartupRepairOffline
Firma del problema 01: 6.1.7600.16385
Firma del problema 02: 6.1.7600.16385
Problema Firma 03: desconocido
Firma del problema 04: 21200442
Firma del problema 05: Autofallido
Problema Firma 06: 65
Problema Firma 07: Archivo Corrupto
Versión del sistema operativo: 6.1.7600.2.0.0.256.1
ID de la localidad: 1033
Entonces, ¿por qué no funcionó Startup Repair? Generalmente, cuando recibe el mensaje de error, puede indicar:
- Hay un dispositivo problemático conectado a su ordenador
- El sistema de archivos de su disco del sistema está dañado
- El MBR (Master Boot Record) del disco duro está corrupto
- Puede haber ataques de virus, errores de escritura en el disco o cortes de energía en el disco.
6 Reparaciones para "reparación de inicio no puede reparar este equipo automáticamente" en Windows 10/8/7
Si no puede especificar la causa del fallo de Reparación de inicio de Windows, no importa probar primero las sencillas correcciones.
Método 1. Eliminar los dispositivos periféricos
Según la información proporcionada por Microsoft, si recientemente ha conectado un dispositivo al ordenador, como una cámara o un reproductor de música portátil, puede retirar el dispositivo y reiniciar el ordenador. A veces, Windows no puede reparar el equipo automáticamente debido al dispositivo conectado.
Si este consejo no funciona, no se altere. Hay muchas otras formas de intentarlo.
Método 2. Ejecutar Bootrec.exe
Bootrec, también llamada utilidad bootrec.exe, es una herramienta proporcionada por Microsoft en el entorno de recuperación de Windows. Bootrec.exe se puede usar para arreglar el Registro de arranque maestro (MBR), el Sector de arranque, la Configuración de arranque (BCD) y boot.ini. Si es el MBR o BCD corrupto el que ha causado el problema, la solución es corregir el registro del MBR o BCD con la ayuda de bootrec. Por cierto, este método requiere un disco de recuperación de Windows. Como lo usas cuando realizas una reparación de inicio, puedes ejecutar bootrec.exe siguiendo los pasos que se indican a continuación. (Ejecutar bootrec.exe también es útil para resolver el bucle "Windows está cargando archivos").
En Windows 7:
Paso 1. Reinicie su computadora y presione "F8" una vez que vea el logotipo de Windows.
Paso 2. Entre las opciones de arranque avanzadas, elija "Reparar el equipo".
Paso 3. En las opciones de recuperación del sistema, elija "Símbolo del sistema".
Paso 4. Ingrese los siguientes comandos en orden:
bootrec /fixmbr
bootrec /fixboot
Método 3. Ejecutar CHKDSK
Como se ha mencionado, los sectores defectuosos y los errores del sistema de archivos en el disco duro pueden ser la razón por la que recibes el mensaje de error "Startup Repair no puede reparar la computadora automáticamente". Ejecutando CHKDSK es capaz de comprobar y reparar los errores de su disco, incluyendo los sectores defectuosos y los errores del sistema de archivos.
Paso 1. Reinicie su computadora y presione "F8" una vez que vea el logo de Windows.
Paso 2. Entre las opciones de arranque avanzadas, elija "Reparar su ordenador".
Paso 3. En las opciones de recuperación del sistema, elija "Símbolo del sistema".
Paso 4. Ingrese el comando a continuación: chkdsk C: /f /r. La "C" es la letra de la unidad de instalación de Windows.
Método 4. Ejecutar la herramienta de comprobación de archivos de sistema de Windows
La herramienta de comprobación de archivos de sistema de Windows puede comprobar y reparar archivos de sistema de Windows perdidos o dañados en su ordenador. Además, el uso de esta herramienta no requiere el CD de instalación de Windows. Todo lo que necesitas es arrancar en el Modo seguro con el Símbolo del sistema.
Paso 1. Reinicie el equipo. Una vez que se inicie, presiona "F8" en intervalos de 1 segundo hasta que veas el logotipo de Windows.
Paso 2. Entonces verás el menú de "Opciones de arranque avanzadas". Debajo de él, elige "Modo seguro con símbolo del sistema".
Paso 3. En el Símbolo del sistema, introduce el siguiente comando: sfc /scannow /offbootdir=d:\ /offwindir=d:\windows
Paso 4. Reinicie el equipo.
Método 5. Realizar la restauración del sistema
Si has creado un punto de restauración del sistema de Windows como copia de seguridad del sistema en tu PC con Windows 10/8/7, tienes la posibilidad de restaurar completamente tu PC a su estado original, al menos al estado anterior. Restauración del sistema es una característica de Microsoft Windows que permite a los usuarios revertir el estado de su equipo (incluidos los archivos de sistema, las aplicaciones instaladas, el registro de Windows y la configuración del sistema) a un momento anterior. Por lo tanto, puede utilizarse para recuperarse de fallos de funcionamiento del sistema u otros problemas.
Procedimiento Restaurar datos importantes del PC muerto
Cuando aparezca el mensaje de error "La reparación de inicio no puede reparar este equipo automáticamente" o "La reparación automática no pudo reparar el equipo" en un equipo con Windows, no te apresures a realizar la Restauración del sistema. Realizar una restauración del sistema hará que el equipo vuelva a un punto anterior en el tiempo, denominado punto de restauración del sistema. Los puntos de restauración se generan cuando se instala una nueva aplicación, controlador o actualización de Windows y cuando se crea un punto de restauración manualmente. La restauración no afectará a los archivos personales, pero eliminará las aplicaciones, los controladores y las actualizaciones que se hayan instalado después de realizar el punto de restauración. Por lo tanto, le recomendamos encarecidamente que pruebe un potente software de recuperación de datos: EaseUS Data Recovery Wizard con medios de arranque para sacar sus datos del PC "muerto" actual:
Nota: Esto requerirá un segundo ordenador sano para ayudar.
Paso 1. Crear un disco de arranque.
Prepare un USB vacío. Si tiene datos importantes en él, copie los datos a otro dispositivo. Al crear un disco de inicio, los datos del USB se borrarán. La edición WinPE del Asistente de recuperación de datos EaseUS le ayudará a crear un disco de inicio. Conecte la unidad USB al PC e inicie el Asistente de recuperación de datos EaseUS WinPE Edition. Seleccione la unidad USB y haga clic en "Continuar" para crear un disco de inicio.

Paso 2. Arranque desde el USB de arranque.
Conecte el disco de inicio a la PC que no se iniciará y cambie la secuencia de inicio de la computadora en el BIOS. Para la mayoría de los usuarios, funciona bien cuando reinician su computadora y presionan F2 al mismo tiempo para entrar al BIOS. Configura para arrancar el PC desde "Dispositivos extraíbles" (disco USB de arranque) o "Unidad de CD-ROM" (CD/DVD de arranque) más allá del disco duro. Presione "F10" para guardar y salir.
Paso 3. Recuperar los archivos/datos de un PC/disco duro portátil que no se inicie.
Cuando arranque desde el USB, puede ejecutar el asistente de recuperación de datos EaseUS desde el disco de arranque WinPE. Seleccione la unidad que desea escanear para encontrar todos sus archivos perdidos. Hacer clic en Escanear para iniciar el proceso de escaneo. Recupera los datos del ordenador o portátil. Una vez finalizado el escaneo, puede obtener una vista previa de todos los archivos recuperables, seleccionar los archivos deseados y hacer clic en el botón "Recuperar" para restaurar los archivos. Es mejor que guardes todos los datos recuperados en otro lugar para evitar que se sobrescriban.
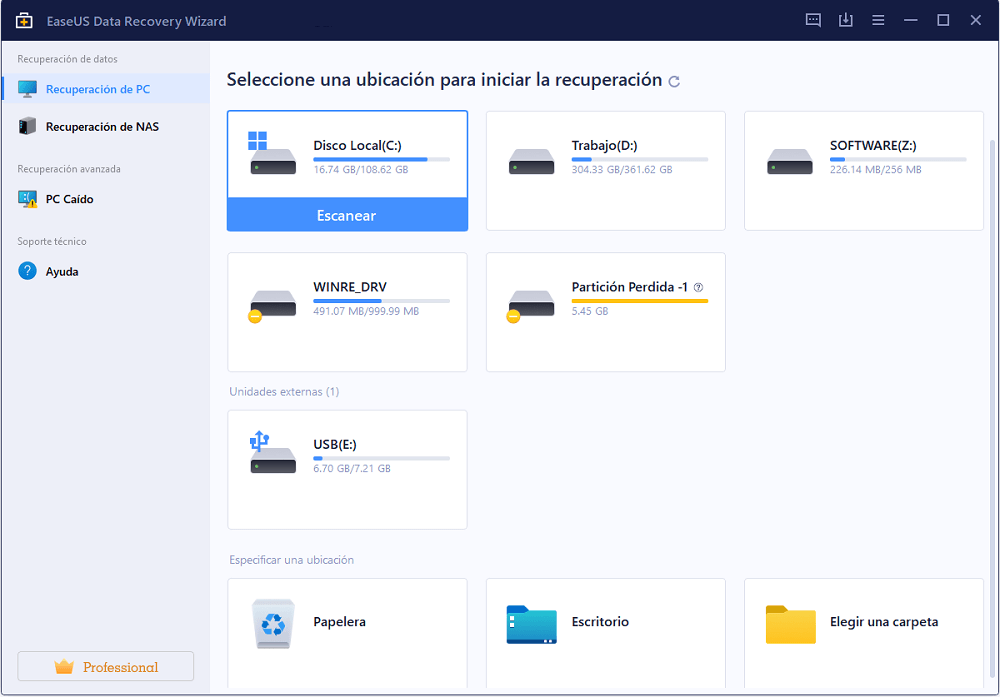
Procedimiento 2. Realizar una restauración del sistema
Si ha habilitado la Restauración del sistema en el equipo y ha creado un punto de restauración del sistema, puede corregir "La reparación de inicio no puede reparar este equipo automáticamente" en Windows 10/8/7/Vista al realizar una restauración del sistema:
Para usuarios de Windows 10/8/8.1:
Paso 1. Reinicie su PC con Windows 10/8 en Inicio avanzado y haga clic en "Solución de problemas".
Paso 2. Seleccione "Opciones avanzadas", elija "Restauración del sistema".
Paso 3. Haga clic en la cuenta de administrador e introduzca su contraseña, haga clic en "Continuar" para continuar.
Paso 4. Elija el punto de restauración del sistema creado anteriormente y siga las pautas que aparecen en pantalla para completar todo el proceso.
Para usuarios de Windows 7/Vista:
Paso 1. Inserte su CD o disco de instalación de Windows.
Paso 2. Presiona cualquier tecla cuando aparezca el mensaje "Presiona cualquier tecla para arrancar desde el CD o DVD".
Paso 3. Selecciona un idioma, una hora y una moneda, y un teclado o método de entrada, y luego haz clic en "Siguiente".
Paso 4. Haz clic en "Reparar el equipo".
Paso 5. Selecciona la unidad de instalación de Windows, que suele ser C:\ y haz clic en "Siguiente".
Paso 6. En el cuadro de diálogo de opciones de recuperación del sistema, haz clic en "Restaurar el sistema".
Paso 7. Siga las instrucciones del Asistente para la restauración del sistema y elija el punto de restauración adecuado.
Paso 8. Haga clic en "Finalizar" para restaurar el sistema.
Finalmente, reinicie el ordenador y copie los datos de restauración en su PC. Deberías poder utilizar el ordenador y los datos de nuevo.
Método 6. Reparar el error de inicio sin la copia de seguridad del sistema
Si no tienes una copia de seguridad del sistema, la reparación del error "Startup Repair no pudo reparar tu PC" será más compleja. Tú puedes:
Procedimiento 1. Restaurar desde el PC con problemas
Puede seguir directamente las pautas de detalle anteriores para rescatar sus datos con la ayuda del Asistente de recuperación de datos EaseUS con medios de arranque. Le permite recuperar datos completamente cuando el PC no arranca o no se inicia en Windows 10/8/7/Vista.
Procedimiento 1. Restaurar desde el PC del problema
Puede seguir directamente las pautas de detalle anteriores para rescatar sus datos con la ayuda del Asistente de recuperación de datos EaseUS con medios de arranque. Le permite recuperar datos completamente cuando el PC no arranca o no se inicia en Windows 10/8/7/Vista.
Procedimiento 2. Limpiar Instalar/Reinstalar el sistema operativo Windows
Cuando no tienes un punto de restauración del sistema en tu PC, la mejor manera de eliminar el error de "Reparación de inicio" en Windows 10/8/7, etc. es realizar una instalación limpia del sistema operativo Windows. Puedes recurrir directamente a Microsoft para obtener ayuda en línea (y se recomienda a los usuarios de Windows 7/Vista que lo intenten de esta manera). O puede consultar el artículo sobre cómo realizar una instalación limpia de Windows 10.
Cómo evitar el error "Reparación de inicio no pudo reparar tu pc"
Después de restaurar tu PC y rescatar todos los datos valiosos, no significa que tu PC y tus datos estén seguros ahora. Ataque de virus, fallo del sistema, caída del sistema, pérdida de datos y otros problemas desconocidos pueden ocurrir en cualquier momento. ¿Cómo se puede evitar que ocurran estos problemas? Eso es bastante difícil! ¿Es posible proteger su sistema y sus datos de forma segura de estos desastres? Claro que sí!
El potente software de copia de seguridad del sistema Windows - EaseUS Todo Backup puede ayudar. Proporciona Copia de seguridad del sistema, Copia de seguridad de archivos, Copia de seguridad de discos/particiones, Clonación del sistema y otras funciones más avanzadas para ayudarle a proteger completamente su PC de estos problemas. Le ayudará a prevenir y proteger su ordenador de un error de "Fallo de reparación de inicio" o problemas similares. Hacer una copia de seguridad es siempre la mejor manera de evitar la pérdida total de datos.
En resumen
"Reparación de inicio no pudo reparar tu pc" es un tema relativamente complejo relacionado con Windows. Aunque existen soluciones al problema, puede resultar difícil de aplicar ya que estas operaciones rara vez se realizan durante el uso diario. Si no desea intentarlo usted mismo, puede enviar el equipo a profesionales para que lo reparen manualmente.
¿Ha sido útil esta página?
Artículos Relacionados
-
Cómo Solucionar 'Archivos Recuperados No Se Pueden Abrir'
![author icon]() Luna/2025/08/28
Luna/2025/08/28 -
4 mejores formas de recuperar datos guardados perdidos en Hogwarts Legacy
![author icon]() Luna/2025/07/09
Luna/2025/07/09 -
¿Cómo recuperar archivos de USB dañada gratis?
![author icon]() Luna/2025/07/10
Luna/2025/07/10 -
Soluciones a SSD M.2 no aparece en Windows 10/11 (BIOS/Administrador de discos)
![author icon]() Pedro/2025/07/10
Pedro/2025/07/10
