¡Ayuda! Mi ordenador con Windows 10 lleva un par de días atascado en un bucle de reparación automática Windows.
Hace unos días, inicié mi portátil, apareció la pantalla 'Preparando reparación automática'. Lo apagué y luego se reinició automáticamente con un bucle de Reparación Automática. ¿Cómo puedo solucionar esto?
¿Su ordenador sigue reiniciándose con un mensaje de error, diciendo que "Preparando la reparación automática" o "La reparación automática no pudo reparar tu PC"? Cálmese y quédese aquí con nosotros.
En esta página, le ofreceremos una guía completa para solucionar rápidamente el bucle Reparación automática en Windows 10 o Windows 8.1/8 sin perder ningún dato:
- #Guía 1. Error 'La reparación automática no pudo reparar tu PC', 'Preparando Reparación Automática Windows'
- #Guía 2. Cómo rescatar los datos de Windows del bucle de reparación automática
- #Guía 3-1. Cómo solucionar el bucle de reparación automática de Windows con pantalla azul
- #Guía 3-2. Cómo reparar el error de preparación de la reparación automática con pantalla negra
Su guía rápida: Siguiendo las guías, podrá restaurar exitosamente su computadora del bucle "Preparando la Reparación Automática", "La reparación automática no pudo reparar tu PC" por su cuenta. Si no está interesado en conocer las causas de este error, puede empezar por la Guía 2.
#Guía 1: Error 'La reparación automática no pudo reparar tu PC', 'Preparando Reparación Automática Windows'
En esta guía aprenderá:
1. Qué es el error 'Reparación Automática' de Windows
2. Qué significa cuando su ordenador dice Preparando reparación automática, La reparación automática no pudo reparar tu PC
3. Qué causa el error de Preparando reparación automática, La reparación automática no pudo reparar tu PC Windows
La Reparación Automática es una función incorporada en Windows diseñada para arreglar los problemas relacionados con el arranque cuando se produce un problema de inicio de forma automática. A veces, cuando no funciona, aparece el error "Bucle de reparación automática", que hace que el ordenador se reinicie una y otra vez.
Como resultado, se encontrará con un fallo en el arranque del ordenador, y todos los programas, servicios y archivos del ordenador se volverán inaccesibles.
Síntomas del error de reparación automática de Windows
Cuando la Reparación Automática falla, su ordenador tendrá uno de los siguientes síntomas:
• El ordenador se queda atascado en una pantalla negra con el mensaje de error "Preparando la reparación automática" o "Diagnosticando su PC".
• Windows dice "Preparando la Reparación Automática" pero el resultado es una pantalla negra sin nada.
• Reparación automática atascada en una pantalla azul, diciendo "Tu PC no se inició correctamente", o "La reparación automática no pudo reparar tu PC". Si haces clic en "Reiniciar", tu ordenador se reiniciará y se detendrá el bucle de la Reparación Automática.
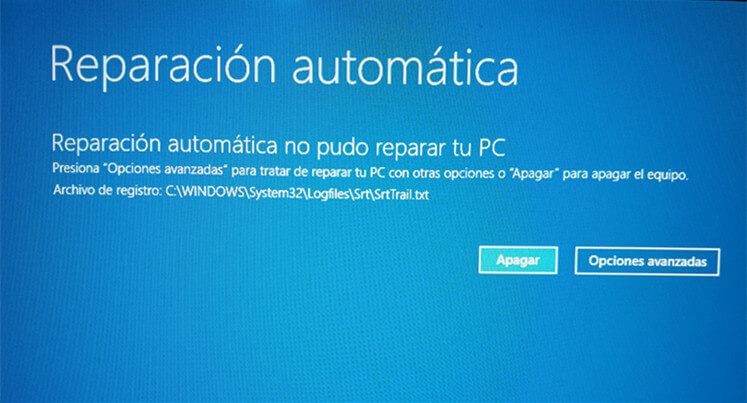
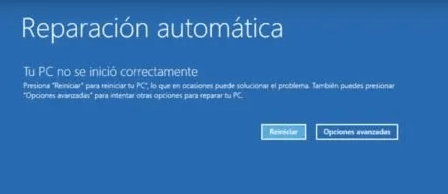
Causas de la "Preparación de la reparación automática" o "Bucle de reparación automática" de Windows
El problema de "Tu PC no se inició correctamente", o "La reparación automática no pudo reparar tu PC" ocurre más en ordenadores con Windows 10/8.1/8. Por lo general, el problema de reparación automática o bucle de reparación de inicio se produce justo después de una actualización de Windows o un cierre inesperado de Windows.
¿Pero cuál es la causa de este error? Aquí hay una lista de causas comunes:
• Problemas con el Registro de Windows
• Corrupción del archivo BOOTMGR (Windows Boot Manager)
• Archivos de sistema faltantes o dañados
• Problemas con el controlador de hardware (controlador de disco duro, controlador de placa base, controlador de gráficos)
• Otras razones desconocidas
Entonces, ¿cómo resolver error "Tu PC no se inició correctamente", o "La reparación automática no pudo reparar tu PC"? Siga la Guía 2 y la Guía 3 a fondo, hará que el ordenador vuelva a funcionar normalmente.
#Guía 2: Rescatar datos de Windows del bucle Reparación automática Windows 10
No importa en qué tipo de situación se encuentre, ya sea una pantalla azul o una pantalla negra del bucle de "Reparación automática", lo más importante es sacar sus datos del ordenador "muerto" primero.
Aquí, obtendrá métodos para rescatar sus datos de Windows de este error:
- Método 1. Recuperar datos con un software de recuperación de datos de arranque
- Método 2. Obtener manualmente los datos en otro ordenador
Si prefiere una forma fácil y eficiente, vale la pena probar el Método 1.
Método 1. Recuperar datos del ordenador de reparación automática con el software de recuperación de datos de arranque
El software fiable de recuperación de datos de arranque - software de recuperación de datos con disco de arranque puede ayudarle a arrancar el ordenador con el error de bucle de "Reparación automática" desde un disco de arranque creado.
Luego puede escanear y recuperar todos los datos del ordenador "no arrancable" o "muerto".
Paso 1. Crear un disco de arranque
Ejecuta EaseUS Data Recovery Wizard, elige "PC Caído" y haz clic en "Ir a Recuperación".

Selecciona un USB vacío para crear la unidad de arranque y haz clic en "Crear".
Advertencia: Cuando crees un disco de arranque, EaseUS Data Recovery Wizard borrará todos los datos guardados en la unidad USB. Haz una copia de seguridad previa de los datos importantes.

Paso 2. Arrancar el ordenador desde el USB de arranque
Conecta el disco de arranque al PC que no arranca y cambia la secuencia de arranque de tu ordenador en BIOS. Para la mayoría de los usuarios, funciona bien reiniciar el ordenador y pulsar F2 simultáneamente para entrar en BIOS.
Configura para arrancar el PC desde "Dispositivos Extraíbles" (disco USB de arranque) más allá del disco duro. Pulsa "F10" para guardar y salir.

Paso 3. Recuperar datos de un sistema/PC averiado
Tras arrancar desde el disco de arranque de EaseUS Data Recovery Wizard, selecciona la unidad que deseas escanear para encontrar todos tus archivos perdidos. Previsualiza y recupera los archivos que necesites en una ubicación segura.

Método 2. Obtener manualmente los datos de la unidad de reparación automática del ordenador en otro PC
Paso 1. Desbloquee la carcasa de su ordenador con error de "Reparación Automática".
Paso 2. Retire los cables de conexión del disco duro y desenchúfelo de su ordenador.
Paso 3. Vuelva a conectar el disco duro a otro ordenador sano como disco externo.

Paso 4. Reinicie el nuevo PC y acceda a los datos del antiguo disco del ordenador a través del Explorador de Archivos.
Paso 5. Copie y guarde todos los datos del disco duro en otro disco duro externo seguro.
Después de esto, es el momento de tomar medidas para solucionar el error "Windows 10 preparando la reparación automática".
#Guía 3-1: Cómo solucionar el bucle de reparación automática de Windows con pantalla azul
Cuando una Reparación Automática falla, su ordenador obtendrá una pantalla azul con "Su PC no se inició correctamente" o "La reparación automática no pudo reparar su PC". Si hace clic en "Reiniciar", el ordenador pasará por el mismo proceso, dando lugar al bucle de Reparación Automática.
Siga los métodos y compruebe cómo restaurar su ordenador desde la pantalla azul del error de Reparación Automática por su cuenta.
Solución 1. Ampliar la partición del sistema
Windows y algunas aplicaciones necesitan espacio suficiente para funcionar correctamente. Si la unidad de sistema de su ordenador está casi llena, puede encontrarse con problemas como 'Se ha producido un problema en su PC' se ha encontrado con un problema o Windows se ha quedado atascado en "Preparando la reparación automática".
Para hacer más espacio libre para el sistema y las aplicaciones, el profesional gestor de particiones - EaseUS Partition Master puede extender la partición del sistema desde un disco de arranque y rescatar el ordenador de una pantalla azul de error de Reparación Automática:
#1. Crear un disco de arranque en otro PC sano
Paso 1. Crear un disco de arranque
Ejecuta EaseUS Data Recovery Wizard, elige "PC Caído" y haz clic en "Ir a Recuperación".

Selecciona un USB vacío para crear la unidad de arranque y haz clic en "Crear".
Advertencia: Cuando crees un disco de arranque, EaseUS Data Recovery Wizard borrará todos los datos guardados en la unidad USB. Haz una copia de seguridad previa de los datos importantes.

Paso 2. Arrancar el ordenador desde el USB de arranque
Conecta el disco de arranque al PC que no arranca y cambia la secuencia de arranque de tu ordenador en BIOS. Para la mayoría de los usuarios, funciona bien reiniciar el ordenador y pulsar F2 simultáneamente para entrar en BIOS.
Configura para arrancar el PC desde "Dispositivos Extraíbles" (disco USB de arranque) más allá del disco duro. Pulsa "F10" para guardar y salir.

Paso 3. Recuperar datos de un sistema/PC averiado
Tras arrancar desde el disco de arranque de EaseUS Data Recovery Wizard, selecciona la unidad que deseas escanear para encontrar todos tus archivos perdidos. Previsualiza y recupera los archivos que necesites en una ubicación segura.

#2. Extender la partición del sistema desde el disco de arranque
Conecte el disco de arranque USB a su ordenador problemático y reinicie el PC. Pulse F2/F11/Del para entrar en la BIOS. Configure el PC para que arranque desde el disco de arranque.
Cuando el ordenador arranque desde el disco de arranque de WinPE, entre en EaseUS Partition Master y extienda la unidad del sistema con los pasos siguientes:
Paso 1: Inicie EaseUS Partition Master

Paso 2: Añada espacio a la unidad de disco duro del Sistema C
1. Reduzca la partición y dejar espacio no asignado para la extensión de la unidad C:
- Haga clic con el botón derecho en una partición junto a la unidad C: y seleccione "Redimensionar o Mover".
- Arrastre el final de la partición que está junto a la unidad C: y encogerla, dejando espacio sin asignar junto a la unidad del sistema C: y haga clic en "OK".
2. Haga clic con el botón derecho en la unidad del Sistema C: y seleccione "Redimensionar o Mover".

Para añadir espacio a la unidad C:, arrastre el extremo de la partición del sistema al espacio no asignado.
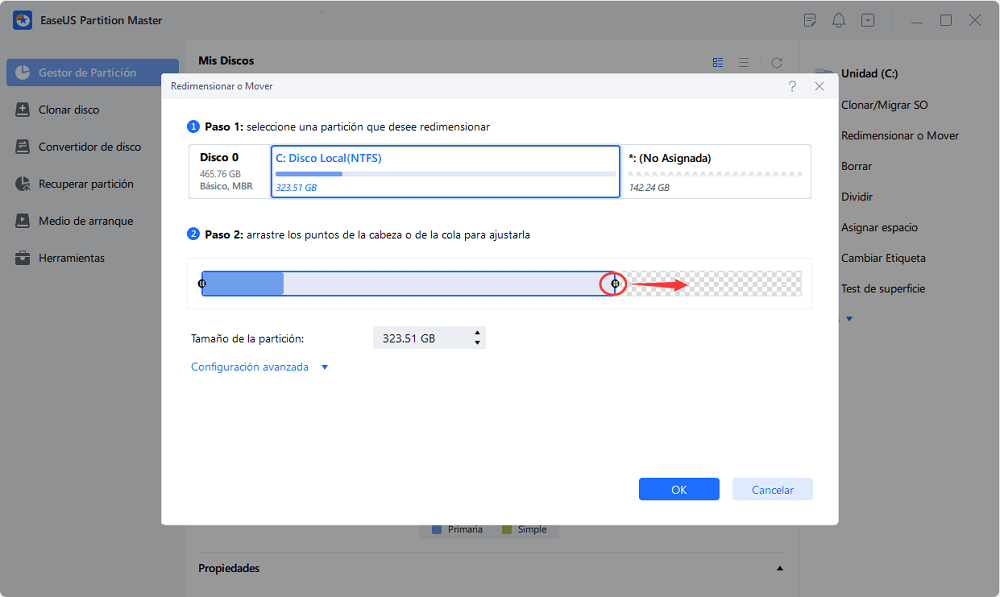
Paso 3: Confirme la ampliación del accionamiento del sistema C
Haga clic en "Aplicar" para ejecutar los cambios y ampliar la unidad C.
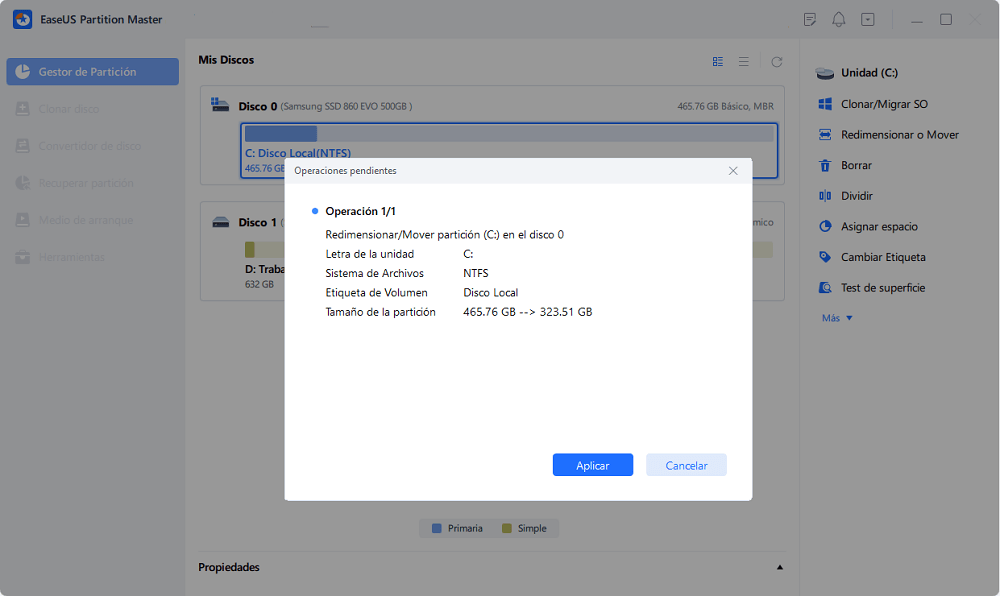
#3. Reiniciar el PC desde el disco original del sistema operativo
Después de ampliar la unidad del sistema, ahora puede reiniciar el PC desde el disco original del sistema:
Paso 1. Reinicie el PC y pulse la tecla F2/F11/Del para entrar en la BIOS.
Paso 2. En el menú de arranque, cambie y establezca el disco de sistema original como unidad de arranque.
Paso 3. Guarde los cambios, salga de la BIOS y reinicie el PC.
Espere a que el ordenador se inicie. Si ves la ventana de inicio de sesión, enhorabuena, has resuelto con éxito este problema. Si el problema sigue existiendo, pase a las siguientes soluciones para obtener ayuda.
Solución 2. Desactivar la protección antimalware de inicio temprano
Otra forma de salir del bucle de reparación automática de Windows es desactivar la protección antimalware de inicio temprano. Puede hacerlo desde el Símbolo del sistema con los siguientes pasos:
Paso 1. Reinicie el PC y haga clic en "Opciones avanzadas" en la pantalla azul de Reparación automática.
Paso 2. Haga clic en "Solucionar problemas" > "Opciones avanzadas" > "Configuración de inicio".
Tu ordenador se reiniciará y te presentará una lista de opciones.
Paso 3. Seleccione "Desactivar la protección antimalware de inicio temprano".
Después de esto, reinicia tu PC y comprueba si puedes arrancar en Windows.
Solución 3. Ejecutar el Comprobador de Archivos de Sistema y la Utilidad de Disco CHKDSK
Si los archivos del sistema del ordenador están dañados o faltan, es probable que el problema tenga su origen. Windows proporciona un Comprobador de Archivos de Sistema y una Utilidad de Disco CHKDSK integrados para que los usuarios comprueben y reparen los archivos de sistema que faltan o están dañados.
Para utilizar la herramienta, necesitas un medio de instalación de Windows conectado a tu ordenador y arreglar el error de la pantalla azul con los siguientes pasos:
Paso 1. Reinicie su PC desde el medio de instalación de Windows.
Paso 2. En la ventana de instalación de Windows, seleccione "Siguiente".
Paso 3. Elija "Reparar el equipo" > "Solucionar problemas" > "Opciones avanzadas" > "Símbolo del sistema".
Paso 4. Escribe sfc /scannow y pulsa Intro.
Paso 5. Escribe chkdsk /f /r /x C: y pulsa Intro.
Paso 6. Escribe exit para cerrar el Símbolo del sistema y reinicia el ordenador.
Solución 4. Reconstruir el BCD
Si el Master Boot Record (MBR) y los datos de configuración de arranque (BCD) faltan, están dañados o no están configurados correctamente, Windows no podrá arrancar. Si este es el caso, entre en Windows y repare manualmente el MBR y reconstruya el BCD.
Cuando el ordenador no se inicia, se puede utilizar bootrec.exe para reparar el Master Boot Record (MBR), el sector de arranque, la configuración de arranque (BCD) y el boot.ini.
Paso 1. Conecte el medio/disco de instalación de Windows a su PC.
Paso 2. Inicie y arranque su PC desde el medio de instalación de Windows o el DVD.
Paso 3. En la ventana de instalación de Windows, seleccione "Siguiente" > "Reparar el equipo".
Paso 4. Elija "Solucionar problemas" > "Opciones avanzadas" > "Símbolo del sistema".
Paso 5. Cuando aparezca el Símbolo del sistema, introduzca las siguientes líneas sucesivamente:
bootrec /fixboot
bootrec /scanos
bootrec /fixmbr
bootrec /rebuildbcd
exit
Después, reinicie el PC y compruebe si su ordenador arranca con normalidad.
Solución 5. Restaurar el Registro de Windows
El Registro es una base de datos que contiene la información de configuración del sistema operativo y de la mayoría de las aplicaciones. Cuando el Registro se corrompe, puede conducir a graves problemas como el bucle de reparación automática.
La buena noticia es que el Registro hace una copia de seguridad de los datos de configuración automáticamente. Puedes usar la copia de seguridad para restaurar el registro de Windows a una versión que funcione.
Paso 1. Seleccione "Opciones avanzadas" en la pantalla azul del error de Reparación automática.
Paso 2. Vaya a "Solución de problemas" > "Opciones avanzadas" > "Símbolo del sistema".
Paso 3. Seleccione la cuenta e introduzca la contraseña.
Paso 4. Introduzca los siguientes comandos uno a uno y pulse Enter cada vez:
C:
CD Windows\System32
CD config
DIR
CD regback
DIR
CD..
REN default default1
ren sam sam1
ren security security1
ren software software1
ren system to system1
CD regback
copy * c:\windows\system32\config
Paso 5. Escriba "exit" y pulse "Enter".
Paso 6. En la pantalla "Elige una opción", seleccione "Apagar el PC" y luego inicie el ordenador.
Solución 6. Realizar la restauración del sistema
Si ha creado un punto de restauración de Windows antes de que se produzca el bucle de reparación automática, puede realizar una restauración del sistema para solucionar el problema.
Tenga en cuenta que realizar la restauración del sistema sobrescribirá sus archivos en la unidad c del sistema, recuerde sacar sus datos del ordenador primero. Puede volver a la Guía 2 y obtener sus datos de dos formas fiables.
Aquí están los pasos:
Paso 1. En la pantalla azul de Reparación Automática, elija "Opciones avanzadas".
Paso 2. Vaya a "Solución de problemas" > "Opciones avanzadas" > "Restauración del sistema".
Paso 3. Elija un punto de restauración, haga clic en "Siguiente" para restaurar su ordenador a un estado saludable.
Paso 4. Espere a que el proceso de restauración termine y reinicie su ordenador.
#Guía 3-2: Cómo reparar el bucle de preparación de la reparación automática con pantalla negra
Cuando está atascado en la pantalla negra "Preparando la Reparación Automática/Diagnosticando su PC", la pantalla de la computadora permanecerá negra después de prepararse para una Reparación Automática.
Aquí hay algunas soluciones que pueden ayudarte:
Solución 1. Realizar un reinicio duro
Cuando el ordenador no responde con una pantalla negra, advirtiendo "Preparando la Reparación Automática", realice un reinicio duro primero. Un reinicio duro es una forma de reiniciar el ordenador manualmente en lugar de utilizar los controles del sistema operativo (reinicio suave).
Paso 1. Mantenga pulsado el botón de encendido del ordenador hasta que se apague.
Paso 2. Después, vuelve a pulsar el botón de encendido y arranque el ordenador.
Paso 3. Compruebe si el problema persiste.
Solución 2. Arrancar en modo seguro
El modo seguro es un modo de diagnóstico de Windows. En el Modo a prueba de fallos, puedes arreglar algunos problemas relacionados con el sistema desinstalando/actualizando software/drivers incompatibles, borrando archivos problemáticos, eliminando virus, etc.
Cuando el ordenador se queda atascado en la pantalla "Preparando la reparación automática/diagnosticando su PC" o la pantalla del ordenador se queda en negro y deja de responder, puede ejecutar el PC desde el CD/DVD de instalación de Windows y arrancar en Modo Seguro para solucionar este problema.
Si no tiene un disco de instalación, sigue la guía de Microsoft para crear un medio de instalación de Windows.
Estos son los pasos para entrar en el Modo Seguro:
Paso 1. Conecte el medio de instalación de Windows al ordenador.
Paso 2. Reinicie el PC y pulse F2/F11/Del para entrar en la BIOS.
Paso 3. Elija arrancar desde el medio de instalación desde la pantalla. Espere a que se cargue el programa.
Paso 4. En la ventana de instalación de Windows, elija "Siguiente".
Paso 5. Elija "Reparar el equipo" > "Solucionar problemas" > "Opciones avanzadas" > "Configuración de inicio".
Paso 6. Elige un modo seguro: Habilitar modo seguro, Habilitar modo seguro con funciones de red y Habilitar modo seguro con símbolo del sistema.
Paso 7. Arregle los problemas del ordenador después de entrar en el Modo Seguro:
• Ejecute un software antivirus para buscar y eliminar virus
• Elimine los archivos problemáticos que puedan dar lugar a que se atasque "Preparando la reparación automática"
• Desinstale el software o los controladores sospechosos
• Actualice el controlador de hardware utilizando un CD/DVD/USB que contenga el controlador
Es su turno, devolver la vida a su ordenador
En esta página, explicamos qué es la Reparación Automática y qué causa el error de bucle de la Reparación Automática en los ordenadores con Windows 10/8.1/8.
Si tiene este problema, le sugerimos que siga esta guía completa. Si sus datos importan un registro, recuerde seguir la Guía 2 y aplicar el software de recuperación de datos de arranque de EaseUS para sacar sus datos del PC que no arranca primero.
Luego puede probar las correcciones como se muestra en la Guía 3-1 y la Guía 3-2 en función de su situación - si está teniendo una pantalla azul "Reparación automática" o una pantalla negra "Preparando la reparación automática" error.
Por último, pero no por ello menos importante, le recomendamos que cree una imagen de copia de seguridad del sistema inmediatamente. Siempre le salvará la vida y le devolverá la vida a su ordenador en cualquier momento cuando éste muera.
Preguntas frecuentes sobre bucle de reparación automática de Windows
Si todavía tiene problemas, lea los problemas y las preguntas a continuación para obtener ayuda.
1. ¿Cuánto tiempo suele durar la preparación de la reparación automática?
Si la reparación automática funciona, como es habitual, el proceso de reparación puede tardar desde 5 minutos hasta más de una hora, dependiendo de las especificaciones de su disco duro.
2. ¿Cómo arreglar la preparación de la reparación automática?
La solución oficial para preparar la Reparación Automática es actualizar o resetear el PC directamente.
Para reiniciar el PC:
En la ventana Preparando la reparación automática, pulse el botón de encendido tres veces para forzar el apagado del ordenador.
El sistema llamará a reparación después del reinicio.
3. ¿Por qué mi Lenovo dice preparando reparación automática?
Este error se produce cuando su PC no puede arrancar correctamente debido a la falta de archivos de arranque o a un registro corrupto.
4. ¿Cómo arreglar el bucle Reparación Automática Windows 10?
Para arreglar el bucle infinito de Windows Startup Repair:
- Inserte el disco y reinicie el sistema.
- Pulse cualquier tecla para arrancar desde el DVD.
- Elija la distribución de tu teclado.
- Haga clic en Reparar el equipo en la pantalla Instalar ahora.
- Haga clic en Solucionar problemas.
- Haga clic en Opciones avanzadas.
- Haga clic en Configuración de inicio.
- Haga clic en Reiniciar...
¿Ha sido útil esta página?
Artículos Relacionados
-
![author icon]() Luna/2025/07/10
Luna/2025/07/10 -
Cómo solucionar el problema No hay medios en el dispositivo (especificado)
![author icon]() Luna/2025/07/10
Luna/2025/07/10 -
[Solucionado] PenDrive no aparece en mi PC en Windows 10/8/7
![author icon]() Pedro/2025/07/10
Pedro/2025/07/10 -
Cómo usar Windows File Recovery en Windows 10/11
![author icon]() Pedro/2025/07/10
Pedro/2025/07/10
