Hay veces que tu ordenador o portátil con Windows no funciona bien, no arranca o se bloquea/congela continuamente, ¿cómo puedes reparar Windows 10?
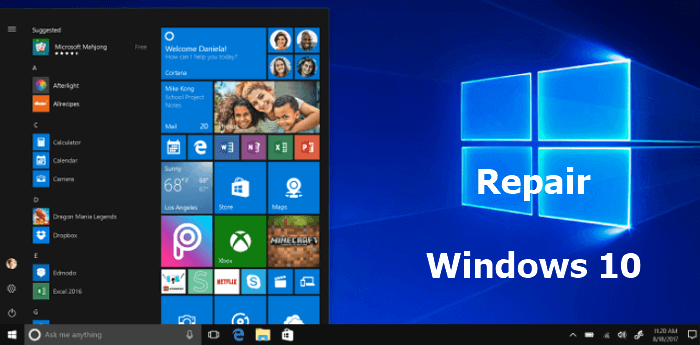
6 Formas de reparar Windows 10 gratis
No te preocupes, intenta utilizar SFC Scannow Windows 10, Reparación de inicio/automática, Restablecimiento del PC, Restauración del sistema, etc. para reparar los problemas de Windows 10 de forma gratuita.
| Soluciones viables | Solución de problemas paso a paso |
|---|---|
| Reparar con la Reparación de inicio | Conecta tu herramienta de creación de Windows 10 preparada a tu PC. Enciende tu ordenador...Pasos completos |
| Reparar Windows 10 con SFC | Reinicia tu PC desde el medio de instalación de Windows. En la ventana de instalación de Windows...Pasos completos |
| Reparar Windows 10 con el Servicio de Reparación | Una forma segura de reparar Windows 10 sin perder datos es utilizar los servicios de reparación manual de Windows...Pasos completos |
| Reparar Windows 10 reiniciando el PC | Arranca en la BIOS/UEFI y establece el primer dispositivo de arranque como USB...Pasos completos |
| Reparar con Restaurar Sistema | Sigue los pasos (1 - 6) del Método 1 para arrancar tu ordenador desde un...Pasos completos |
| Reinstalar Windows 10 para reparar | Si has probado todas las soluciones anteriores y ninguna te ayuda...Pasos completos |
Recuperar los datos de Windows 10 antes de reparar Windows 10
Las operaciones para reparar Windows 10 pueden provocar la pérdida de datos. Nadie puede prometerte que puedas reparar Windows 10 sin pérdida de datos. Por lo tanto, debes restaurar los archivos existentes y perdidos y guardarlos en un disco duro externo para proteger tus datos. Si puedes arrancar en Windows 10, ejecuta el programas para recuperación de discos duros de EaseUS. Te permite recuperar documentos, fotos, vídeos, correos electrónicos y mucho más.
Si tu PC no arranca, puedes recurrir a EaseUS Data Recovery Wizard Pro with Bootable Media. Esta herramienta puede sabes cómo recuperar archivos de una pc sin sistema operativo 10. Estos son los pasos para recuperar datos de Windows 10 sin entrar en el sistema operativo.
Paso 1. Crea un disco de arranque
Prepara un USB vacío. Si tienes datos importantes en él, cópialos en otro dispositivo. Cuando crees un disco de arranque, los datos del USB se borrarán. EaseUS Data Recovery Wizard WinPE Edition te ayudará a crear un disco de arranque.
Conecta la unidad USB al PC, e inicia EaseUS Data Recovery Wizard WinPE Edition. Selecciona la unidad USB y haz clic en "Create (Crear)" para crear un disco de arranque.
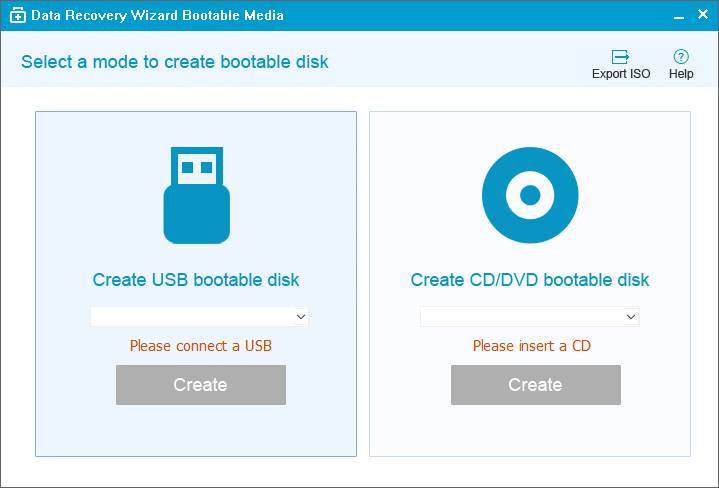
Paso 2. Arranca desde el USB de arranque
Conecta el disco de arranque al PC que no arranca y cambia la secuencia de arranque de tu ordenador en la BIOS. Para la mayoría de los usuarios, funciona bien cuando reinician el ordenador y pulsan F2 al mismo tiempo para entrar en la BIOS.
Configura el arranque del PC desde "Dispositivos extraíbles" (disco USB de arranque) o "Unidad de CD-ROM" (CD/DVD de arranque) más allá del disco duro. Pulsa "F10" para guardar y salir.
Paso 3. Recuperar datos de un disco duro que no arranca
Cuando arranques desde el USB, puedes ejecutar EaseUS Data Recovery Wizard desde el disco de arranque WinPE. Selecciona la unidad que quieres escanear para encontrar todos tus archivos perdidos.
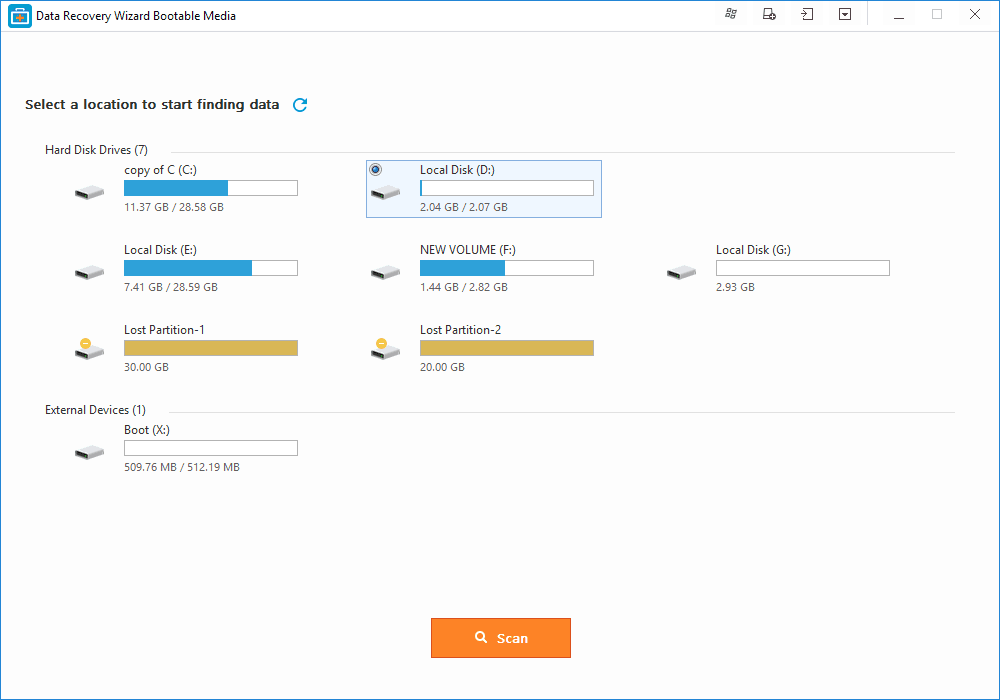
Haz clic en "Scan (Escanear)" para iniciar el proceso escaneado.
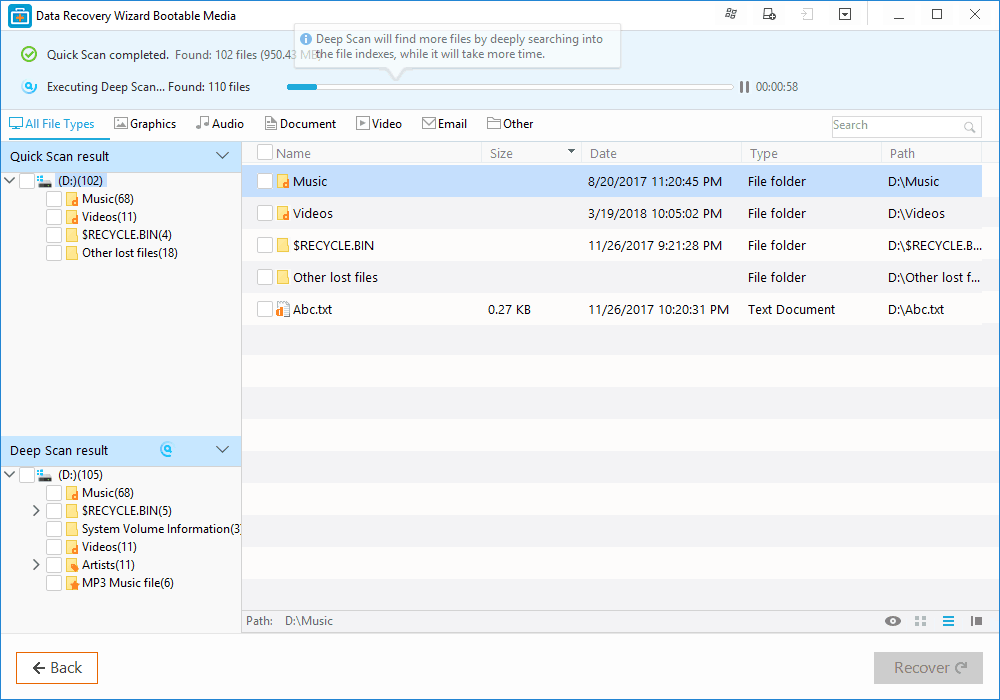
Recupera los datos del ordenador o portátil. Una vez completado el escaneo, puedes previsualizar todos los archivos recuperables, seleccionar los archivos objetivo y hacer clic en el botón "Recover (Recuperar)" para restaurar tus archivos. Es mejor que guardes todos los datos recuperados en otro lugar para evitar que se sobrescriban.
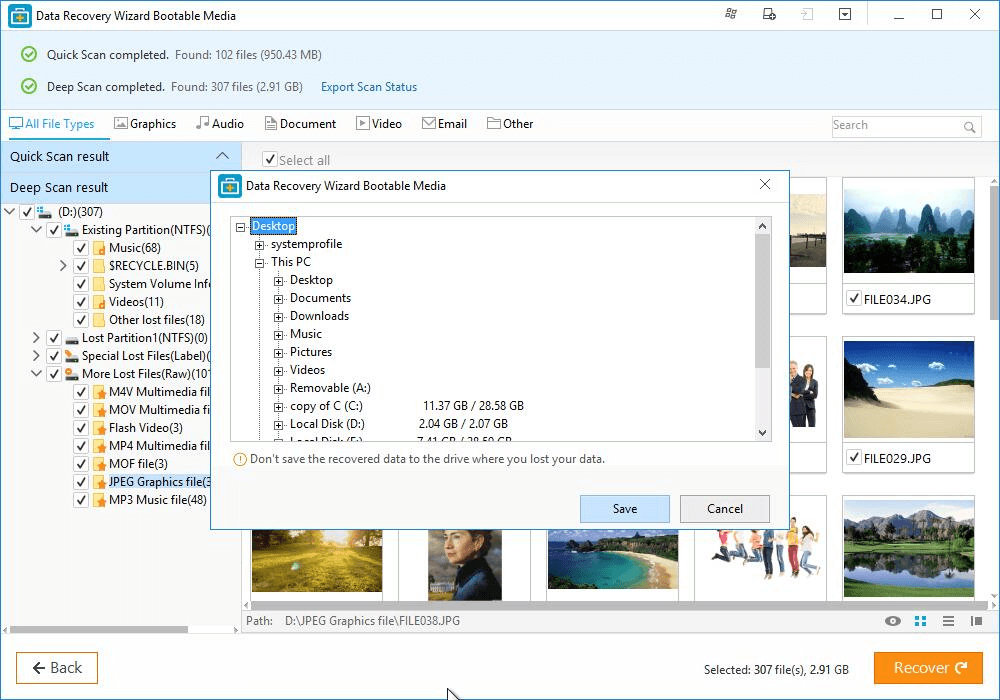
Método 1. Reparar Windows 10 con la reparación automática del inicio de Windows
Windows 10 no se carga. O tal vez se inicia pero se bloquea mucho. Lo primero que hay que hacer es utilizar la Reparación de Inicio de Windows. Como sabes, Windows 11, Windows 10 y Windows 8 tienen el mayor número de opciones de reparación automática que pueden ayudar a los usuarios a resolver la mayoría de los problemas de bloqueo o congelación de Windows.
Una reparación de inicio (antes llamada reparación automática) es tu mejor opción si Windows 11, 10 u 8 no funciona correctamente. Como tu ordenador no puede arrancar, necesitas crear un USB de arranque. Para ejecutar la Reparación de Inicio sigue los siguientes pasos:
Paso 1. Conecta tu herramienta de creación de medios de Windows 10 preparada a tu PC.
Paso 2. Enciende el ordenador y, a continuación, mantén pulsada la tecla específica (Esc/F1/F2/F8/F10) para arrancar el ordenador en la BIOS.
Paso 3. Aparecerá el menú de configuración de la BIOS. Utiliza la tecla de flecha derecha para acceder al panel "Arranque" y mueve tu unidad USB a la parte superior de la lista de arranque.
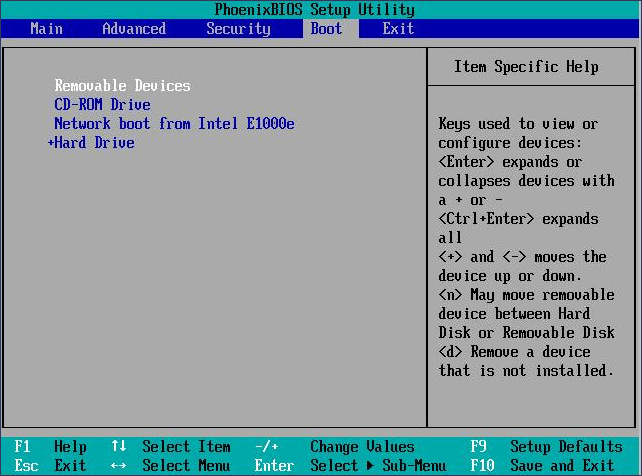
Paso 4. Pulsa F10 para guardar la configuración y salir de la BIOS.
Paso 5. A continuación, entrarás en la página de configuración. Establece el idioma, la hora y el teclado, y luego haz clic en "Siguiente".
Paso 6. Haz clic en "Reparar tu ordenador" en la parte inferior izquierda.
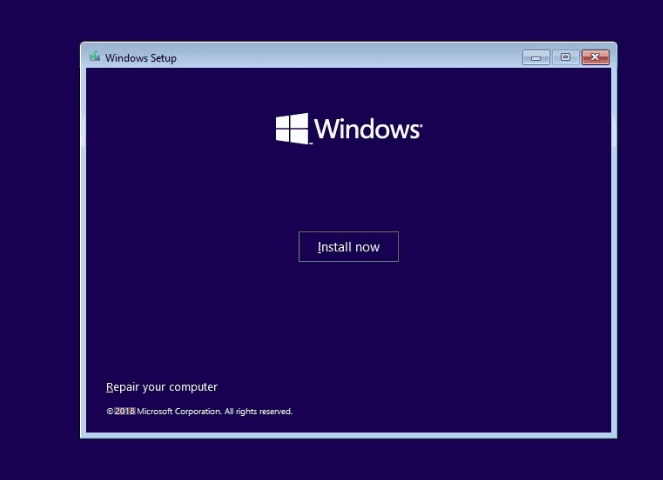
Paso 7. Haz clic en "Solucionar problemas > Opciones avanzadas > Reparación de inicio > Windows 10".
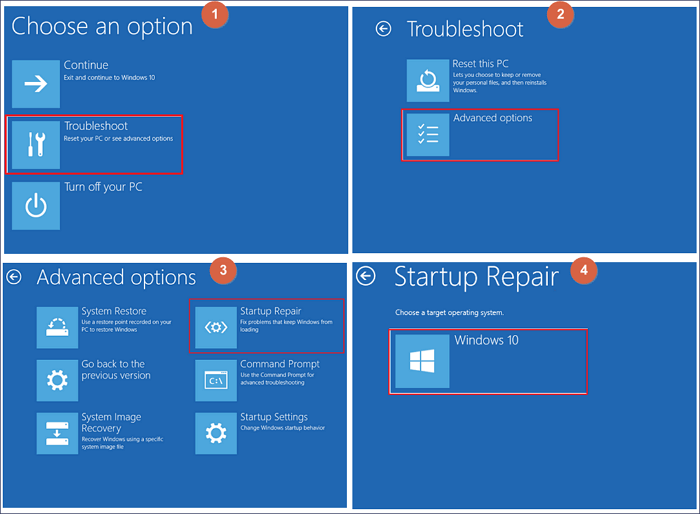
A continuación, el Inicio escaneará tu ordenador y reparará los problemas de carga que detecte. Cuando termine el proceso, arranca tu ordenador con Windows 10 para ver si va bien. Si el problema existe, aún tienes algo más que probar.
Si no quieres crear un USB de arranque, puedes encender y apagar tu ordenador con Windows 10 tres veces para entrar en el entorno de recuperación de Windows. A continuación, ve a "Solución de problemas > Opciones avanzadas > Reparación de inicio > Windows 10" para realizar una reparación de Windows 10.
Método 2. Reparar Windows 10 con Comprobador de archivos de sistema y CHKDSK
Si tu PC con Windows 10 deja de funcionar durante el arranque o el PC con Windows 10 sigue fallando, existe la posibilidad de que algunos archivos del sistema se hayan perdido o estén dañados. Sigue los siguientes pasos para reparar Windows con la herramienta SFC.
Paso 1. Reinicia tu PC desde el medio de creación de medios de Windows.
Si no quieres crear una herramienta de instalación, puedes arrancar en Modo Seguro desde una pantalla negra para entrar en el WinRe y ejecutar el siguiente comando.
Paso 2. En la ventana de configuración de Windows, elige "Siguiente".
Paso 3. Elige "Reparar tu ordenador > Solucionar problemas > Opciones avanzadas > Símbolo del sistema".
Paso 4. Escribe sfc /scannow y pulsa Enter.
Paso 5. Escribe chkdsk /f /r /x C: y pulsa Enter.
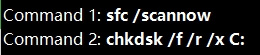
Si el SFC no puede recuperar las copias buenas de los archivos de la imagen de Windows 10 debido a alguna corrupción o error. También puedes utilizar la utilidad de línea de comandos DISM de Windows, que contiene muchas más líneas de comando para reparar la imagen install.wim de Windows 10. Escribe el siguiente comando y pulsa Enter:
DISM.exe /Online /Cleanup-image /Restorehealth
Espera a que se complete la verificación. A continuación, arranca tu ordenador con Windows 10 normalmente para ver si va bien.
Método 3. Reparar Windows 10 con los Servicios de Reparación de Windows
Una forma segura de reparar Windows 10 sin pérdida de datos es utilizar los servicios de reparación manual de Windows. El equipo técnico de EaseUS puede ayudarte a resolver cualquier error de inicio del sistema, incluyendo fallos del sistema, pantalla azul del sistema, pantalla negra del sistema, etc.
Servicios de recuperación de Windows de EaseUS
Haz clic aquí para ponerte en contacto con nuestros expertos y obtener una evaluación gratuita
Consulta con los expertos en recuperación de datos de EaseUS para obtener un servicio de recuperación manual personalizado. Podríamos ofrecer los siguientes servicios tras un diagnóstico GRATUITO:
- Solucionar los problemas de arranque de Windows, incluido el BSOD
- Solucionar el error de Windows y configurar el entorno de Windows
- Restaurar el sistema cuando no arranca
- Optimizar el ordenador con Windows para que funcione rápidamente
Método 4. Reinicia tu PC para reparar Windows 10 gratis
Otra forma de reparar Windows 10 es reiniciar Windows 10 desde el arranque. Sigue los siguientes detalles.
Paso 1. Crea una herramienta de instalación de Windows 10.
Paso 2. Arranca en la BIOS/UEFI y establece el primer dispositivo de arranque como USB. Inserta la unidad USB y reinicia el PC. El ordenador debería arrancar ahora desde la unidad USB.
Paso 3. Mientras aparece la pantalla normal de instalación de Windows 10, busca la opción Reparar tu PC en la parte inferior izquierda de la pantalla de instalación de Windows 10.
Paso 4. Aquí puedes seleccionar "Solucionar problemas > Reiniciar este equipo".
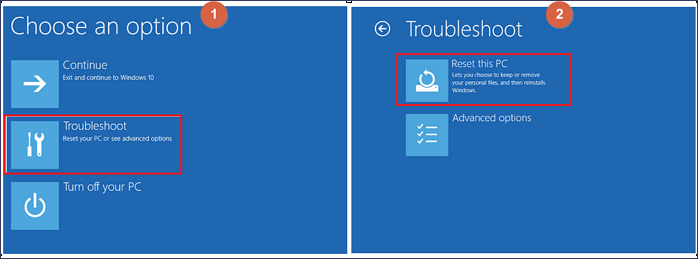
Paso 5. A continuación, se te ofrecerán dos opciones: Conservar los archivos o Eliminar todo y reinstalar Windows, Selecciona eliminar todo y deja que el asistente complete el proceso.

Después de esto, puedes comprobar tu ordenador con Windows 10 para ver si ha funcionado como un PC normal.
Método 5. Restaurar sistema para reparar Windows 10
Cuando tu ordenador con Windows se bloquea continuamente o tiene la pantalla azul de la muerte, puedes realizar una restauración del sistema para reparar Windows 10. Sigue los siguientes pasos para reparar Windows 10 gratis con la restauración del sistema.
Paso 1. Sigue los pasos (1 - 6) del Método 1 para arrancar tu ordenador desde una unidad flash USB preparada y entrar en el Entorno de Recuperación de Windows.
Paso 2. Haz clic en "Solucionar problemas > Opciones avanzadas > Restaurar sistema".
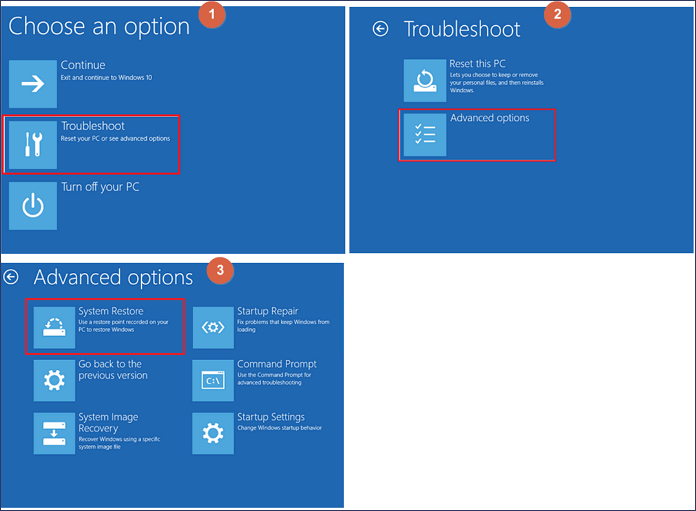
Paso 3. Sigue las instrucciones que aparecen en pantalla para llevar a cabo el proceso de reparación y restauración de Windows 10.

Si tu ordenador puede arrancar normalmente, puedes seguir esta guía para recuperar archivos tras restauración de Windows 10.
Método 6. Reinstalar Windows 10 si fallan otras soluciones
Si has probado todas las soluciones anteriores y ninguna te ayuda, puedes probar la última apuesta: reinstalar Windows 10. Puedes utilizar los medios de instalación de Windows para reinstalar Windows 10/8.1/8 o descargar la última actualización de Windows 10 para instalar de nuevo Windows 10 en tu PC.
Sigue esta guía para cómo instalar Windows 10 en varias computadoras al mismo tiempo >>
Conclusión
Este post proporciona 6 formas de ayudarte a reparar Windows 10 de forma gratuita. Puedes realizar tareas de reparación de Windows 10 con Reparación de inicio de Windows 10, SFC, Reiniciar este equipo, Restaurar sistema, etc. Una vez que hayas reparado Windows 10 con estas soluciones, puedes compartir tus comentarios con tus amigos y con nosotros. Haznos saber qué método funciona bien en la reparación de Windows. Si tienes problemas de pérdida de datos después de solucionar y reparar Windows 10, ejecuta el software de recuperación de datos de EaseUS. Podrás recuperar los archivos con facilidad.
¿Ha sido útil esta página?
Artículos Relacionados
-
Una visión general de Rosetta 2 en Mac [Descarga gratuita]
![author icon]() Luna/2025/08/26
Luna/2025/08/26 -
¿Qué es "Format FS=NTFS Quick" y cómo utilizarlo? [2025 Guía completa]
![author icon]() Luis/2025/07/10
Luis/2025/07/10 -
¿Qué es el firmware? - Tutorial y ejemplo
![author icon]() Luis/2025/07/10
Luis/2025/07/10 -
Crear instalador USB de arranque de macOS Sonoma [Crear instalador de macOS 14].
![author icon]() Luis/2025/08/26
Luis/2025/08/26
