Windows es el sistema operativo más popular del mundo, pero no está exento de problemas. Con el tiempo, Windows puede causar varios problemas que pueden conducir a problemas de rendimiento, inestabilidad e incluso pérdida de datos. Algunos problemas de Windows incluyen un rendimiento lento o que no responde, fallos frecuentes o pantallas azules, actualizaciones incompletas, mensajes de error extraños o ventanas emergentes, o programas que no funcionan correctamente.
Supón que estás experimentando alguno de los problemas del sistema Windows. No te preocupes. Afortunadamente, hay muchas formas de reparar Windows. En este artículo, veremos algunos de los problemas más comunes de Windows y las herramientas de reparación. Sigue leyendo para obtener ayuda.
Los 4 mayores problemas de Windows (información detallada)
Windows tiene varios problemas bien conocidos que pueden causar molestias a los usuarios. A continuación te presentamos cuatro de los problemas más graves del sistema Windows:
1. Preparando Windows atascado
El mensaje "Preparando Windows. No apagues el equipo" aparece cuando Windows está en proceso de aplicar actualizaciones a tu sistema. Estas actualizaciones pueden incluir nuevas funciones, parches de seguridad y otras mejoras. Cuando se están instalando las actualizaciones, es importante no apagar el ordenador, ya que esto puede hacer que las actualizaciones fallen y creen problemas en tu sistema.
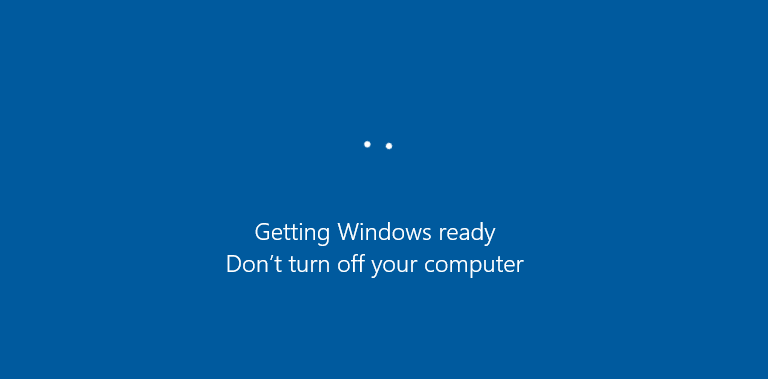
Si tu ordenador se queda atascado en la pantalla de preparación de Windows, es mejor que esperes a que el proceso termine. Dependiendo del tamaño y del número de actualizaciones que se instalen, este proceso puede tardar unos minutos o incluso una hora o más. Una vez instaladas las actualizaciones, tu ordenador se reiniciará y podrás utilizarlo como siempre.
Más información:
El ordenador puede seguir sin responder después de esperar mucho tiempo. Por lo tanto, tienes que tomar otros métodos para solucionar a preparando Windows no apague el equipo.
2. WHEA_UNCORRECTABLE_ERROR
El WHEA uncorrectable error es un tipo de error de hardware que puede producirse al arrancar tu ordenador. Cuando surge el problema, tu ordenador suele mostrar una pantalla azul con un mensaje de error como el que aparece en la siguiente captura de pantalla.
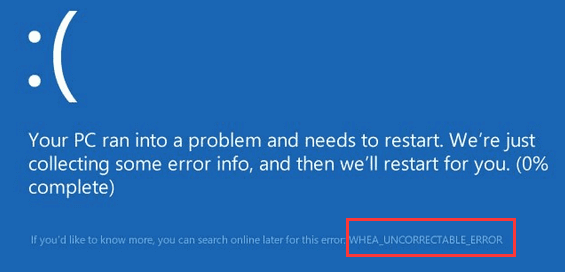
El WHEA_UNCORRECTABLE_ERROR es un problema grave que puede hacer que tu ordenador se bloquee y, en algunos casos, puede incluso provocar la pérdida de datos. Por eso, es esencial ocuparse de él lo antes posible. Para solucionar el problema, tendrás que identificar la causa. En la mayoría de los casos, será un procesador sobrecalentado, una memoria defectuosa, un disco duro que falla o una CPU mal configurada.
Si tu procesador se está sobrecalentando, intenta enfriarlo con un cojín refrigerante o un ventilador. O puedes reiniciar los módulos de memoria si el WHEA uncorrectable error está siendo causado por una memoria defectuosa.
Más información:
Excepto las dos soluciones rápidas anteriores, hay otras soluciones avanzadas para resolver WHEA_UNCORRECTABLE_ERROR en Windows 10 que están listas para ayudarte.
3. Windows 10 no se apaga
Si tu Windows 10 no se apaga, no te preocupes, no eres el único. Muchos usuarios de Windows 10 han informado de este problema, que puede ser frustrante.
Hay algunas cosas que pueden hacer que Windows 10 se niegue a cerrarse. Una de las razones puede ser que todavía haya programas ejecutándose en segundo plano, aunque parezca que todos los programas se han cerrado. Windows 10 se actualiza automáticamente, lo que a veces puede hacer que el ordenador no se apague correctamente. Además, los ajustes de energía, los archivos de sistema dañados o la BIOS pueden interferir en el proceso de apagado.
Por suerte, puedes solucionar el problema de que Windows no se apague de diferentes maneras. Desde los más fáciles a los más difíciles, estos métodos incluyen la comprobación de la configuración de energía, la actualización de las unidades de disco, la reparación de los archivos del sistema dañados, la solución de problemas de las actualizaciones de Windows, etc.
Más información:
Si eres un usuario habitual y no sabes cómo solucionar el error de PC no se apaga, aquí tienes una guía para principiantes paso a paso.
4. Pantalla azul de la muerte
Una pantalla azul de la muerte (también conocida como pantalla azul o BSOD) es una pantalla de error que se muestra en un sistema informático Windows tras un error fatal del sistema.
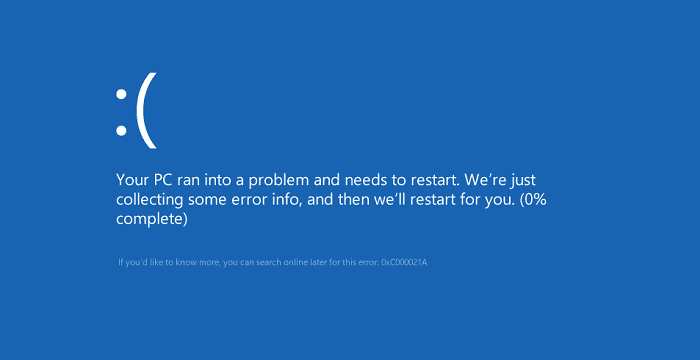
Los errores de la pantalla azul de la muerte suelen estar causados por problemas de hardware, como una RAM defectuosa, componentes sobrecalentados o un hardware que no es compatible con el resto del sistema. Los errores de software también pueden dar lugar a BSOD cuando el software no es compatible con el hardware o si no está bien configurado. Si te aparece Pantalla Azul de la Muerte, es crucial que averigües qué las está causando y soluciones el problema antes de que dañe gravemente tu ordenador o incluso provoque la pérdida de datos.
Más información:
¿Quieres saber cómo reparar la pantalla azul de la muerte muerte sin perder ningún dato? Esto es lo que debes hacer.
Cómo reparar Windows 10 sin perder datos
Los problemas de Windows no se limitan ciertamente a los mencionados anteriormente. Independientemente de los problemas que tengas, el objetivo final es mantener los datos de tu ordenador seguros. Por ello, te recomendamos encarecidamente que primero recuperes los datos de tu ordenador.
EaseUS Data Recovery Wizard te permite restaurar los datos perdidos tanto de ordenadores que arrancan como de los que no arrancan. Soporta la recuperación de datos en Windows 11, Windows 10, Windows 8, Windows 7 y todas las versiones de Windows Server.
¿Windows 10 no puede arrancar correctamente? Aprende a utilizar EaseUS Data Recovery Wizard Pro with Bootable Media para recuperar datos de un disco duro muerto y un ordenador con Windows inaccesible.
Paso 1. Descarga EaseUS Data Recovery Wizard WinPE Edition para crear un disco de arranque.
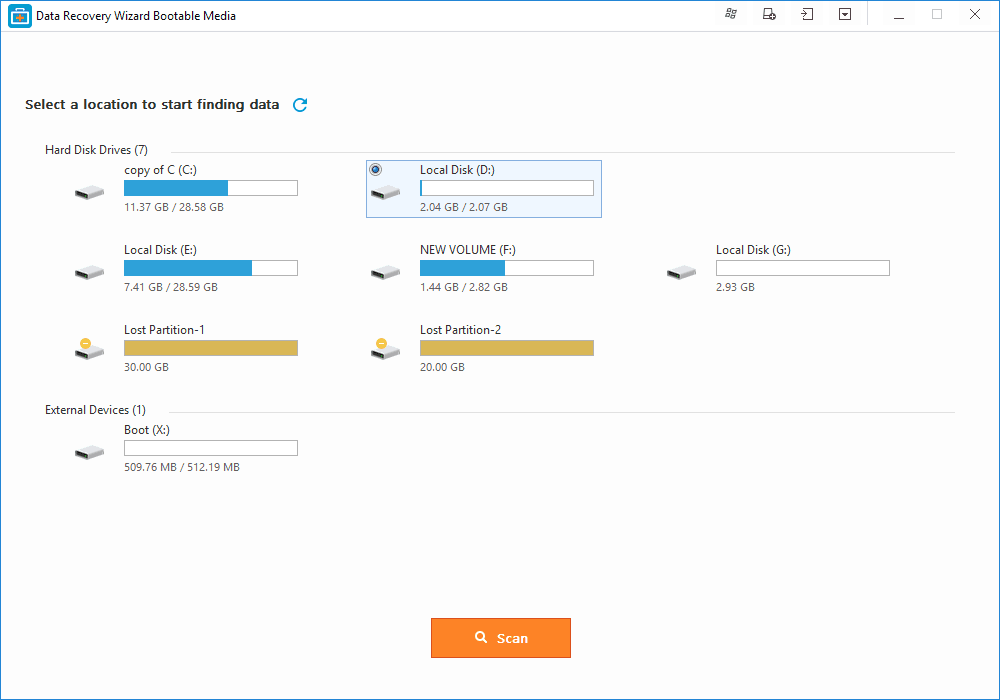
Paso 2. Conecta el disco de arranque a tu ordenador. Reinicia tu ordenador y pulsa F2 al mismo tiempo para entrar en la BIOS. Elige arrancar tu dispositivo desde el USB de arranque.
Paso 3. Ejecuta EaseUS Data Recovery Wizard. Busca tus archivos perdidos para recuperarlos.
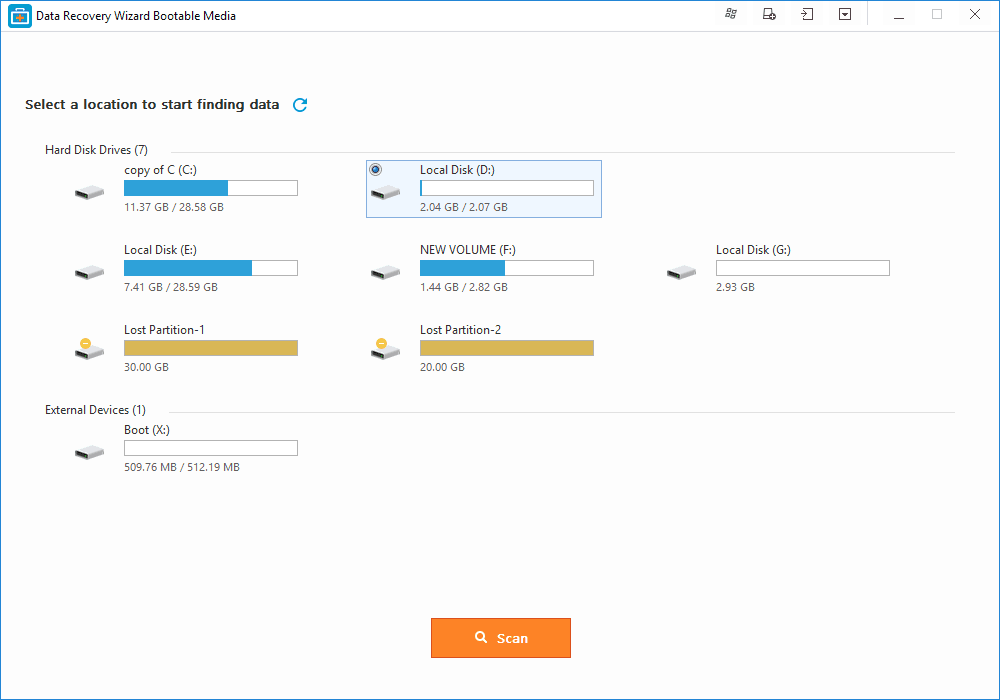
Una vez recuperados los datos con éxito, sigue los siguientes pasos para reparar Windows 10.
Solución 1. Ejecuta el símbolo del sistema para reparar Windows
Algunos fallos o caídas de Windows son consecuencia de la corrupción de los archivos del sistema. Utiliza las herramientas de reparación de Windows DISM (Deployment Image Servicing and Management) y SFC (Comprobador de archivos del sistema) para analizar y reparar Windows.
Aquí tienes cómo hacerlo:
Paso 1. En primer lugar, tendrás que arrancar en el entorno de recuperación. Para ello, simplemente mantén pulsada la tecla Shift mientras haces clic en la opción Reiniciar del menú Inicio.
Paso 2. Una vez en el entorno de recuperación, selecciona "Solucionar problemas > Opciones avanzadas > Símbolo del sistema".
Paso 3. Escribe los siguientes comandos para reparar tu Windows 10.
- Introduce DISM /Online /Cleanup-Image /RestoreHealth para reparar cualquier archivo corrupto que pueda estar causando problemas.
- Introduce sfc /scannow para buscar y reemplazar cualquier archivo de sistema corrupto.
- Escribe de nuevo Dism /Online /Cleanup-Image /RestoreHealth para asegurarte de que todos los archivos necesarios están en su sitio.
Una vez que hayas ejecutado estos comandos, reinicia tu ordenador y ya deberías estar listo.
Solución 2. Utiliza la Reparación automática/de inicio de Windows 10
La reparación automática, también llamada reparación de inicio, es una herramienta de reparación incorporada que puede solucionar problemas comunes de tu instalación de Windows en Windows 10/8/7.
Para utilizar la reparación automática, sigue estos sencillos pasos:
Paso 1. Pulsa las teclas Windows + I para abrir la Configuración. Luego, ve a Actualización y Seguridad > Recuperación > Inicio avanzado > haz clic en Reiniciar ahora.
Paso 2. En la pantalla de WinRE, selecciona "Solucionar problemas" > "Opciones avanzadas".
Paso 3. Selecciona "Reparación automática" en las opciones avanzadas y haz clic en "Reparación automática/de inicio".
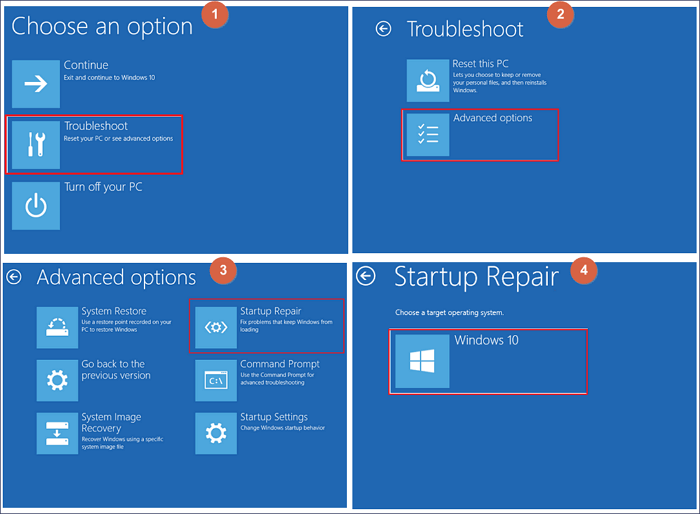
Windows 10 intentará ahora reparar tu instalación. El proceso tarda algún tiempo, y puede que tu ordenador se inicie. Si tiene éxito, haz clic en "Finalizar" y reinicia tu PC.
Si la Reparación Automática no tiene éxito y te encuentras con la reparación automática no pudo reparar tu PC o reparación de inicio no puede reparar este equipo automáticamente, tendrás que solucionar el problema más a fondo para encontrar una solución. Pero en muchos casos, la Reparación Automática puede reparar con éxito una instalación de Windows 10 corrupta o dañada.
Solución 3. Servicios de reparación de Windows
La última forma de reparar Windows es utilizar un servicio de reparación de Windows profesional y fiable. El servicio de recuperación de datos de EaseUS puede ayudarte a resolver cualquier error de inicio del sistema sin pérdida de datos, incluyendo fallos del sistema, pantalla azul del sistema, pantalla negra del sistema, etc. Haz clic aquí para ponerte en contacto con nuestros expertos para una evaluación gratuita, podrían ofrecerte los siguientes servicios tras un diagnóstico GRATUITO:
- Solucionar los problemas de arranque de Windows, incluido el BSOD
- Solucionar el error de Windows y configurar el entorno de Windows
- Restaurar el sistema cuando no arranca
- Optimizar el ordenador con Windows para que funcione rápidamente
Aquí te mostramos tres de los métodos más comunes para reparar Windows. Si éstos no resuelven tus problemas, no te desanimes. Ve a nuestra página de reparaciones de Windows 10 para obtener más instrucciones.
Más información:
Para obtener los tutoriales completos para la reparación de Windows 10, consulta las formas eficaces de reparar Windows 10.
Reparar Windows 11 en todos los sentidos
Al igual que con Windows 10, te encontrarás con muchos problemas del sistema cuando ejecutes Windows 11, como problemas de arranque, problemas de actualización, negro de la pantalla de la muerte, etc.
Solución 1. Arranca en modo seguro
Uno de los problemas más comunes de Windows 11 es que no arranca correctamente. Si te ocurre esto, una de las primeras cosas que debes probar es utilizar la opción "Modo seguro". Para ello:
Paso 1. Reinicia tu ordenador y pulsa la tecla "F8" cuando aparezca la pantalla de arranque. Esto hará que aparezca un menú de opciones.
Paso 2. Selecciona "Modo Seguro" en este menú y pulsa Enter.
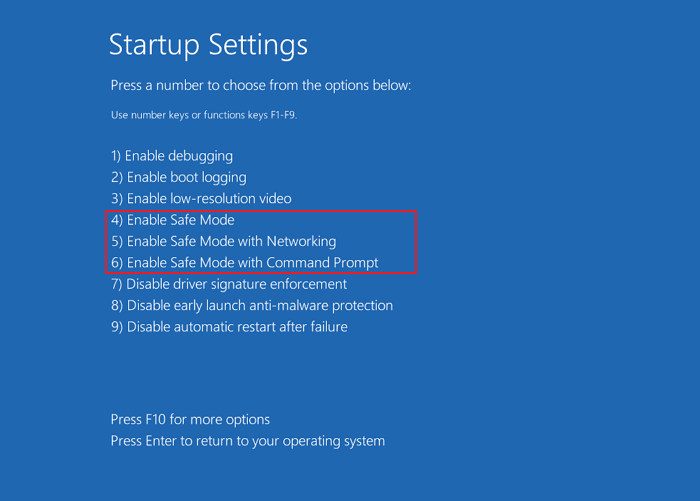
Paso 3. Una vez que tu ordenador haya arrancado en Modo Seguro, intenta reiniciarlo para ver si el problema se ha resuelto.
Solución 2. Restaurar sistema para reparar Windows 11
Si sigues teniendo problemas con tu sistema Windows 11, puedes intentar utilizar la función "Restaurar sistema". Esto restaurará tu sistema a un estado anterior de funcionamiento correcto. Para utilizar esta función:
Paso 1. Haz clic en el botón "Inicio" y escribe "Restaurar sistema" en el cuadro de búsqueda.
Paso 2. Cuando aparezca la ventana de Restauración del Sistema, selecciona un punto de restauración anterior a la fecha en que empezaste a tener problemas con tu sistema.
Paso 3. Sigue las indicaciones para completar el proceso de restauración y reinicia tu ordenador.
Solución 3. Realiza una instalación limpia de Windows 11
Si esto no funciona, es posible que tengas que realizar una instalación limpia del sistema operativo. Esto sólo debe hacerse como último recurso, ya que borrará todos los datos de tu disco duro. Por lo tanto, recuerda restaurar los datos desde el arranque al principio. Para hacer una instalación limpia:
Introduce el disco de instalación de Windows 11 en tu ordenador y sigue las indicaciones para completar el proceso. Asegúrate de hacer una copia de seguridad de tus datos importantes antes de iniciar el proceso de instalación limpia.
Más información:
Te guiaremos a través de los métodos más eficaces y completos para reparar Windows 11. Completa toda la lectura.
Conclusión
Puedes encontrarte con varios problemas de Windows, que van desde un arranque fallido, una pantalla azul de la muerte, un sistema colapsado o inaccesible. Las razones pueden ser un registro de Windows corrupto, controladores incompatibles o anticuados, ataque de virus o malware, instalación de Windows corrupta o dañada, etc.
Una vez que estés atascado en el inicio de Windows o en los problemas de actualización, puedes solucionar el problema de varias maneras, como ejecutando la herramienta de reparación del inicio de Windows, arreglando los archivos del sistema con CMD, recurriendo a los servicios de reparación de Windows o incluso restaurar sistema.
Sea cual sea el método que elijas, rescata y recupera primero tus datos con una herramienta fiable de recuperación de archivos, para evitar daños mayores.
¿Ha sido útil esta página?
Artículos Relacionados
-
Recuperar documentos de Word no guardados, borrados y dañados
![author icon]() Luna/2025/07/10
Luna/2025/07/10 -
Todo lo que necesitas saber sobre el virus de acceso directo
![author icon]() Luna/2025/07/10
Luna/2025/07/10 -
Guía completa para recuperar archivos de la tarjeta SD
![author icon]() Luna/2025/07/10
Luna/2025/07/10 -
Guía completa de recuperar archivos borrados en Windows, Mac, Android, iPhone
![author icon]() Pedro/2025/07/10
Pedro/2025/07/10
