¿Cuánto sabes sobre la recuperación de datos? Para empezar, permíteme compartir algunas estadísticas del sector de la recuperación de datos: casi uno de cada dos (46%) usuarios perderá datos cada año. ¿Preguntas por las principales causas de la pérdida de datos? ¿Por qué no miras de cerca el gráfico?
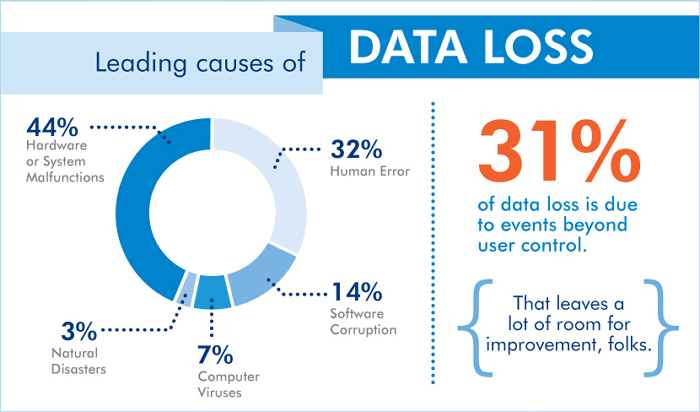
Sí, no lo has visto mal. Entre los datos recogidos, la distribución estadística es:
¿Sabes qué? El 50% de los discos duros mueren en 5 años. No cabe duda de que el fallo/corrupción del hardware se convierte en la principal causa de pérdida de datos informáticos.
El error humano no te resultará desconocido porque eres un humano. El error humano puede evitarse en la mayoría de las situaciones, pero acaba de ocurrir más allá de tus expectativas. El borrado de archivos, el 60% del error humano, es un tema de larga duración que se asocia a todo tipo de dispositivos: un ordenador, un Mac, un SSD, un disco duro externo, una unidad flash USB, una cámara, una tarjeta SD y muchos dispositivos de almacenamiento innovadores de la sociedad moderna: CCTV, dashcam, dron volador...
Por el gráfico, puedes ver que la corrupción del software también conduce a la pérdida de datos, y nos sigue ocurriendo cada año. Los archivos perdidos pueden ser tus documentos de Word, presentaciones de Keynote, hojas de cálculo de Excel, trabajos de graduación, contratos de trabajo y diseños muy trabajados en Photoshop, Adobe o Indesign. ¿No se te rompería el corazón si alguno de los archivos no se guardara y se borrara por problemas de software? Además, las estadísticas anuales de hogares que experimentan robos son del 15%, ¡y el ransomware se ha convertido en el rey del grupo de los virus que borran archivos!
Ⅰ. ¿Por qué nos centramos en la recuperación de archivos borrados Mac?
Según las estadísticas imparciales de pérdida de datos, las víctimas de Windows son indudablemente mayores que los usuarios de Mac, debido a la cuota de mercado dominante del sistema operativo Windows. Sin embargo, la cuota de mercado de los dispositivos Mac no ha dejado de crecer en los últimos años, y sigue siendo el dispositivo principal con un diseño único y una experiencia de usuario inigualable, sobre todo para los diseñadores de todo tipo.
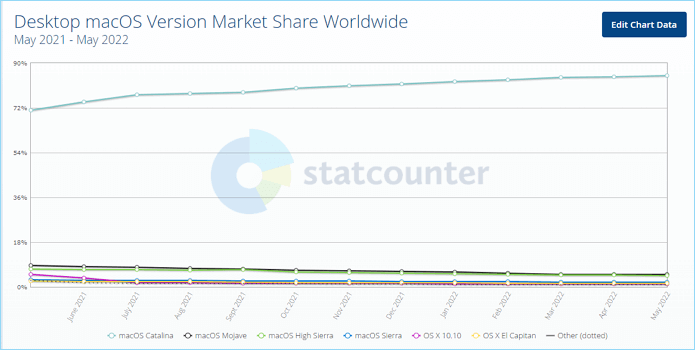
Además, se debe a que la norma de seguridad del sistema de Apple es más dura que nunca para la mayoría de los programas de recuperación de datos para acceder a la unidad del sistema desde la introducción del chip M1 y los recientemente lanzados MacBook Pro 13 y MacBook Air sobrealimentados por el chip M2. A menos que recurran a la Papelera, a los usuarios de Mac M1 y M2 les resulta cada vez más difícil recuperar sus valiosos archivos. Por eso queremos ayudar en este post.
Ⅱ. Cómo entender "Borrar" en Mac
Existen soluciones de facto para resolver el problema de la pérdida de archivos en el Mac, pero la mejor manera de recuperar archivos debe ser la más adecuada para ti, con el menor coste y esfuerzo para realizarla. En primer lugar, vamos a averiguar cómo has borrado un archivo. Aquí, el "Archivo" es un término general que puede referirse a todo tipo de archivos con varias extensiones en tu Macbook o iMac: Documentos (DOC, DOCX, PPT, PPTX, TTF, XLS, XLSX...); Imágenes (AI, BMP, C4D, CR2, DJVU, ICO, JP2, JPG, NEF, PNG, PSD, SVG, TIFF, WMF); Vídeo (3G2, AVI, CRM, FLV, M4V, MKV, MOV, MP4, MPG, OGM, RM, WebM, WMV); Archivos y Audio...
Conoce la [Papelera] o el [Contenedor]
Anteriormente llamada Papelera y posteriormente Bin, es la función de Papelera de Reciclaje de Windows en Mac. Es un lugar para almacenar un elemento de archivo eliminado temporalmente tanto en el disco duro interno del Mac como en una unidad flash externa, un disco duro o una tarjeta SD de la cámara. Aquí, el "temporalmente" es opuesto al "permanentemente", que compararemos las dos formas de eliminación en el siguiente párrafo.
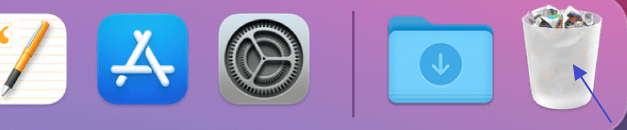
Mediante qué medio de borrado se enviarán los archivos a la Papelera
- Arrastra los elementos a la Papelera en el Dock
- Selecciona los elementos y luego pulsa Comando+Suprimir(Delete)
Mediante qué medio de borrado se evitará la Papelera, es decir, se borrará permanentemente un archivo
- Selecciona el archivo y pulsa Opción+Comando+Suprimir en tu teclado, y haz clic en Suprimir en el aviso que aparece
- Aplica la opción Eliminar inmediatamente
- Haz clic en el botón Vaciar Papelera
- Activa la opción "Eliminar los ítems de la papelera al cabo de 30 días" en las Preferencias del Finder
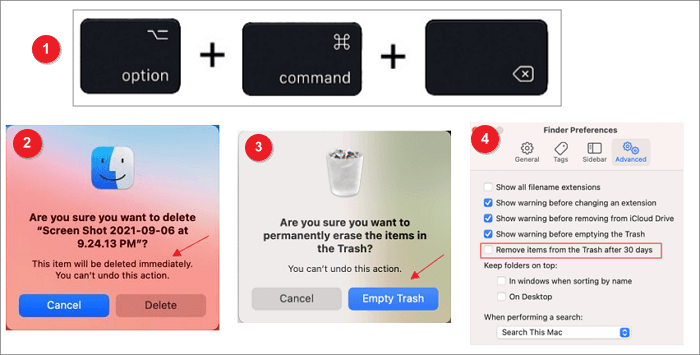
Ⅲ. ¿Dónde van los archivos borrados Mac?
Una explicación no muy concisa: Cuando eliminas un archivo en tu Mac, no desaparece inmediatamente de tu máquina. En su lugar, se mueve a la Papelera, donde permanecerá 30 días hasta que vacíes la Papelera. Por eso, a veces puedes ver que los archivos que has eliminado vuelven a aparecer en la Papelera cuando la abres.
Pero esa no es toda la verdad. Como ya hemos dicho, los archivos eliminados permanentemente pasarán por alto la carpeta Papelera y desaparecerán completamente de tu vista.
Sin embargo, ese borrado permanente no tiene por qué ser un comportamiento "real" de una vez por todas. Los archivos eliminados no van a ninguna parte. Cuando eliminas permanentemente un archivo, se pierde el puntero o el enlace para acceder al archivo. Así que lo que perdimos en el primer paso es el puntero del archivo en su ubicación. El contenido del archivo sigue intacto en el soporte de almacenamiento. Pero esta zona se marcará como "vacía", lo que nos permite escribir nuevos datos para sobrescribir los datos "eliminados". Por tanto, técnicamente hablando, los archivos eliminados que aún no han sido sobrescritos tienen una posibilidad de recuperación total, sólo con las herramientas y métodos adecuados.
Conocer los fundamentos de la eliminación de archivos es bastante importante para los usuarios de Mac que ahora están pasando por el desgarrador momento de perder un archivo de valor incalculable. ¡Ahora puedes ir más allá con confianza y prepararte para recuperar archivos borrados en Mac!
Ⅳ. Recuperación de la Papelera de Mac: Recuperar archivos borrados de la papelera Mac (no vaciada)
Desde la parte Ⅲ, sabes que los archivos borrados de Mac sólo permanecen en la Papelera durante 30 días. Por tanto, si los archivos que quieres recuperar se han borrado en 30 días, y aún no has vaciado la Papelera, sólo tienes que sacar los archivos deseados de ella. Estos son los métodos que puedes utilizar.
#1. Arrastrar y soltar
(Recupera los archivos donde quieras).
Paso 1. Abre la Papelera desde el Dock.
Paso 2. Busca si los archivos que quieres recuperar están en la Papelera. Si lo están, localízalos y selecciónalos.
Paso 3. Arrastra los elementos seleccionados y suéltalos fuera de la Papelera, como en el escritorio, estarás recuperando esos archivos con éxito.
#2. Recuperar con la opción Sacar de la papelera
(Recupera los archivos a la ubicación original)
Otro método habitual que puedes probar es utilizar la opción "Sacar de la papelera" en la Papelera. Esta función está diseñada para que los usuarios se arrepientan.
Paso 1. Abre la Papelera desde el Escritorio o el Dock.
Paso 2. Localiza el archivo que quieres recuperar, haz clic con el botón derecho del ratón y selecciona "Sacar de la papelera".
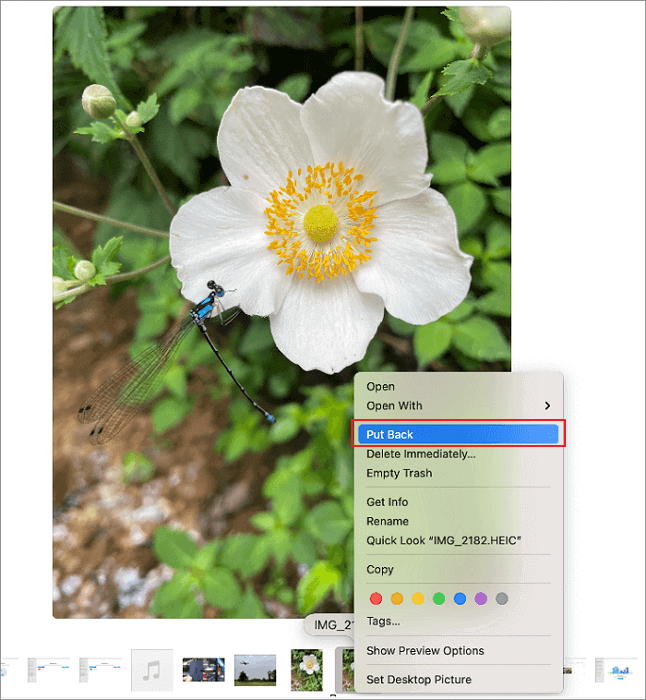
Paso 3. El archivo elegido se restaurará en su destino original.
Cuando hablamos de recuperar archivos borrados del Mac desde la Papelera, normalmente nos referimos a recuperar el contenido de las unidades internas. Mac ha creado una carpeta oculta de la Papelera llamada ".Papelera" para los dispositivos externos. Configura tu Mac para que muestre los archivos y carpetas ocultos, luego abre la carpeta ".Trashes" y utiliza el mismo procedimiento descrito anteriormente para la Papelera principal de tu Mac para recuperar el contenido borrado de los dispositivos externos.
SABER MÁS
Es fácil poner un archivo en la Papelera del Mac y recuperarlo utilizando la opción "Sacar de la papelera". ¿Qué más sabes sobre la Papelera del Mac? ¿Sabes que puedes utilizar el acceso directo para mover un archivo a la Papelera? Para obtener más información sobre la Papelera, haz clic aquí para conocer la guía definitiva sobre la recuperación de la Papelera de Mac.
Ⅴ. Cómo recuperar archivos borrados Mac permanentemente (con programa y más fácil)
Como se ha mencionado anteriormente, una vez que los archivos de la Papelera del Mac caducan o se vacía la Papelera, se pierden permanentemente los archivos eliminados. Otros métodos de borrado, como la eliminación mediante el Terminal o los atajos de teclado, también provocan la pérdida permanente de datos. macOS no tiene en cuenta este escenario de pérdida de datos en la recuperación de datos. Si necesitas recuperar algo que parece haber desaparecido para siempre, sólo puedes confiar en herramientas de recuperación de terceros.
EaseUS Data Recovery Wizard for Mac es la herramienta que utilizamos en esta parte. No te preocupes si eres un novato o nunca has intentado recuperar archivos por ti mismo. Aquí te mostraremos cómo utilizar esta herramienta para realizar una recuperación de datos borrados paso a paso.
Paso 1. Descarga e instala Data Recovery Wizard para Mac
Haz clic en el botón de descarga para descargar el paquete de instalación de EaseUS Data Recovery Wizard for Mac. Requiere macOS 10.9 o posterior. Según la velocidad de tu ancho de banda, el tiempo que tarda en terminar la descarga varía de segundos a minutos. Cuando termine la descarga, busca el archivo "MAC_DRW_Trial_RssM.dmg" en la carpeta de descargas, haz doble clic en él y arrastra el icono de EaseUS a las carpetas de aplicaciones para instalarlo en tu Mac.
Primero descarga este programa con el botón de descarga de abajo.
Paso 2. Localiza la unidad de pérdida de datos
El siguiente paso es indicar a EaseUS Data Recovery Wizard dónde se encuentran los datos perdidos.
EaseUS Data Recovery Wizard for Mac soporta la recuperación de dispositivos internos y externos, incluyendo HFS+, APFS, SSD, HDD, FAT, NTFS, etc. Conecta tu dispositivo externo a tu Mac (si hay alguno), en la interfaz principal del software, podrás ver que se enumeran todos los dispositivos escaneables. Los dispositivos internos y externos se colocan por separado. Haz clic para elegir la unidad de destino (escanea sólo una unidad a la vez), y haz clic en el botón "Buscar datos perdidos" de la derecha.

Paso 3. Escaneo [Rápido + Profundo] en busca de archivos eliminados
Una vez que hagas clic en "Escanear", el Asistente de Recuperación de Datos de EaseUS iniciará un Escaneo Rápido a través de la unidad de destino. Este proceso puede encontrar los archivos con mayor probabilidad de ser recuperados o los que acaban de ser eliminados. Cuando el proceso de escaneo rápido haya terminado, EaseUS Data Recovery Wizard iniciará automáticamente el Escaneo Profundo. Un Escaneo Profundo significa escanear a fondo y encontrar todos los datos perdidos en toda la unidad a nivel binario. Dependiendo del tamaño de tu disco y de los datos, este proceso durará desde decenas de minutos hasta varias horas.
No tienes que esperar a que termine todo el proceso de escaneo para empezar la recuperación. Siempre que el software encuentre tus archivos eliminados, puedes empezar la recuperación cuando quieras. También puedes guardar el registro del escaneo en tu Mac para la próxima vez que lo hagas.

Paso 4. Selecciona y recupera tus archivos
El último paso es localizar tus archivos eliminados, puedes filtrar el tipo de archivo, buscar el nombre del archivo o comprobar la ruta del mismo. Una vez encontrados los archivos que quieres, selecciona y haz clic en el botón Recuperar, y luego guárdalos en un nuevo destino. También puedes elegir varios archivos deseados, hacer clic con el botón derecho sobre ellos y elegir recuperarlos en el Mac local o en tu unidad en la nube.

¡Enhorabuena! ¡Ahora has guardado con éxito tus archivos eliminados permanentemente! Este método también funciona cuando quieres recuperar archivos borrados en Mac sin Time Machine.
SABER MÁS
Con EaseUS Data Recovery Wizard for Mac, puedes recuperar archivos eliminados permanentemente. En este artículo recomendado te ofrecemos más soluciones gratuitas y de pago. Haz clic aquí para saber cómo recuperar archivos borrados permanentemente en Mac.
Desde macOS X 10.10.4, Apple ha añadido un comando llamado trimforce, que permite a los usuarios de Mac habilitar TRIM en las unidades SSD. Una vez permitido, cada vez que elimines un archivo en tu unidad SSD (unidad de sistema del Mac), el comando TRIM indica a la unidad SSD que determinadas zonas ya no contienen datos utilizados.
Normalmente, cuando se borran datos de un disco duro, los datos no son accesibles, pero permanecen en la unidad física. Sólo cuando se necesite utilizar el espacio para otra información, se borrará el bloque de datos y se volverá a escribir. Con TRIM, el bloque de datos se borra inmediatamente después de la eliminación. Esto significa que será más difícil recuperar los archivos borrados accidentalmente de un SSD TRIM.
Ahora, la mayoría de los ordenadores Mac tienen TRIM activado por defecto. Para gran parte del software de recuperación de datos de terceros, mantener la tasa de recuperación de datos en un Mac con TRIM activado es una dura prueba. Por suerte, la mayoría de los programas funcionan muy bien cuando recuperan archivos de un dispositivo externo. Si te interesa saber cómo recuperar datos perdidos en un SSD con TRIM activado, haz clic aquí para saber cómo recuperar datos de SSD con TRIM.
Ⅵ. Recuperar archivos borrados de Mac sin software
Con una herramienta de recuperación de datos de terceros, es más probable que recuperes los datos que perdiste por accidente. Para explicarlo mejor, en ausencia de una copia de seguridad, los propios datos o el disco que los almacena se han dañado accidentalmente. Por ejemplo, el disco de tu Mac se formatea o se borra por error, o el disco se daña, todo lo cual se denomina "pérdida accidental de datos".
Puedes utilizar los siguientes métodos alternativos para recuperar archivos eliminados permanentemente de Mac sin necesidad de software.
Método 1. Recuperar archivos borrados con el Terminal
(Sólo recupera archivos de la Papelera del Mac)
El Mac Terminal es una interfaz de línea de comandos para el macOS. El Mac Terminal lo suelen utilizar los administradores de red y los usuarios técnicos avanzados que quieren iniciar una acción que no es compatible con la interfaz gráfica de usuario del sistema operativo.
Con Mac Terminal, puedes recuperar archivos eliminados permanentemente, pero este método sólo puede utilizarse para recuperar archivos eliminados de la Papelera de Mac. Sigue los pasos que se indican a continuación uno a uno, y no podrás equivocarte.
Paso 1. Ve a "Aplicaciones" > "Utilidades" > haz doble clic en "Terminal" para abrir la aplicación.
Paso 2. Escribe el siguiente comando del Terminal: cd Trash, y luego pulsa el "Return".
Paso 3. Escribe mv xxx ../. Sustituye la parte"xxx" por el nombre completo del archivo que has eliminado. Pulsa la tecla "Retorno".
* ¡Este paso es muy importante! ¡Tienes que escribir el nombre completo de tu archivo eliminado!
Paso 4. Escribe Salir en la ventana del Terminal.
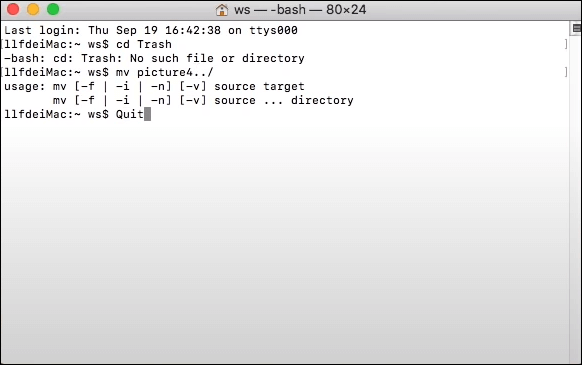
Paso 5. Abre la ventana del "Finder". Introduce los nombres de los archivos eliminados en la barra de búsqueda situada en la parte superior derecha de la ventana para encontrar los archivos restaurados.
Método 2. Recuperar archivos borrados de Time Machine
(Sólo si los archivos eliminados se han copiado antes)
Si tienes el hábito de crear regularmente copias de seguridad, el uso de software de terceros no es la única forma de recuperar tus datos. En macOS, la utilidad de copia de seguridad integrada es Time Machine. Apple sugiere a los usuarios que preparen un disco duro externo de repuesto como unidad de copia de seguridad. Puedes hacer una copia de seguridad tanto de los archivos como del sistema operativo con Time Machine. Si tus archivos perdidos tienen una copia de seguridad anterior, restaurar el archivo de copia de seguridad también puede salvarte del dilema. En el siguiente contenido, te mostraremos cómo restaurar archivos desde Time Machine.
Paso 1. Conecta tu disco de copia de seguridad de Time Machine a tu Mac.
Paso 2. En tu Mac, abre una ventana para el elemento que quieres restaurar.
Por ejemplo, abre la ventana Documento si el archivo eliminado estaba en la carpeta Documento. Si el archivo eliminado estaba en el escritorio, no necesitas abrir ninguna ventana.
Paso 3. Haz clic en el icono de Time Machine en tu barra de menús. Si no hay ningún icono, elige el menú Apple > Preferencias del Sistema, haz clic en Time Machine y selecciona "Mostrar Time Machine en la barra de menús".
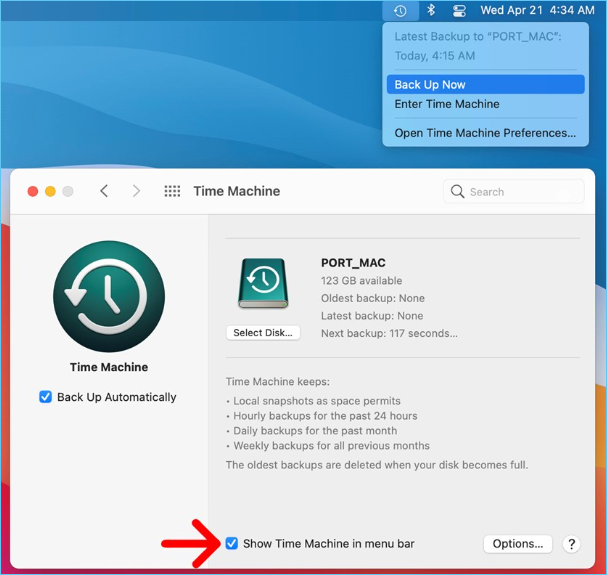
Paso 4. Utiliza las flechas y la línea de tiempo para examinar las instantáneas locales y las copias de seguridad, y selecciona la que contiene tus archivos eliminados.
Paso 5. Puedes seleccionar uno o varios elementos que quieras restaurar (pueden ser carpetas o todo el disco), y luego hacer clic en Restaurar. El archivo restaurado volverá a su ubicación original.
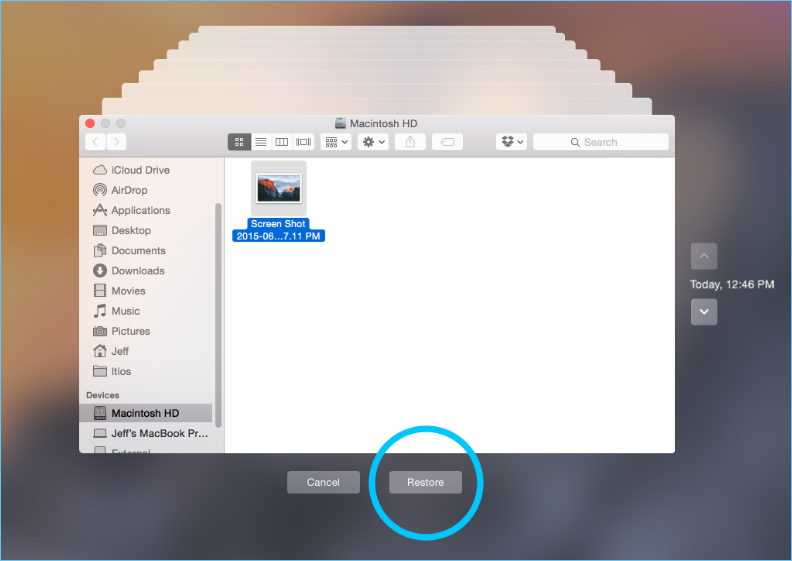
SABER MÁS
En esta parte, sólo presentamos cómo restaurar archivos con Time Machine. Si quieres restaurar otros contenidos de la copia de seguridad, como el sistema operativo, haz clic aquí para conocer la guía de restaurar desde Time Machine.
Ⅶ. Recuperar archivos borrados Mac con el servicio de recuperación de datos
Al ver este título, te preguntarás ¿por qué necesito un servicio de recuperación de datos? ¿Qué puedo obtener de un servicio de recuperación de datos? En general, los servicios manuales de recuperación de datos están diseñados para ayudar a los usuarios con problemas de pérdida de datos más graves, como unidades reformateadas, discos RAW, particiones perdidas, reparticiones fallidas, errores de inicio del sistema y discos virtuales dañados. Con este rentable servicio de recuperación manual uno a uno, puedes consultar con expertos y obtener un plan de recuperación de datos personalizado.
El servicio de recuperación de datos manual de EaseUS es una de las opciones más rápidas y seguras para disfrutar de una recuperación de datos completa en cualquier momento y lugar. Desde 2004, se ha comprometido a proporcionar a los usuarios servicios de recuperación de datos de expertos de alto nivel. La plataforma cuenta con un equipo de profesionales altamente cualificados y experimentados que han resumido su experiencia en la forma de una herramienta perfecta.
Servicios de recuperación de datos de EaseUS
Haz clic aquí para ponerte en contacto con nuestros expertos y obtener una evaluación gratuita
Consulta con los expertos en recuperación de datos de EaseUS para obtener un servicio de recuperación manual personalizado. Podríamos ofrecer los siguientes servicios tras un diagnóstico GRATUITO
- Repara la unidad externa corrupta, el macOS que no arranca y los archivos corruptos
- Recuperar/reparar la partición perdida y la unidad re-particionada
- Desformatea el disco duro y repara el disco en bruto
- Arreglar los discos que no se pueden montar
Ⅷ. Comparación de la recuperación de archivos borrados Mac: ¿Qué es mejor?
Como puedes ver, hay varias soluciones para que los usuarios realicen una recuperación de datos de Mac. Pero, ¿cuál es la mejor manera y cuál es la mejor? Aquí hemos elaborado una tabla que compara algunos de los métodos de recuperación más comunes. Consulta para saber más sobre las opciones de recuperación de datos.
| Compara-ción | Contenido de recuperación | Coste | Tiempo | Tasa de éxito | Dificultad |
|---|---|---|---|---|---|
| Recuperar de la papelera | Sólo archivos en la Papelera | Gratis |
30s |
★★★☆☆ |
★☆☆☆☆ |
| Recuperar con Terminal | Sólo los archivos de la papelera y los vaciados |
Gratis |
2-3 minutos |
★★☆☆☆ |
★★★☆☆ |
| Restaurar desde Time Machine | Sólo los archivos respaldados |
Gratis |
15 minutos+ |
★★☆☆☆ |
★★★☆☆ |
| Recuperar con el software de recuperación de datos |
Todo |
Dentro de los 100 dólares |
15 minutos+ |
★★★★☆ |
★★☆☆☆ |
| Servicio de recuperación de datos |
Todo |
Cobrar por horas |
1 hora o más |
★★★★☆ |
★★★★★ |
La tabla comparativa muestra que, aunque las utilidades de recuperación integradas en el Mac son fáciles de manejar y gratuitas, tienen demasiadas limitaciones y no pueden ayudarte a recuperar todos los archivos eliminados. Mientras que el servicio de recuperación de datos manual es demasiado caro y sólo funciona si los datos están muy dañados. Para los usuarios personales comunes que quieren recuperar datos perdidos, la mejor opción es el software de recuperación de datos.
¿No tienes ni idea de las características, los pros y los contras de tantos programas de recuperación de datos que hay en el mercado? Haz clic aquí para conocer el mejor software gratuito de recuperación de datos para Mac.
Preguntas frecuentes de la gente
1. ¿Cómo puedo recuperar los archivos eliminados permanentemente del Mac sin software?
Puedes utilizar dos formas de recuperar los archivos eliminados permanentemente: una es recuperar con la línea de comandos en el Terminal, y la otra es restaurar desde la copia de seguridad de Time Machine. Con el Terminal del Mac, sólo puedes recuperar los archivos eliminados de la unidad interna del Mac y los archivos vaciados de la Papelera. Mientras que la Time Machine sólo contiene los archivos de los que has elegido hacer una copia de seguridad.
2. ¿Se borran permanentemente los archivos del Mac?
Al eliminar archivos en Mac, esos archivos se eliminarán primero y se almacenarán en la Papelera durante 30 días. Así que dentro de la limitación de 30 días, esos archivos no se eliminan permanentemente. Puedes recuperar los archivos eliminados de la Papelera. Pero si vacías la Papelera, ahora los archivos eliminados se pierden permanentemente. Sin embargo, los archivos eliminados de forma permanente no significan que se hayan perdido definitivamente. Puedes recuperarlos con un software de recuperación de datos como EaseUS Data Recovery Wizard para Mac.
3. ¿Cuál es el mejor programa de recuperación de datos para Mac?
Aquí enumeramos los cinco programas gratuitos de recuperación de datos para Mac más comunes:
1. EaseUS Data Recovery Wizard for Mac Free
2. Disk Drill
3. PhotoRec
4. TestDisk
5. Exif Untrasher
4. ¿Dónde puedo encontrar los archivos borrados en el Mac?
En el escritorio de tu Mac, puedes ver que hay un icono de la Papelera en el dock. Haz doble clic en él para abrir la Papelera, y podrás ver todos los archivos eliminados en el Mac.
5. ¿Cómo recupero los archivos eliminados recientemente en Mac?
- 1. Abre la Papelera en el escritorio del Mac.
- 2. Busca el nombre del archivo de tu contenido recientemente eliminado en la Papelera.
- 3. Haz clic con el botón derecho del ratón en el archivo que quieras recuperar y haz clic en la opción "Sacar de la papelera".
- 4. El archivo que elimines se restaurará en su lugar original.
6. ¿Hay alguna forma de recuperar la Papelera vaciada en macOS?
¡Sí! Una vez vaciada la Papelera del Mac, deja de usar tu Mac inmediatamente. A continuación, descarga e instala un software de recuperación de datos como EaseUS Data Recovery Wizard for Mac, escanea la unidad del sistema de tu Mac y comprueba si los archivos vaciados aparecen en el resultado del escaneo.
7. ¿Tiene Apple un software de recuperación de datos?
No. Sólo puedes recuperar los archivos eliminados de la Papelera, de Time Machine (sólo si se hizo una copia de seguridad de los archivos eliminados antes), o utilizar el software de recuperación de datos de terceros.
8. ¿Cómo puedo deshacer un borrado en Terminal Mac?
- 1. Ve a "Aplicaciones" > "Utilidades" > haz doble clic en "Terminal" para abrir la aplicación.
- 2. Escribe el siguiente comando del Terminal: cd .Trash y luego pulsa el "Return".
- 3. Escribe: mv xxx ../. Sustituye la parte "xxx" por el nombre completo del archivo que has eliminado. Pulsa la tecla "Retorno".
- 4. Escribe Quit/Salir en la ventana del Terminal.
- 5. Abre la ventana del "Finder". Introduce los nombres de los archivos eliminados en la barra de búsqueda situada en la parte superior derecha de la ventana para encontrar los archivos restaurados.
¿Ha sido útil esta página?
Artículos Relacionados
-
Recuperar documentos de Word no guardados, borrados y dañados
![author icon]() Luna/2025/07/10
Luna/2025/07/10 -
Cómo recuperar vídeos borrados en cualquier dispositivo
![author icon]() Luna/2025/07/10
Luna/2025/07/10 -
Herramientas y servicios de reparar Windows [Windows 10/11]
![author icon]() Luna/2025/07/10
Luna/2025/07/10 -
La Papelera de reciclaje Windows 10 - Guía completa
![author icon]() Luna/2025/07/10
Luna/2025/07/10
