Temas Relacionados
Las unidades USB son extremadamente populares e importantes. Son populares porque son una forma rápida y fácil de almacenar y transportar datos. Las unidades USB son importantes porque suelen utilizarse para almacenar datos sensibles, como información personal o documentos de trabajo. Están disponibles en varios tamaños, desde los pequeños hasta los grandes. Pueden comprarse precargadas con datos o vacías para que puedas almacenar tus datos en ellas. Sin embargo, los errores del USB son uno de los problemas informáticos más comunes.
Pueden producirse por diversos motivos, y puede ser frustrante enfrentarse a ellos. Por suerte, hay algunos pasos sencillos que puedes seguir para solucionar los errores USB en Windows 10.
| Soluciones viables | Solución de problemas paso a paso |
|---|---|
| Solucionar 4 problemas comunes del USB |
El USB no hay medios en la Administración de discos...Pasos completos Solucionar que Windows ha detenido este dispositivo...Pasos completos Solucionar que el disco está protegido contra escritura...Pasos completos Solucionar que el Pendrive USB que no muestra los datos...Pasos completos |
| La mejor herramienta de reparación de USB | Aquí tienes una lista de las herramientas de reparación de USB más populares para ayudarte a tomar la mejor decisión según tus necesidades...Pasos completos |
| Cómo reparar USB | 1. Determina la causa de los problemas del USB > 2. Reparar la unidad USB...Pasos completos |
| Solucionar la unidad USB que no se detecta/aparece |
No se detecta la unidad USB...Pasos completos El USB no aparece...Pasos completos |
Solución de problemas de USB más comunes
Se aplica a Windows 11, Windows 10, Windows 8.1, Windows 7
En tu PC o portátil con Windows, es posible que tengas un problema con una unidad USB, como un puerto USB, una impresora, un teclado o una unidad flash. Para solucionar problemas comunes relacionados con el USB, consulta los siguientes recursos.
- USB no hay medios
- Código de error USB 43
- El disco está protegido contra escritura
- No se muestran los datos del Pendrive
Solución 1. Cómo resolver que el USB no hay medios en la Administración de discos
Uno de los errores más comunes de una unidad flash USB es: que el USB no hay medios en la Administración de discos. Cuando un disco extraíble se define como disco sin soporte, Windows no lo reconoce y lo más probable es que muestre el error "No hay disco en la unidad" en el Explorador de Archivos.
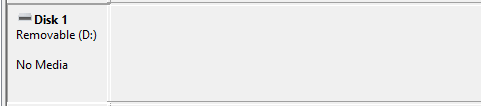
Este error puede deberse a varios factores, como archivos corruptos, falta de controladores o dispositivos USB defectuosos. En la mayoría de los casos, este error puede resolverse con las siguientes soluciones:
- Desenchufa el USB del ordenador correctamente.
- Vuelve a conectar la memoria USB a tu PC utilizando otro puerto USB.
- Comprueba si la Administración de discos detecta tu unidad flash USB como un disco extraíble normal.
- Conecta la unidad USB al puerto USB trasero de la placa base del ordenador.
- Intenta actualizar el controlador USB y reconfigurar los ajustes del USB.
En la mayoría de los casos, este error puede solucionarse actualizando los controladores USB o reconfigurando los ajustes del USB. Sin embargo, si estas soluciones no funcionan, es probable que el dispositivo USB esté dañado y deba ser reparado.
Guía completa
Si estas soluciones no funcionan bien, lee esta guía de probada eficacia para solucionar el error - No hay medios en el dispositivo especificado. Este post te proporciona soluciones rápidas y completas para el error USB, sólo tienes que seguir leyendo.
Solución 2. Windows ha detenido este dispositivo con el Código 43
El código de error USB 43 es otro problema común que se produce cuando un dispositivo USB no es reconocido por Windows. Cuando ves este error, significa que tu ordenador no puede reconocer tu unidad USB. Esto puede ser causado por varias cosas:
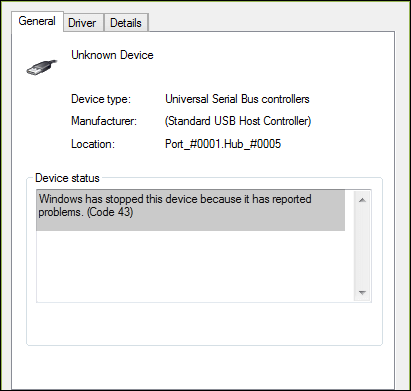
- Un controlador corrupto o anticuado
- Un problema de hardware
- Un conflicto con otra unidad USB
Hay algunas cosas que puedes intentar para solucionar el problema: Windows ha detenido este dispositivo con Código 43.
1 - Actualiza los controladores USB
Los controladores anticuados o corruptos pueden hacer que el dispositivo USB no sea reconocido por Windows. Para actualizar los controladores:
- Ve a "Buscar", escribe administrador de dispositivos y elige "Administrador de dispositivos" en el resultado.
- Busca y haz clic con el botón derecho en el dispositivo problemático y elige "Propiedades".
- Haz clic en "Controlador" y luego elige "Actualizar controlador".
- Haz clic en "Buscar software de controlador actualizado automáticamente".
2 - Comprueba si hay problemas de hardware
Si la actualización de los controladores no soluciona el problema, puede haber un problema de hardware con el propio dispositivo USB. Para comprobar si hay problemas de hardware, puedes probar a utilizar un puerto USB diferente o un ordenador distinto. Si el dispositivo funciona en otro ordenador o en otro puerto USB, es probable que haya un problema de hardware en tu ordenador o puerto USB original.
3 - Comprueba si hay conflictos con otros dispositivos
También es posible que haya un conflicto con otra unidad USB. Para comprobarlo, intenta desconectar todos los demás dispositivos USB de tu ordenador y luego conecta el dispositivo problemático. Si la unidad USB funciona después de hacer esto, es probable que haya un conflicto con otra unidad USB.
Guía completa
Si has probado todas estas cosas y sigues viendo el código de error 43, consulta este post para solucionar Windows ha detenido este dispositivo porque ha informado de problemas. (Código 43).
Solución 3. El disco está protegido contra escritura
Además del error "USB no detectado" o "USB no hay medios", puedes encontrarte con un USB protegido contra escritura. Si ves el mensaje de error "El disco está protegido contra escritura" en tu ordenador, significa que la unidad USB o la tarjeta SD en la que intentas guardar datos está bloqueada y no se puede escribir en ella. Hay varias formas de eliminar la protección contra escritura de un dispositivo de almacenamiento, dependiendo de la causa del problema.
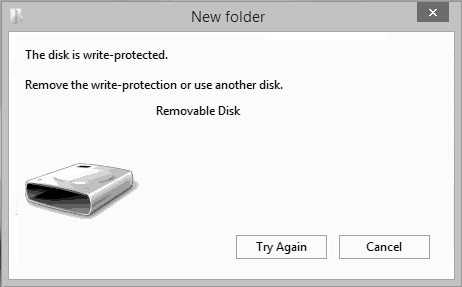
1 - Comprueba el interruptor y elimina la protección contra escritura del USB
En algunos casos, es posible que tengas que retirar físicamente el interruptor de protección contra escritura del dispositivo.
- Localiza y gira el interruptor físico de ON a OFF de tu USB.
- Conecta el USB desbloqueado a tu ordenador.
- Comprueba si desaparece el estado de protección contra escritura.

2 - Ejecuta la herramienta de eliminación de la protección contra escritura del USB
EaseUS CleanGenius es una de las mejores herramientas de eliminación de la protección contra escritura que puede ayudarte a solucionar los problemas del USB con simples clics.
Guía completa
Si el error de protección contra escritura persiste, es probable que el problema esté en el propio dispositivo y tendrás que recurrir a expertos para quitar la protección contra escritura USB Windows 10.
Solución 4. El Pendrive USB no muestra los datos
Otra cosa frustrante que puede ocurrir cuando intentas acceder a los archivos de un pen drive es que los datos no están ahí. Tu pen drive está ocupando espacio pero los datos no están. Entonces, ¿qué causa este error y cómo puedes solucionarlo? Hay algunas razones posibles para este error.
- El pendrive está dañado y los datos ya no son accesibles.
- Los archivos o carpetas de tu unidad USB/pendrive están ocultos.
- El pendrive simplemente no ha sido formateado correctamente.
Afortunadamente, hay algunas cosas que puedes intentar para solucionar este problema.
- Si el pendrive está dañado, puedes repararlo utilizando un software especializado. La mejor herramienta de reparación de USB se mencionará en la siguiente parte.
- Si los archivos y carpetas están configurados como ocultos, puedes desocultar los archivos con el Explorador de Windows.
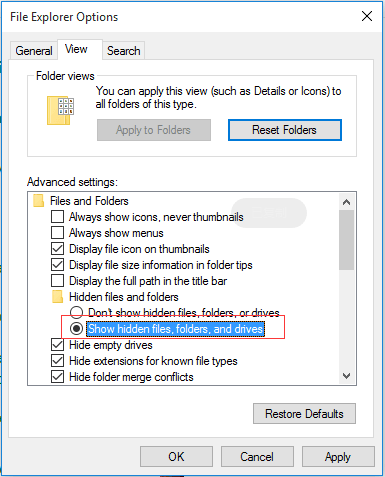
Y si el pen drive simplemente no se ha formateado correctamente, debes solucionar el problema formateando el pendrive manualmente.
Guía completa
No te preocupes si no consigues solucionar el error del pendrive. Este post te ofrece las soluciones más eficaces para resolver el error de que no puedo ver los archivos de pendrive en Windows 10/8/7.
El mejor programa para reparar USB (Recomendado)
Las unidades USB son propensas a los errores y pueden corromperse, dificultando el acceso a los datos que contienen. Cuando esto ocurre, una herramienta de reparación de USB puede ser un salvavidas. Hay muchas herramientas de reparación de USB disponibles para Windows 10/8/7, y puede ser difícil saber cuál elegir. Aquí tienes una lista de las herramientas de reparación de USB más populares para ayudarte a tomar la mejor decisión según tus necesidades:
Herramienta de comprobación de discos de Windows
Se trata de una herramienta de línea de comandos que puede comprobar y reparar los errores del sistema de archivos de tu unidad USB. Puede hacer lo siguiente:
- Garantiza la recuperación de datos con éxito
- Soluciona eficazmente los sectores defectuosos o los errores lógicos del sistema
- Es una solución de reparación de USB basada en comandos
- Almacena archivos y carpetas problemáticos y huérfanos
Para utilizar esta herramienta, conecta la unidad USB a tu ordenador y abre el símbolo del sistema. Escribe chkdsk f: /f /r /x en el Símbolo del sistema y pulsa Enter.
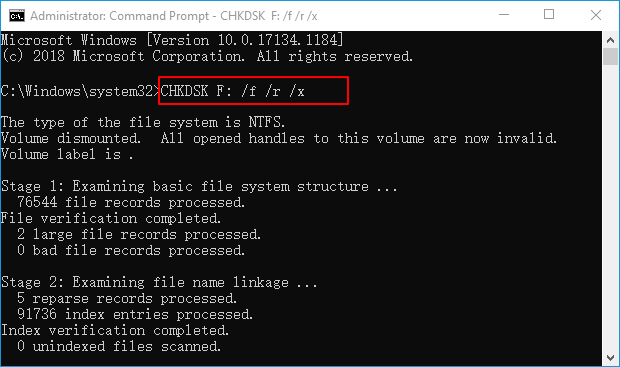
CHKDSK escaneará la unidad USB en busca de errores e intentará repararlos. Este proceso puede llevar un tiempo, así que ten paciencia. Una vez que haya terminado, reinicia el ordenador e intenta acceder de nuevo a los datos de la unidad USB.
Guía completa
Descarga gratis el software para reparar USB para reparar tu unidad USB y recuperar datos.
Herramienta de reparación de USB de Kingston
La herramienta de reparación de USB de Kingston es una herramienta que ayuda a reparar las unidades flash USB de Kingston. Este software no sólo puede recuperar los datos perdidos o eliminados de las unidades flash USB Kingston, sino también reparar las unidades flash USB Kingston dañadas. Las principales características de esta herramienta son las siguientes
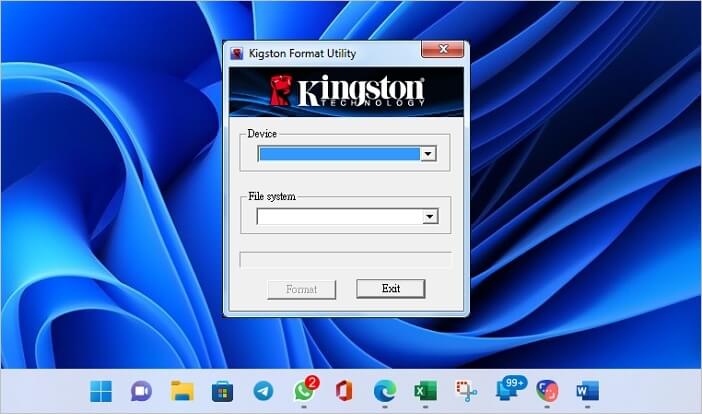
- Puede reparar unidades flash USB de Kingston corruptas en cuestión de minutos.
- Con la ayuda de este software se pueden reparar todo tipo de datos, incluyendo documentos, fotos, vídeos, archivos de música, etc.
- Es compatible con las principales versiones del sistema operativo Windows.
- Puede crear unidades flash USB Kingston de arranque para reparar los errores de Windows.
Este software es muy fácil de usar y tiene una interfaz sencilla. Cualquiera puede utilizar este software sin ningún conocimiento técnico. Todo el proceso de reparación de las memorias USB Kingston es sencillo. Sólo tienes que conectar la memoria USB Kingston al ordenador, iniciar el software y seguir las instrucciones que aparecen en pantalla. Tu memoria USB Kingston dañada se reparará en un abrir y cerrar de ojos.
Guía completa
¿Sigues teniendo curiosidad? Esta guía completa sobre la herramienta para formatear USB Kingston puede hacerte un favor.
Herramienta de reparar USB de SanDisk
A diferencia de Kingston, SanDisk no tiene una herramienta de reparación de USB especializada. Pero hay herramientas de reparación de USB que pueden reparar archivos corruptos o dañados, así como datos perdidos o eliminados. Estas herramientas de reparación de USB tienen muchos aspectos destacados:

- Es compatible con los principales modelos de unidades USB de SanDisk, como SanDisk Ultra, SanDisk Extreme, SanDisk Cruzer y SanDisk Clip.
- Son compatibles con Windows XP, Vista, 7, 8 y 10.
- Soporte para los principales tipos de archivos.
- Soporte para los sistemas de archivos FAT32 y NTFS.
Estas herramientas de reparación de USB de SanDisk son valiosas para tener a mano, y pueden ahorrarte tiempo y frustración si tu unidad SanDisk se corrompe.
Guía completa
Consulta esta guía para reparar memoria Sandisk Micro SD para resolver el USB de SanDisk.
Cómo reparar USB Windows 10
Si tu unidad USB no funciona, puede deberse a un archivo corrupto o a un hardware dañado. En la mayoría de los casos, puedes resolver el problema reformateando la unidad o sustituyendo el componente dañado. Sin embargo, si el problema es grave, puede que tengas que reparar la unidad utilizando una herramienta de reparación de USB. Puedes seleccionar la mejor herramienta USB según la parte anterior.
Paso 1. Determina la causa de los problemas del USB
Para reparar una unidad USB, primero tendrás que determinar la causa del problema. Si el ordenador no reconoce la unidad, puede deberse a un problema de controladores. En este caso, puedes intentar actualizar el controlador o instalar otros controladores desde el sitio web del fabricante. Si la unidad no es detectada por ningún ordenador, puede deberse a un daño físico. En este caso, tendrás que abrir la unidad e inspeccionar los circuitos para ver si hay algún signo de daño. Si encuentras algún daño, tendrás que sustituir el componente afectado.
Paso 2. Repara la unidad USB
Una vez que hayas determinado la causa del problema, puedes empezar a reparar la unidad USB.
Si vas a reformatear la unidad, tendrás que borrar todos los archivos de la unidad y luego formatearla utilizando un sistema de archivos compatible. Para ello, puedes utilizar una herramienta como Administración de discos en Windows o Utilidad de discos en macOS.
Si tu unidad USB no funciona debido a un hardware dañado, debes sustituir el componente afectado. En la mayoría de los casos, será el controlador USB o el puerto USB. Puedes comprar las piezas de repuesto en el sitio web del fabricante o en una tienda de informática.
Si necesitas la ayuda de expertos, puedes recurrir a los servicios de reparación de USB para arreglar tu unidad USB a distancia.
Servicios de recuperación de datos de EaseUS
Haz clic aquí para ponerte en contacto con nuestros expertos y obtener una evaluación gratuita
Consulta con los expertos en recuperación de datos de EaseUS para obtener un servicio de recuperación manual personalizado. Podríamos ofrecer los siguientes servicios tras un diagnóstico GRATUITO
- Repara la estructura RAID dañada, el sistema operativo Windows que no arranca y el archivo de disco virtual dañado
- Recuperar/reparar la partición perdida y la unidad re-particionada
- Desformatear el disco duro y repara la unidad RAW (unidad encriptada con BitLocker)
- Reparar los discos que se convierten en particiones protegidas por GPT
Si no puedes reparar la unidad USB tú mismo, puedes llevarla a un taller de reparación de ordenadores. Es probable que tengan las herramientas y los conocimientos necesarios para arreglar el problema.
Guía completa
No te preocupes, puedes reparar USB dañada con las soluciones más fiables y viables.
Cómo solucionar la unidad USB que no se detecta/aparece
Además de un pen drive dañado o corrupto, también puedes encontrarte con un USB no detectado en la Administración de discos o un USB que no aparece en tu ordenador con Windows. Para solucionar estos errores, lee las correcciones de USB que aparecen a continuación.
No se detecta la unidad USB
Si tu unidad USB no es detectada o reconocida, hay algunas explicaciones posibles.
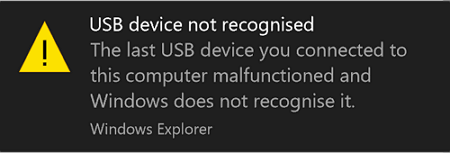
- Problema de conexión USB
- Problemas con la letra de la unidad
- Error del controlador USB
- Daños en el hardware
- Errores del sistema de archivos que pueden hacer que tu unidad USB se formatee como RAW
Así, puedes arreglar una unidad USB con soluciones viables según las causas.
Método 1. Reinicia tu ordenador
Esto puede parecer una solución obvia, pero a veces reiniciar tu dispositivo puede solucionar problemas que ni siquiera sabías que tenías.
Método 2. Comprueba el puerto USB
Si tu ordenador no detecta tu unidad USB, intenta conectarla a un puerto USB diferente. A veces un puerto puede estar dañado o no funcionar correctamente.
Método 3. Comprueba si hay actualizaciones de los controladores USB
Si tu ordenador no detecta tu unidad USB, podría ser porque estás utilizando un controlador obsoleto o incompatible. Puedes comprobar si hay actualizaciones entrando en el sitio web del fabricante y descargando los últimos controladores.
Método 4. Inspecciona la unidad USB en busca de daños físicos
Si sospechas que el motivo por el que no se detecta tu unidad USB es un daño físico, tendrás que abrir la unidad e inspeccionar los circuitos para ver si hay algún signo de daño. Si encuentras algún daño, deberás sustituir el componente afectado.
Método 5. Formatear la unidad USB
Si sigues teniendo problemas, puedes intentar formatear la unidad USB. Esto eliminará todos los archivos de la unidad, así que asegúrate de hacer una copia de seguridad o de hacer la recuperación de datos de USB antes de hacerlo. Puedes recuperar los datos del USB con el software de recuperar datos de disco duro, y formatear la unidad con una herramienta como Administración de discos en Windows o Utilidad de discos en macOS.
Si has probado todas estas soluciones y tu unidad USB sigue sin ser detectada o reconocida, es posible que tengas que llevarla a un taller de reparación de USB. Es probable que tengan las herramientas y los conocimientos necesarios para solucionar el problema.
Guía completa
Lee esta guía de solución de problemas de USB y resuelva que no se reconoce el dispositivo USB Windows 10.
Cómo reparar USB que no aparece
La unidad USB que no aparece en Windows 10 es otro problema frustrante. Puede haber muchas razones para este problema, pero afortunadamente, también hay algunas soluciones. Una posible razón es que el controlador USB esté desactualizado. En este caso, tendrás que actualizar el controlador USB. Otra posibilidad es que la unidad USB no esté bien conectada al ordenador. Asegúrate de comprobar todas las conexiones e intenta reinstalar el controlador USB. Si la unidad USB sigue sin aparecer, puede ser necesario reformatear la unidad y crear nuevas particiones. Esto borrará todos los datos de la unidad, así que asegúrate de hacer una copia de seguridad de los archivos importantes antes de proceder. Puedes consultar el videotutorial para arreglar que el USB no aparezca en Windows 11/10/8/7.
Si ninguna de estas soluciones funciona, puede haber un problema de hardware con la propia unidad USB. En este caso, tendrás que ponerte en contacto con el fabricante para obtener más ayuda.
Guía completa
Si prefieres una guía paso a paso, haz clic aquí para solucionar el error de que USB no aparece en Windows 10.
Conclusión
Los problemas del USB suelen estar causados por controladores incorrectos o anticuados, o por errores del administrador de dispositivos de Windows. La solución de problemas de USB puede ayudar a resolver muchos problemas de USB, como que no aparezca el USB, que no se reconozca el USB, el código de error 43 del USB, etc. Esta guía de solución de problemas de USB está disponible de forma gratuita y es compatible con todas las versiones de Windows. Si tienes problemas con tus dispositivos USB, deberías probar las soluciones.
Preguntas frecuentes sobre la solución de problemas de USB
Para resolver mejor tu error USB, lee las preguntas frecuentes.
1. ¿Cómo puedo solucionar la desconexión y reconexión del USB en Windows 10?
Sigue las soluciones para resolver que el USB se siga desconectando y volviendo a conectar en Windows 11/10:
- Prueba con otro puerto USB
- Reinstala el controlador USB
- Ejecuta el solucionador de problemas de USB
- Desactiva el ahorro de energía...
2. ¿Qué hacer si tu puerto USB deja de funcionar?
¡Relájate! Puedes solucionar el problema de que mi puerto USB no funciona con soluciones sencillas:
Paso 1. Diagnostica si el puerto USB no funciona.
Paso 2. Repara el puerto USB que no funciona con soluciones fiables.
Paso 3. Restaura los datos de las unidades USB.
3. ¿Cómo puedo restablecer mis puertos USB?
5 formas de reiniciar los puertos USB:
- Inspecciona físicamente los puertos USB.
- Reinicia tu ordenador.
- Comprueba la configuración de la gestión de la energía.
- Reinicia los puertos USB desactivando y volviendo a activar el controlador USB.
- Restablece los puertos USB con el Solucionador de problemas de Windows.
4. ¿Tiene Windows 10 una herramienta de reparación?
Sí, Windows 10 tiene una herramienta de reparación integrada que te ayuda a solucionar los problemas típicos del PC y a reparar Windows 10 sin perder datos.
¿Ha sido útil esta página?
Artículos Relacionados
-
Guía completa para recuperar datos del disco duro
![author icon]() Luna/2025/07/10
Luna/2025/07/10 -
Reparar la tarjeta SD en Windows 10 y Android
![author icon]() Luna/2025/07/10
Luna/2025/07/10 -
Guía completa para recuperar archivos de la tarjeta SD
![author icon]() Luna/2025/07/10
Luna/2025/07/10 -
Herramientas y servicios de reparar Windows [Windows 10/11]
![author icon]() Luna/2025/07/10
Luna/2025/07/10
