Temas Relacionados
¿Cómo puedo solucionar el error de código 43 USB y hacer que mi dispositivo de almacenamiento funcione de nuevo? En esta página, vamos a proporcionar una guía completa para ayudarle a resolver eficazmente código 43 USB sin perder ningún dato.
Soluciones al Error Código 43 USB, Disco Duro Externo en Windows 10
3 Consejos rápidos para solucionar el error de código 43:
1. Vuelva a conectar el dispositivo - Desconecte y vuelva a conectar el dispositivo, cambie el puerto USB.
2. Sustituya el Cable de Conexión - Si el cable está roto, cambie uno nuevo y vuelva a conectar el dispositivo al PC.
3. Reinicie el PC - Desconecte el dispositivo problemático, reinicie el PC. Cuando el PC se reinicie, vuelva a conectarlo y compruebe el dispositivo.
A continuación, abra la Administración de discos y compruebe si la unidad es detectable. En caso afirmativo, recurra a un software de recuperación de datos fiable como el que se muestra al final de esta página para recuperar primero todos sus valiosos datos.
Si el código de error 43 todavía existe en su USB u otros dispositivos, hay cuatro maneras eficaces para que usted pueda aplicar:
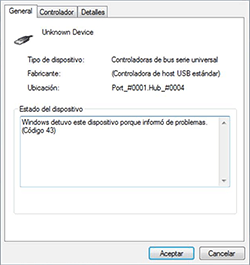
| Soluciones viables | Solución de problemas paso a paso |
|---|---|
| Solución 1. Reparar el controlador del dispositivo | Actualizar el controlador del dispositivo > retroceder el controlador USB > reinstalar el controlador del dispositivo...Pasos completos |
| Solución 2. Reinstalar el controlador del concentrador USB | Vaya a la pestaña "Controlador" y elija "Desactivar dispositivo" > "Activar dispositivo"...Pasos completos |
| Solución 3. Re-activar el dispositivo |
Vaya a descargar el archivo de actualización de la BIOS y luego actualice su BIOS...Pasos completos |
| Recuperar archivos de USB con Error de Código 43 en Windows 10 | Siempre que tu dispositivo pueda ser detectado por la Administración de Discos, podrás recuperar los datos perdidos, inaccesibles e ilegibles de las memorias USB externas con el error Código 43....Pasos completos |
Mensaje de Error: Dispositivo desconocido - Windows detuvo este dispositivo porque informó de problemas. (código 43)
No se preocupe si su unidad flash USB o unidad USB externa no se reconoce debido al error Código 43.
¿Qué es el Código 43 USB?
Error Código 43, es uno de los códigos de error del Administrador de dispositivos que dice "Windows detuvo este dispositivo porque informó de problemas. (código 43)".
¿Qué ocurre si existe el Código 43 en tu dispositivo?
Cuando usted obtiene el código de error 43 con su USB u otros dispositivos de hardware, sus dispositivos se convertirán correctamente:
- No legibles
- El sistema operativo notifica el fallo de la unidad
- Irreconocible por el ordenador
- Archivos inaccesibles, etc.
Entonces, ¿cómo solucionar este error y hacer que su unidad funcione correctamente de nuevo? En la siguiente parte, le guiaremos para hacer frente a este problema de manera efectiva.
Método 1. Actualizar el controlador del dispositivo para solucionar el código 43 no reconocido del dispositivo
| Nivel de dificultad: Fácil | Nivel de riesgo: Bajo |
Si tu USB tiene un problema de hardware o su controlador o software de controlador se está cayendo, puedes intentar instalar los controladores más recientes para tu unidad USB. Es muy probable que la instalación de los controladores más recientes para el dispositivo elimine el error de código 43.
Opción 1. Actualiza el controlador USB/dispositivo
Paso 1. Ve a "Buscar", escribe administrador de dispositivos y elige "Administrador de dispositivos" en el resultado.
Paso 2. Busca y haz clic con el botón derecho en el dispositivo problemático y elige "Propiedades".
Paso 3. Haz clic en "Controlador" y elige "Actualizar controlador".
Paso 4. Haz clic en "Buscar automáticamente software de controlador actualizado".
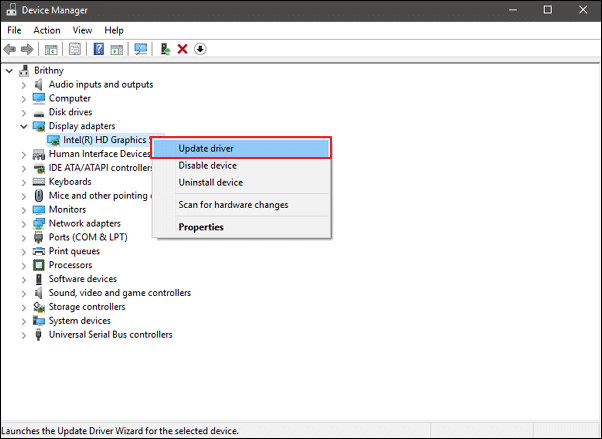
Solución 2. Deshacer el controlador USB
Si has actualizado el controlador del dispositivo antes de que se produjera el código de error 43, una de las opciones para solucionar el problema podría ser restablecer el controlador del dispositivo.
Paso 1. Abre el "Administrador de dispositivos".
Paso 2. Haz clic con el botón derecho en el controlador del dispositivo y elige "Propiedades".
Paso 3. Ve a "Controlador" > "Deshacer controlador".
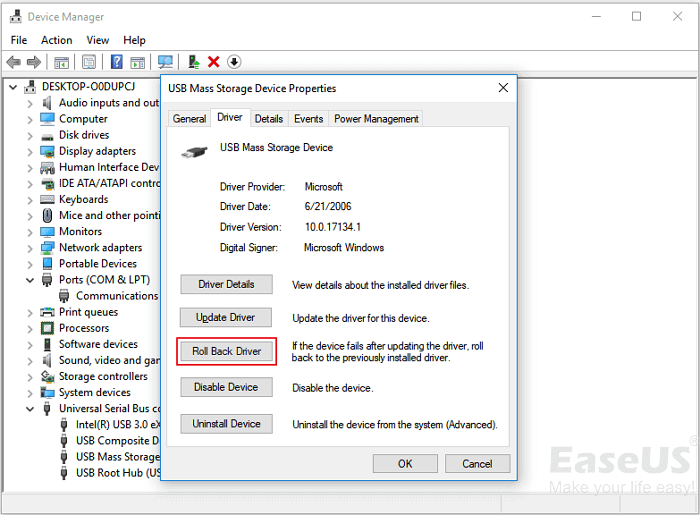
Método 2. Reinstala el controlador del dispositivo para solucionar el error de código 43
| Nivel de dificultad: Fácil | Nivel de riesgo: Bajo |
Algunos usuarios también han informado de que reinstalar el controlador del dispositivo para solucionar el código de error 43 en Windows 10. Intenta desinstalar y volver a instalar el controlador USB:
Paso 1. Pulsa las teclas Windows + S, busca Administrador de dispositivos y haz clic para abrirlo.
Paso 2. Despliega la unidad de disco y haz clic con el botón derecho en el dispositivo defectuoso y, a continuación, haz clic en "Desinstalar".

Cuando aparezca un mensaje de advertencia de que estás desinstalando un dispositivo del sistema, haz clic en "Aceptar".
Paso 3. Haz clic con el botón derecho del ratón en el nombre de tu ordenador en el Administrador de dispositivos y haz clic en "Buscar cambios en el hardware".
El Administrador de dispositivos escanea tu sistema y reinstala automáticamente tu dispositivo.
Paso 4. Haz clic con el botón derecho del ratón en el dispositivo y haz clic en "Propiedades".
Paso 5. En la pestaña General del cuadro de diálogo Propiedades del dispositivo, en Estado del dispositivo, deberías ver el mensaje "Este dispositivo funciona correctamente".
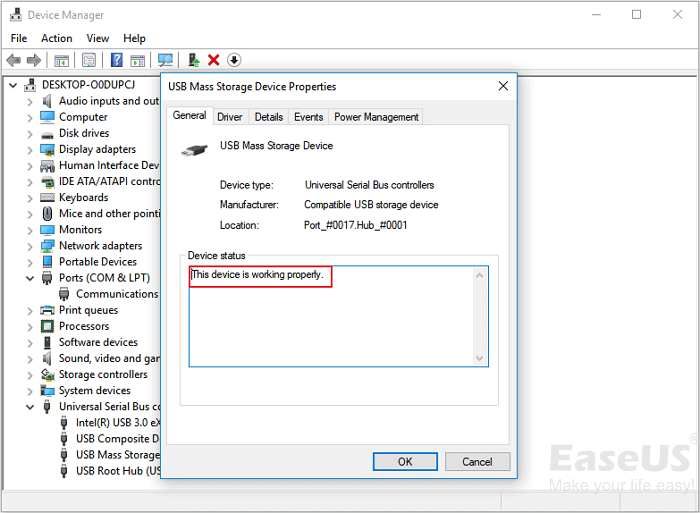
Método 3. Vuelve a activar el dispositivo para eliminar el error de código 43
| Nivel de dificultad: Fácil | Nivel de riesgo: Bajo |
Si has probado el método 2, puede que ya estés familiarizado con el Administrador de Dispositivos. Para volver a habilitar tu USB, sólo tienes que ir a:
Paso 1. Abre el Administrador de dispositivos, expande Unidades de disco.
Paso 2. Haz clic con el botón derecho del ratón en el dispositivo problemático con el error Código 43 y selecciona "Desactivar dispositivo".
Paso 3. Pulsa "Sí" para confirmar.
Paso 4. Vuelve a hacer clic en el dispositivo y selecciona "Activar dispositivo".
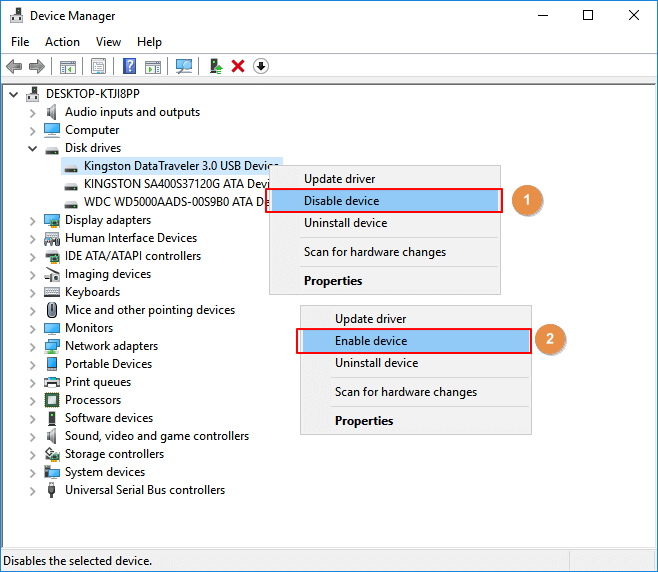
Paso 5. Reinicia el ordenador para conservar todos los cambios.
Después de esto, puedes comprobar si tu dispositivo funciona correctamente ahora.
- Aviso:
- Ten en cuenta que si tu dispositivo sigue con el error Código 43, sigue la siguiente parte para sacar tus datos del dispositivo y sustituirlo por un nuevo dispositivo de almacenamiento portátil. Si es necesario, lleva el dispositivo a reparar.
IMPORTANTE: Recuperar datos de USB con Error de Código 43 en Windows 10
En el caso de que se produzca un error USB de código 43, el sistema operativo Windows puede no detectar o reconocer la unidad USB, lo que hace que los datos USB sean inaccesibles. Es muy necesario aprender a recuperar datos disco duro externo no reconoce.
Siempre que tu dispositivo pueda ser detectado por la Administración de Discos, podrás recuperar los datos perdidos, inaccesibles e ilegibles de las memorias USB externas con el error Código 43.
En este caso, el fiable EaseUS Data Recovery Wizard puede ayudarte.
Recupera los datos del error de código 43 USB en Windows 10 en cuestión de minutos:
Paso 1. Primero conecte su memoria USB a la computadora que tiene instalado EaseUS Data Recovery Wizard. Seleccione la ubicación (su USB se reconoce como una unidad externa en el software) donde ha perdido datos y pulse en "Buscar datos perdidos".

Paso 2. Este software de recuperación de datos va a hacer un escaneo rápido primero sobre su USB, una vez terminado, se iniciará otro escaneo profundo automáticamente para encontrar más archivos perdidos en ella que pierden su nombre o ruta. Si ha encontrado los archivos que desea en el resultado del escaneo rápido, puede detener el escaneo profundo para ahorrar tiempo. Pero es mejor esperar hasta que termine todo el proceso de escaneo. El tiempo que se tardará depende de la capacidad de su USB.

Paso 3. Cuando termina el escaneo profundo, puede buscar lo que desee por varias maneras que se detallan en la siguiente captura. Haga clic en el botón "Recuperar" para recuperar los archivos seleccionados. Tenga en cuenta que debe elegir una ubicación diferente en lugar de USB para evitar la sobreescritura de datos.

Trucos que le ayudan a encontrar los archivos deseados fácilmente:
- Filtro: una forma rápida para buscar archivos deseados por diferentes tipos.
- Búsqueda personalizada: buscar directamente el nombre o el tipo del archivo.
- Archivos RAW: buscar archivos que pierden nombres o rutas.
Conclusión
En esta página, hemos recopilado 3 soluciones rápidas y 3 métodos fiables para ayudarte a solucionar el error Código 43 en tus dispositivos de almacenamiento como USB, disco duro externo o incluso disco duro.
Durante el proceso, te sugerimos que recurras al software de recuperación de datos de EaseUS para restaurar los datos importantes tan pronto como el dispositivo sea detectable.
Además, es importante que recurras a un software de copia de seguridad del sistema de terceros, como EaseUS Todo Backup, para crear una copia de seguridad periódica de todos tus archivos valiosos.
Preguntas frecuentes Código 43 USB Windows 10
No te preocupes si sigues teniendo problemas. Lee esto
1. ¿Cuál es el problema del código 43 en USB?
A veces puedes ver este mensaje de error Windows ha detenido este dispositivo porque ha informado de problemas (Código 43). Esto suele significar que el controlador (que NO procede de Seagate, sino de Windows) ha perdido la comunicación con la unidad o que el controlador se ha bloqueado.
2. ¿Qué hacer si mi puerto USB no funciona?
Sigue estas soluciones para arreglar puertos USB no funcionan:
- Reinicia el PC y vuelve a conectar tu dispositivo al PC
- Cambia el cable USB y prueba con otro puerto USB
- Comprueba si el ordenador emite un error de puerto USB
- Ajusta la gestión de energía
3. ¿Cómo evitar un puerto USB bloqueado?
Estos son los pasos para evitar un puerto USB bloqueado:
- Pulsa el botón Inicio y escribe administrador de dispositivos
- Haz clic en Controladores de bus serie universal para ver una lista de los puertos USB del ordenador.
- Haz clic con el botón derecho en cada puerto USB y, a continuación, haz clic en Activar
- Si esto no vuelve a habilitar los puertos USB, vuelve a hacer clic con el botón derecho en cada uno de ellos y selecciona Desinstalar
¿Ha sido útil esta página?
Artículos Relacionados
-
Reparador de USB: Descargar gratis programa para reparar pendrive y recuperar datos
![author icon]() Luna/2025/07/10
Luna/2025/07/10 -
Recuperar partición borrada o perdida
![author icon]() Luna/2025/07/10
Luna/2025/07/10 -
Software gratuito de recuperar fotos borradas de cámara Nikon
![author icon]() Luis/2025/08/28
Luis/2025/08/28 -
Recuperar Archivos de un CD, CD-RW, DVD & DVD-RW
![author icon]() Luna/2025/07/10
Luna/2025/07/10
