Tabla de Contenido
![]() Sobre el autor
Sobre el autor
![]() Artículos Relacionados
Artículos Relacionados
-
-
-
-
Servicios de Recuperación de Datos de EaseUS
Los expertos en recuperación de datos de EaseUS tienen una experiencia inigualable para reparar discos/sistemas y recuperar datos de todos los dispositivos como RAID, HDD, SSD, USB, etc.
¿Por qué no se reconoce o detecta el disco duro? - Causas principales
El disco duro interno de un ordenador es un dispositivo esencial para transportar el sistema operativo y almacenar datos. El disco externo también es una herramienta importante para la copia de seguridad y la transmisión de datos. Pero a veces, trae problemas cuando no es reconocido o detectado por el ordenador. Esto suele ocurrir con algunos mensajes de error como
| 🔰La unidad no está formateada | Tienes que formatear el disco de la unidad X: antes de poder utilizarlo. ¿Quieres formatearlo? |
| ⚡No se puede acceder a la unidad | La ubicación no disponible. No se puede acceder a X:\. Acceso denegado. |
| 📛La unidad RAW no está inicializada | Disco 1 desconocido sin inicializar. |
Cuando la unidad está dañada debido a un uso inadecuado o simplemente porque el disco se ha utilizado demasiadas veces, ¿cómo solucionar este error? Normalmente, hay algunas razones principales por las que Windows no puede reconocer tu disco duro:
- 🧰Un problema de hardware con el puerto USB de tu ordenador
- 💾Un controlador obsoleto o dañado con tu disco duro interno o externo
- 📌El sistema de archivos del disco duro está dañado o corrupto
- 🚫El disco ha sufrido daños físicos irreversibles desde el exterior
Conecta tu disco duro externo a otro ordenador y comprueba si es problema del puerto USB. Si funciona en otro ordenador, debes arreglar el puerto USB. Una vez que el disco se haya conectado correctamente al ordenador, puedes recuperar los datos del disco no reconocido primero con guía de Parte 1, y a continuación, utilizar los métodos descritos de Parte 2 en este artículo para reparar el disco duro no reconocido.
Parte 1. Cómo recuperar datos de un disco duro que no se reconoce
A veces, el disco duro externo no aparece en el Explorador de Archivos, pero sí en la Administración de Discos porque es una inmersión RAW y no contiene particiones. Así que, primero pulsa "Tecla de Windows + R", y escribe diskmgmt.msc en el cuadro de diálogo Ejecutar y pulsa "Intro" para comprobar si la unidad aparece en la Administración de discos.
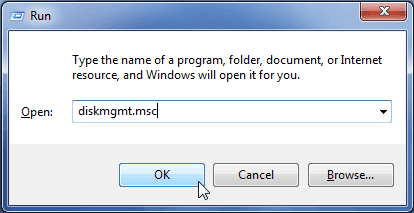
Si ves el disco duro aquí, primero puedes realizar la recuperación del disco duro para restaurar los datos del disco no reconocido utilizando EaseUS Data Recovery Wizard. Esta herramienta de recuperación de archivos puede recuperar datos de unidades RAW, discos inaccesibles y discos duros no reconocidos.
Los siguientes pasos te muestran cómo utilizar el software de recuperación de datos de EaseUS para recuperar información de un disco duro externo o interno que no se detecta. Primero usa el botón de abajo para descargar e instalar el programa EaseUS Data Recovery Wizard en tu PC o Mac.
Tasa de Recuperación 99,7%
Calificación de Trustpilot 4,4
Su disco duro (HDD o SSD) puede ser interno o externo. Si se trata de un disco duro externo, debe conectarlo correctamente a su computadora con un cable adecuado, y aparecerá en la sección "Unidades externas" cuando ejecute EaseUS Data Recovery Wizard. Si el disco duro se ha perdido debido a un formateo rápido, ocultar o eliminar, vaya a "Partición Perdida".
Paso 1. Seleccione la ubicación donde ha perdido datos y pulse en el botón "Buscar datos perdidos".

Paso 2. Primero este software va a escanear el disco duro rápidamente para buscar todos los archivos eliminados. Una vez terminado, se realizará otro escaneo profundo que tardará más tiempo para buscar más archivos que pierden su nombre o ruta, el tiempo que tardará depende de la capacidad de su disco duro. Si ha encontrado los archivos que desea en el resultado del escaneo rápido, puede suspender el escaneo profundo para ahorrar tiempo.

Paso 3. Después de terminar el escaneo, puede filtrar lo que necesite a partir del resultado de escaneo. Luego, seleccione aquellos archivos que desee recuperar y haga clic en el botón "Recuperar" para recuperarlos una vez. Tenga en cuenta que debe elegir un lugar diferente al original para evitar la sobrescritura de datos.

Comparte este programa profesional con tu red y ayúdanos a difundir la importancia de la recuperación de datos.
Parte 2. Cómo reparar el disco duro externo o interno no reconocido - 4 Soluciones
Una vez recuperados los datos, puedes solucionar con confianza el problema que disco duro no se reconoce. No te preocupes por corromper tus datos en el proceso.
Solución 1. Asigna una nueva letra de disco duro
Añadir una letra de unidad o reasignar una nueva letra de unidad puede resolver el problema de que el disco no se muestre en el ordenador. Puedes asignar una letra de unidad siguiendo los pasos que se indican a continuación:
Paso 1. Haz clic con el botón derecho del ratón en tu disco duro interno o externo y elige la opción "Cambiar letra de unidad y rutas".

Paso 2. A continuación, selecciona la opción "Añadir" si el disco duro no tiene letra de unidad. Elige la opción "Cambiar" si tu disco duro ya tiene una letra de unidad y quieres modificarla.
Paso 3. Aquí, selecciona una letra y haz clic en "Aceptar".
Solución 2. Formatea la unidad RAW
Si el disco duro se muestra como una unidad RAW con espacio sin asignar, puedes formatear el disco duro RAW al sistema de archivos adecuado para que se detecte.
Paso 1. Conecta el disco duro externo al PC > haz clic con el botón derecho en "Este PC" > "Administrar" > "Administración de discos".
Paso 2. Busca el disco duro externo y haz clic con el botón derecho > selecciona "Formatear".
Paso 3. Restablece la letra del disco duro externo y el archivo de sistema (NTFS) y guarda todos los cambios.

Después de esto, reinicia el PC y vuelve a conectar el disco duro externo al PC. Deberías poder volver a utilizarlo.
Solución 3. Actualiza el controlador del disco duro
Si tu disco duro externo sigue sin ser reconocido, puedes actualizar el controlador para solucionarlo. Para actualizar los controladores del disco duro para el controlador de almacenamiento de tu ordenador, sigue los pasos que se indican a continuación.
Paso 1. Haz clic en el botón Inicio > escribe Administrador de Dispositivos y pulsa Intro.
Paso 2. Selecciona "Administrador de dispositivos", expande las categorías para encontrar el nombre de tu disco duro y haz clic con el botón derecho en él.
Paso 3. Selecciona "Actualizar controlador" > Selecciona "Buscar automáticamente software de controlador actualizado".

Si Windows no encuentra un nuevo controlador para tu unidad, intenta encontrar el más reciente en el sitio web del fabricante del dispositivo.
Solución 4. Resolver el problema del disco duro que no se detecta en la Administración de discos
El disco duro muerto acaba afectando a todos los usuarios de ordenador. Pero aún puedes arreglarlo.
Paso 1. La partición o espacio de disco se muestra correctamente si se reconoce como Disco Online. Entonces puedes recuperar datos de él utilizando el software de recuperación de datos de EaseUS.

Paso 2. Si tu disco duro muerto o disco duro externo no aparece como "En línea", prueba otras formas de arreglar un disco duro muerto.
Si las soluciones anteriores te han resultado útiles, ¡compártelas con tus amigos en Twitter, Facebook o Instagram!
Preguntas frecuentes sobre cómo recuperar datos de un disco duro que no se reconoce y repararlo
Aquí tienes algunas preguntas más relacionadas con cómo recuperar archivos de un disco duro externo no detectado. Comprueba las respuestas si tienes los mismos problemas.
¿Cómo recuperar los datos del disco duro cuando no se detecta?
¿cómo recuperar datos de un disco duro que no detecta? ¿O cómo recuperar datos de un disco duro externo que no se detecta? Aquí tienes las soluciones utilizando una herramienta de recuperación de archivos.
1. Ejecuta el software EaseUS Recuperación de Datos en tu ordenador, selecciona el disco duro interno o el disco duro externo para empezar.
2. El recuperador de disco duro empezará a escanear el disco para buscar tus datos y archivos perdidos.
3. Tras el escaneo, puedes previsualizar y restaurar los archivos que quieras.
¿Por qué no se detecta mi disco duro?
Hay seis razones principales por las que tu disco duro no se detecta. Aquí tienes una lista de ellas.
- El disco duro no está activado en la BIOS
- Los controladores ATA serie no están instalados correctamente
- Cable de datos defectuoso o desconectado, la BIOS no detectará un disco duro si el cable de datos está dañado o la conexión es incorrecta
- La unidad no funciona
- Ajustes incorrectos de los puentes en el accionamiento
- Disco duro defectuoso envejecido o la conexión es incorrecta.
¿Cómo recuperar archivos de un disco duro que no se monta?
El software de recuperación de datos de EaseUS a menudo puede detectar y recuperar archivos de discos defectuosos que no son detectados por el sistema operativo y que se niegan a montarse.
1. Descarga e instala EaseUS Data Recovery Wizard en tu ordenador.
2. Conecta el disco duro desmontado al ordenador mediante un adaptador de disco duro USB o un cable USB.
3. Ejecuta el software de recuperación de datos de EaseUS y realiza un escaneo completo de la unidad averiada para recuperar todos los datos que haya en ella.
4. Guarda los datos recuperados en un soporte extraíble o en otro dispositivo de almacenamiento.
Sobre el autor
Con un interés en la redacción y la tecnología informática, Luna eligió trabajar como editora en EaseUS. Es una profesional de la recuperación de datos, restauración y copia de seguridad. Luna seguirá escribiendo y ayudándole a la gente a solucionar sus problemas.
Artículos Relacionados
-
Las unidades de red no aparecen en Windows 10/8/7
![Luna]() Luna
2025/07/10
Luna
2025/07/10 -
Cómo arreglar el disco duro externo se sigue desconectando en Windows 10
![Luis]() Luis
2025/07/10
Luis
2025/07/10
