Tabla de Contenido
![]() Sobre el autor
Sobre el autor
![]() Artículos Relacionados
Artículos Relacionados
-
-
-
-
La solución 1, la solución 2 y la solución 3 se aplican para corregir error disco duro sin inicializar Windows 10 y el disco se muestra sin asignar. Y la solución 4, la solución 5 y la solución 6 se aplican para reparar el disco no está inicializado y no muestra nada sobre la capacidad del disco. Puede seguir la guía rápida:
Solución 2. Recuperar datos del disco duro y crear nuevos volúmenes
Solución 3. Comprobar la conexión del disco
Solución 4. Actualizar el controlador del dispositivo
Disco 1 Desconocido Sin Inicializar
"Cuando conecté mi disco duro externo, Western Digital My Passport 0740 (500 GB), el PC dijo que se había instalado correctamente, pero no aparecía en Mi PC. Además, cuando entré en herramientas del sistema, dijo que el disco 1 es desconocido, no está inicializado y no está asignado. ¿Alguien sabe cómo recuperar datos cuando un disco duro no está inicializado o cómo inicializar disco sin perder datos?"
Síntomas de disco sin inicializar
Como en el caso anterior, el problema de disco desconocido no inicializado suele producirse inesperadamente en todas las versiones de Windows, incluyendo Windows 11, Windows 10, Windows 8 y 7, y molesta a los usuarios. Cuando se produce el problema, tu disco duro externo puede mostrar "espacio no asignado" o nada sobre la capacidad del disco en la Administración de discos (como se muestra en la imagen siguiente), por lo que no puedes abrir ni acceder a los datos de este disco.
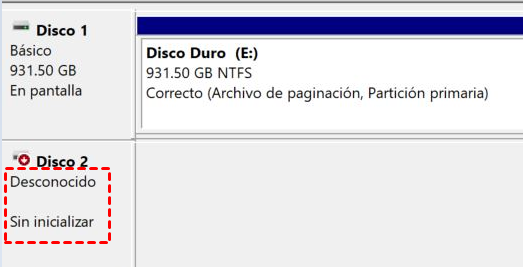
Causas de Disco desconocido no inicializado
Aunque el disco muestra desconocido y no Inicializado en ambas situaciones, presentan información diferente sobre la capacidad del disco duro, lo que significa que las causas son diferentes. El problema más común es la corrupción del MBR.
Si el disco desconocido no inicializado va acompañado de no asignado, la causa probable es la corrupción del MBR en el disco duro. MBR, que significa Registro de Arranque Maestro, es el primer sector de un disco MBR o GPT. Proporciona información sobre la carga de Windows y sobre la partición del disco. Por tanto, cuando está dañado, seguramente te encontrarás con problemas, como que el disco se muestra como no inicializado.
Otras razones posibles pueden ser un problema de conexión, un problema de la unidad de disco o una corrupción física.
Cómo arreglar un disco desconocido sin inicializar en Windows 10/8/7
Dependiendo de su situación, tendrá diferentes soluciones para el problema "disco no inicializado" en su computadora, ya sea un disco duro local o un disco duro externo.
Para solucionar un disco que se convierte en "no inicializado" en tal caso, puede inicializar el disco directamente. Entonces aquí viene la pregunta - ¿inicializar un disco borra los datos? En realidad, al inicializar un disco se reconstruye el registro de arranque maestro. No borrará los datos del disco. Sin embargo, para que el disco pueda ser usado de nuevo, necesitas particionarlo y formatearlo más, lo que borrará los archivos de tu disco duro. Por lo tanto, para arreglar el "disco no inicializado", se recomienda..:
• Inicializar el disco duro
• Recuperar datos del disco y crear nuevos volúmenes
• Particionar y formatear el disco para que esté listo para el almacenamiento de datos
Solución 1. Inicializar el disco
Se aplica a: El disco no inicializado y se asignado.
Es la forma más fácil de arreglar un disco desconocido no inicializado. También funciona para inicializar un disco duro nuevo.
Paso 1. Sólo tiene que hacer clic derecho en "Mi PC" > "Administrar" para ejecutar la Administración de Disco.
Paso 2. Aquí, haga clic con el botón derecho del ratón en el disco duro y haga clic en "Iniciar el disco".
Paso 3. En el cuadro de diálogo, seleccione el/los disco(s) a inicializar y elija el estilo de partición MBR o GPT.
Después de inicializar el disco, ahora puede recuperar los datos de su disco. Según sus necesidades, puede recuperar datos sólo del disco o recuperar tanto las particiones como los archivos del mismo.
Solución 2. Recuperar datos del disco duro y crear nuevos volúmenes
Se aplica a: El disco duro no está inicializado y se muestra sin asignar.
Aquí, si tiene archivos importantes en el disco duro externo, puede probar el software de software gratuito de recuperación de datos - EaseUS Data Recovery Wizard para recuperar los archivos del disco inaccesible. Use el botón de abajo para descargarlo gratis.
Tasa de recuperación 99,7%
Descarga segura y gratuita
Paso 1. Si es un disco duro externo, conéctelo primero a PC.
Paso 2. Ejecute software de recuperación de datos para escanear los datos.
- Seleccione la ubicación de su disco duro o disco duro externo.
- Haga clic en "Buscar datos perdidos" para comenzar a escanear datos perdidos en el disco duro.

Paso 3. Pre-visualizar y recuperar.
Una vez que termine el proceso de escaneo, puede obtener una vista previa y buscar sus archivos perdidos en estas pestañas:
- Disco X (con el nombre de su dispositivo): carga todos los archivos encontrados allí.
- Partición Perdida: compruebe primero si es para la recuperación formateada.
- Filtro: buscar archivos por diferentes tipos

- Puede hacer doble clic en los archivos encontrados uno por uno para obtener una vista previa. Luego, seleccione los elementos que desee recuperar, haga clic en "Recuperar", elija una ubicación diferente para guardar los archivos.

Si sólo recupera datos, tendrá que particionar el disco por sí mismo siguiendo los pasos que se indican a continuación.
Paso 1. Haga clic con el botón derecho del ratón en "Este PC" y elija "Administrar" > "Administración del disco".
Paso 2. Haga clic con el botón derecho del ratón en el espacio no asignado y elija "Nuevo volumen simple..."
Paso 3. En el asistente de nuevo volumen simple, haga clic en "Siguiente" para continuar.
Paso 4. Siga el asistente para especificar el tamaño del volumen, asigne una letra de unidad al volumen y luego formatee la partición.
Si no desea crear particiones por sí mismo, puede recuperar las particiones de su disco que muestren "No iniciado", lo que le ayudará a restaurar las particiones originales del disco duro.
Solución 3. Comprobar la conexión del disco
Se aplica a: El disco duro no está inicializado y no muestra nada sobre la capacidad del disco.
Un pequeño problema de conexión puede causar serios problemas como el de la discusión. Para comprobar la conexión, puede:
• Conectar el disco duro externo de Toshiba a otro puerto USB, incluidos los posteriores, del ordenador
• Usar el cable original para conectar tu disco duro
• Utilizar otro cable para conectar su disco duro Toshiba...
• Conectar su disco duro Toshiba a otro ordenador.
Solución 4. Actualizar el controlador del dispositivo
Se aplica a: El disco no está inicializado y no muestra nada sobre la capacidad del disco.
Un controlador de disco anticuado o dañado también puede ser el culpable. La actualización del controlador del dispositivo se puede hacer fácilmente en el Administrador de dispositivos.
Paso 1. Haga clic con el botón derecho del ratón en "Este PC" (en Windows 10) y elija "Propiedades".
Paso 2. Haga clic en "Administrador de dispositivos" y luego expanda "Unidades de disco". Busque y haga clic con el botón derecho del ratón en el disco problemático y seleccione "Actualizar controlador".
Paso 3. Haga clic en "buscar automáticamente el software de controlador en línea".
Paso 4. Espere a que se actualice el controlador y reinicie el equipo. Después, puede intentar volver a conectar la unidad USB al PC y comprobar si la unidad USB aparece o no.
Solución 5. Enviar a reparación manual
Se aplica a: El disco no está inicializado y no muestra nada sobre la capacidad del disco.
El daño físico inevitablemente resultará en serios problemas en un medio de almacenamiento, incluyendo "disco desconocido no inicializado". Si los métodos anteriores no resuelven el problema por usted, enviar su dispositivo a profesionales para su reparación manual es una buena opción.
Consejo extra: Cómo solucionar no se puede inicializar disco duro en Windows
Una razón común que conduce a "disco desconocido no inicializado" es que no se inicializa la unidad con un mensaje que dice "La solicitud no pudo realizarse debido a un error de E/S", lo que, posteriormente, hará que el disco se muestre como Desconocido o No Inicializado.
Cuando no puede inicializar un disco duro, "disco desconocido no inicializado" no es el único problema que puede encontrar. Para obtener una explicación detallada y las soluciones correspondientes, consulte el artículo sobre cómo solucionar el error del dispositivo de E/S - No se puede realizar la solicitud por un error del dispositivo de E/S.
Si la guía no puede ayudarle a resolver el problema, le recomendamos encarecidamente que pida ayuda a los expertos para la reparación manual o que lo sustituya directamente por un nuevo disco.
En resumen
Aunque la inicialización de un disco no borrará los datos del dispositivo, las operaciones posteriores sí lo harán. Por lo tanto, si quieres arreglar un disco que no está inicializado sin perder datos. Se necesita un software de recuperación de datos. Sin embargo, si el disco muestra "Desconocido, no inicializado" debido a un daño físico, ningún software de recuperación de datos ayudará y sólo los servicios de recuperación de datos manuales tienen la posibilidad de rescatar sus archivos.
Preguntas frecuentes sobre el disco no inicializado
Obtén más información sobre el problema del disco no inicializado.
1. ¿Cómo arreglar el disco 1 desconocido sin inicializar?
Como se indica en esta guía, algunas formas pueden ayudarte a solucionar el error disco desconocido no inicializado. Son las siguientes
- 1. Recupera los datos del disco duro desconocido y crea nuevos volúmenes.
- 2. Inicializa el disco con Gestión de discos
- 3. Particiona y formatea el disco duro.
- 4. Comprueba la conexión del disco duro
- 5. Actualiza el controlador del disco duro
- 6. Envía el disco duro a reparación manual.
Para obtener instrucciones detalladas, puedes consultar el contenido principal de esta página e intentar cualquier método para que tu disco vuelva a funcionar.
2. ¿Cómo fuerzo la inicialización de un disco duro?
Si se trata de un disco duro nuevo, puedes seguir directamente los pasos que se indican a continuación para inicializarlo.
En cuanto a un disco duro usado, puede que primero tengas que copiar o hacer una copia de seguridad de todos los datos guardados en otro dispositivo. A continuación, utiliza la Gestión de Discos para eliminar todas las particiones existentes. Después, continúa con los siguientes pasos para inicializar la unidad:
Paso 1. Abre la Administración de discos.
Paso 2. Haz clic con el botón derecho en el HDD/SSD no inicializado y selecciona "Inicializar Disco".
Paso 3. Selecciona el disco a inicializar en el cuadro de diálogo y establece el estilo de partición del disco como MBR o GPT.
3. ¿La inicialización de un disco lo borra?
¿Inicializar un disco borra los datos? La mera inicialización de un disco no borrará sus datos. Pero, para utilizar el disco, tienes que particionarlo y formatearlo, lo que provocará la pérdida de datos.
Por tanto, si no quieres perder los archivos almacenados en el disco duro, es necesario utilizar un software de recuperación de datos. Puedes consultar recuperar datos de disco duro desconocido no inicializado para obtener instrucciones detalladas.
4. ¿Qué significa un disco no inicializado?
Un disco sin inicializar y sin asignar es un problema típico del disco duro que puede interrumpir tu flujo de trabajo. Cuando un disco duro se reinicializa, no pueden acceder a estos datos allí.
Sobre el autor
Con un interés en la redacción y la tecnología informática, Luna eligió trabajar como editora en EaseUS. Es una profesional de la recuperación de datos, restauración y copia de seguridad. Luna seguirá escribiendo y ayudándole a la gente a solucionar sus problemas.
Artículos Relacionados
-
Cómo recuperar la cuenta y la contraseña de Gmail [Recuperar contraseña de correo electrónico]
![Luna]() Luna
2025/09/23
Luna
2025/09/23 -
6 Mejores formas de solucionar WHEA uncorrectable error Windows 10/11
![Luna]() Luna
2025/09/23
Luna
2025/09/23
-
¿Puede VLC reparar MP4? Mira cómo reparar archivos corruptos de video MP4 con VLC
![Luna]() Luna
2025/08/29
Luna
2025/08/29 -
Software Gratuito de Recuperación de SanDisk
![Luna]() Luna
2025/09/23
Luna
2025/09/23
