Registro de Arranque Maestro(MBR)
Temas Relacionados
- 01 MBR o GPT ¿Cuál es la diferencia y cuál es mejor?
- 02 Configurar el modo de arranque en MBR para BIOS, Heredado o UEFI
- 03 Cómo convertir disco MBR a GPT
- 04 Cómo solucionar bootrec/fixboot acceso denegado
- 05 ¿Cómo instalar Windows 11 en MBR?
- 06 Cómo reconstruir MBR
- 07 Herramienta gratuita para reparar MBR
En este artículo, aprenderás:
- I. ¿Qué es MBR?
- II. Comprensión del MBR
- III. ¿Cómo comprobar y utilizar MBR?
- IV. Solución de problemas del MBR
- V. Preguntas frecuentes sobre el registro de arranque maestro(MBR)
La mayoría de la gente se enfrenta a un dilema al elegir el modo MBR cuando configura su ordenador o un nuevo disco duro/SSD. El resultado de la búsqueda te dice brevemente que el ordenador no arrancará sin el registro de arranque maestro. ¿Es suficiente para convencerte de que lo selecciones? Estoy seguro de que necesitas más datos sobre qué es el MBR, cómo utilizarlo y más soluciones a los problemas. Esta guía va mucho más allá de la definición superficial y muestra todo sobre el MBR.

I. ¿Qué es MBR?
¿Qué significa MBR? MBR son las siglas de Master Boot Record. Es un pequeño fragmento de código responsable de cargar el sistema operativo en tu ordenador. MBR también contiene información sobre las particiones de tu disco duro y su distribución. Si alguna vez has instalado un sistema operativo, puede que hayas visto un aviso preguntando si quieres instalarlo en modo MBR o GPT. Esto se refiere al tipo de partición utilizado en tu disco duro.
¿Dónde se encuentra el registro de arranque maestro?
El código del registro de arranque maestro se almacena en el primer sector de tu disco duro (sector 0). Es importante tener en cuenta que este sector no forma parte de ninguna partición, lo que significa que si eliminas una partición, el código MBR seguirá estando ahí.
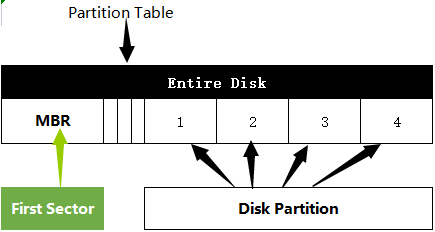
Cómo funciona el MBR
Cuando PC se enciende, el MBR empieza a lanzar el programa de la BIOS almacenado en la memoria de sólo lectura. Esto significa que cuando enciendes el ordenador, el código MBR se ejecuta primero y carga el sistema operativo desde el disco duro.
Proceso de trabajo del MBR:
1. Autocomprobación de inicio del sistema - La BIOS comprueba el hardware del sistema y la configuración del CMOS.
2. Leer el registro de arranque maestro: al detectar los dispositivos de arranque, la BIOS lee el sector MBR en la memoria.
3. Comprueba si la bandera final del MBR es 0000:7C00H es igual a 55AAH. Cuando el dispositivo de arranque cumple los requisitos, la BIOS transfiere el control al MBR para iniciar el sistema operativo.
II. Comprensión del registro de arranque maestro(MBR)
1. Características de MBR
El código del MBR suele tener un tamaño de unos 512 bytes y contiene tres partes principales:
- El código de arranque maestro: Es el código que carga el sistema operativo. Suele estar escrito en lenguaje ensamblador y es propio del hardware de tu ordenador.
- La tabla de particiones: Esta tabla contiene información sobre las particiones de tu disco duro. Incluye la ubicación inicial y el tamaño de cada partición y el tipo de sistema de archivos utilizado (por ejemplo, NTFS, FAT32, etc.).
- La firma del registro de arranque maestro: Se trata de un pequeño fragmento de código utilizado para verificar que el código MBR es válido. Si esta firma no está presente o es incorrecta, tu ordenador no podrá arrancar.
2. Estructura de MBR
Mira cómo es una forma clara de MBR:
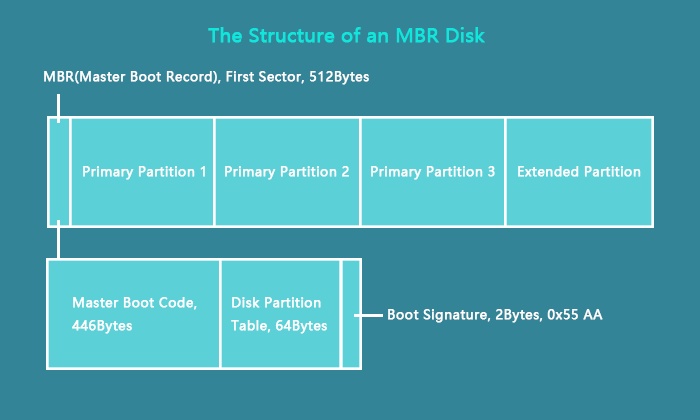
3. Limitación de MBR
Aunque el MBR se ha convertido en el estándar del particionamiento de discos, tiene algunas limitaciones.
- Sólo soporta hasta cuatro particiones primarias. MBR puede ser limitante si necesitas más de cuatro particiones en tu sistema.
- MBR no funciona con discos de más de 2TB.
- MBR es incompatible con sistemas de archivos específicos, como el ReFS.
Aunque MBR es el tipo de partición de disco más utilizado, es esencial conocer sus limitaciones antes de utilizarlo en tu sistema.
4. Diferencias entre MBR y GPT
Algunos usuarios pueden encontrar que su estilo de partición muestra GPT si comprueban el estilo de partición desde la gestión de discos. Puede que te preguntes: ¿Qué es GPT?T y cuál es la diferencia entre MBR y GPT? GPT, GUID Partition Table, es el gran sucesor de MBR. Algunas de las diferencias son los siguientes:
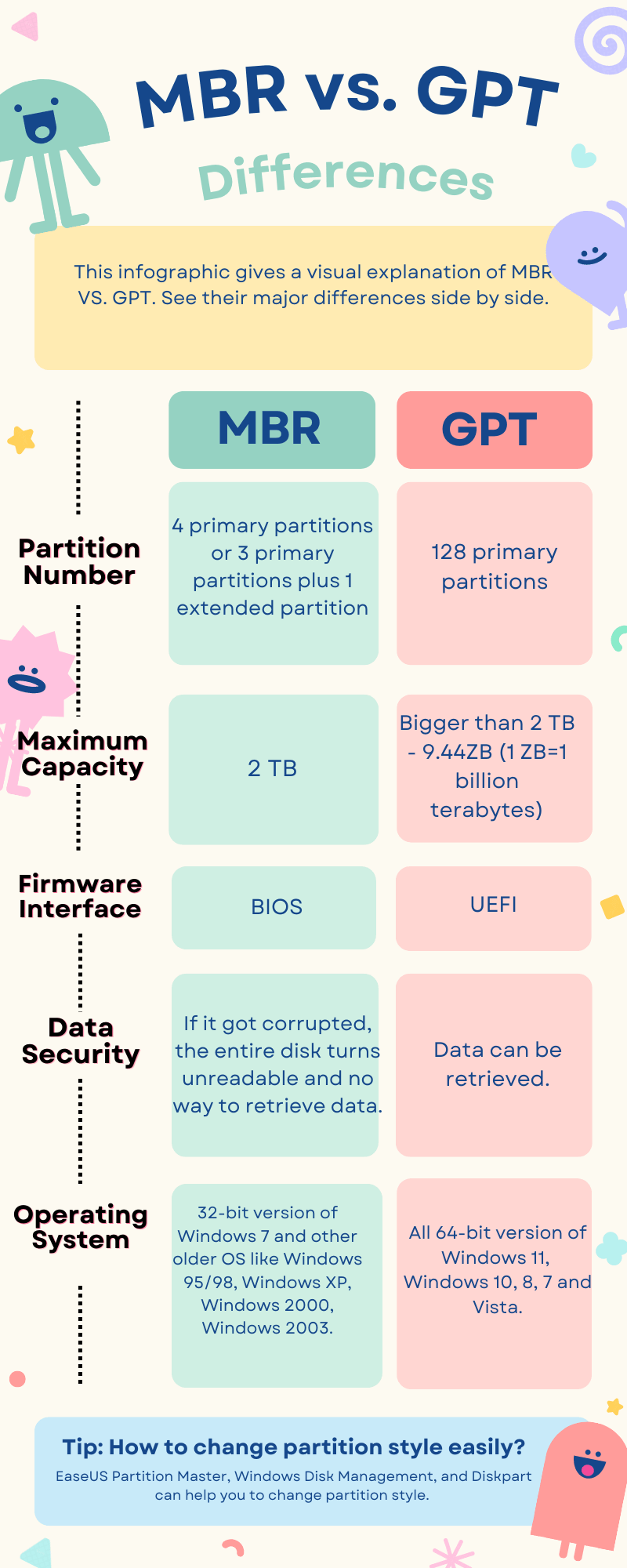
¿Todavía tienes problemas? Sigue leyendo un tutorial en profundidad sobre MBR o GPT.
III. ¿Cómo comprobar y utilizar el MBR?
Una vez que conozcas la información básica del MBR, es hora de comprobar y utilizar el MBR.
¿Cómo comprobar si un disco utiliza MBR o GPT?
¿MBR o GPT para SSD? ¿Debo elegir MBR?
Cómo configurar para arrancar desde MBR
Cómo convertir MBR a GPT en Windows 10/11
¿Cómo comprobar si un disco utiliza MBR o GPT?
¡Sí! Ahora ya tienes los conocimientos básicos sobre qué es el MBR y dónde está el MBR en Windows. Vamos a ver cómo comprobar si un disco es MBR o GPT en Windows. Para ver el estilo de la partición:
Paso 1. Haz clic con el botón derecho del ratón en el icono de Windows y selecciona Administración de discos en el menú.
Paso 2. Haz clic con el botón derecho del ratón en el Disco 0 y haz clic en la opción Propiedades.
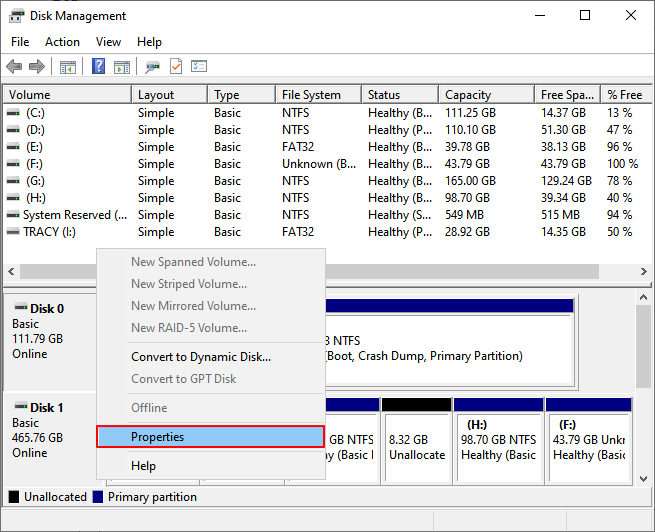
Paso 3. Ve a la pestaña Volúmenes, y puedes marcar el Registro de Arranque Maestro (MBR) o la Tabla de Particiones GUID (GPT) en la casilla Información del disco.
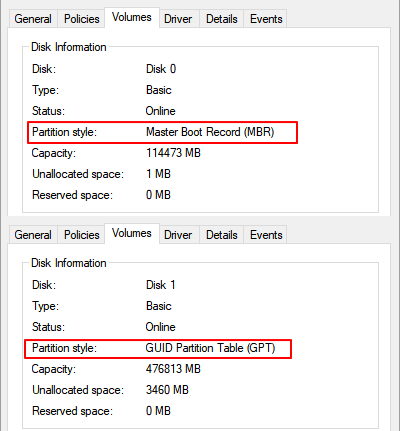
OBTENER MÁS MÉTODOS
Abre esta guía completa sobre cómo saber si mi Windows es GPT o MBR y aprende más instrucciones junto con el software de gestión de particiones y Diskpart.
En cuanto a la información de la tabla mencionada anteriormente, GPT funciona mejor en términos de partición, número, compatibilidad con el sistema operativo y seguridad de los datos, e incluso lo hace mejor en la interfaz del firmware si se comprueba lo más destacado de UEFI frente a BIOS. Sin embargo, el disco MBR funciona con la versión más antigua de Windows. Así que, por favor, sé racional y continúa con la siguiente parte. Los consejos recomendados para elegir MBR o GPT para SSD te ayudarán a resolverlo.
¿MBR o GPT para SSD? ¿Debo elegir MBR?
Los usuarios van a tener que elegir entre GPT o MBR para SSD después de conectar el disco duro en Windows. Es esencial tener en cuenta las diferentes ventajas de cada opción. MBR ofrece una forma más eficiente de almacenar los datos y es menos probable que se produzcan errores. Sin embargo, GPT ofrece una mayor capacidad y es más resistente a la corrupción.
Consejo 1. Si la capacidad del disco duro supera los 2 TB, recomendamos el estilo de partición GPT, ya que el MBR se alcanza para 2 TB como máximo.
Consejo 2. Los SSD disfrutan de una mayor velocidad que los HDD en el arranque de Windows. Para que sea compatible, recomendamos UEFI. Basado en el arranque UEFI, GPT es una buena opción.
Consejo 3. La elección de MBR o GPT también se refiere al sistema operativo existente. Si el sistema operativo es Windows 7 o una versión anterior, elige MBR. Si es Windows 8 o una versión superior, puedes seleccionar MBR o GPT.
En última instancia, la mejor opción para ti depende de tus necesidades y preferencias específicas.
Cómo configurar para arrancar desde MBR
Paso 1. Haz clic en el icono de Windows y elige "Reiniciar" para arrancar tu PC con Windows.
Paso 2. Pulsa la tecla del fabricante para acceder al menú de la BIOS.
Para el PC común: F1, F2, F10, F11, F12, Borrar, Esc.
Paso 3. Utiliza las teclas de flecha arriba y abajo. Desplázate a la pestaña de Arranque y elige el Modo de Arranque UEFI/BIOS. Elige Legacy.
Paso 4. Pulsa F10 para guardar los cambios y salir.
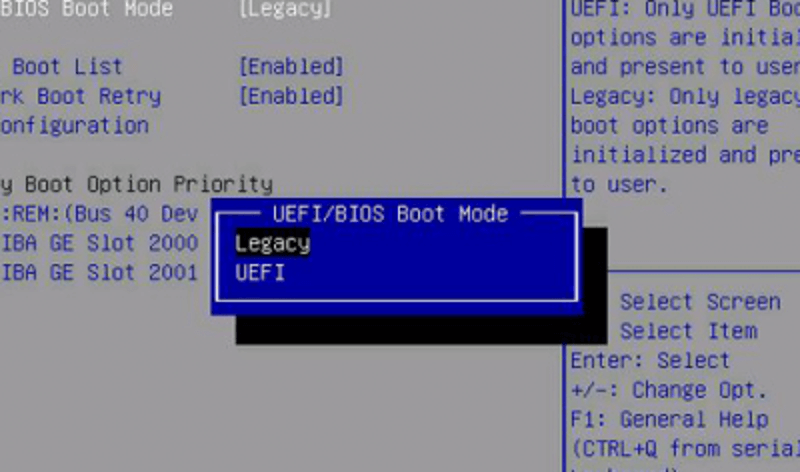
TUTORIAL DE PROFUNDIDAD
¿Sigues teniendo curiosidad? Haz clic aquí para conocer el MBR para BIOS.
Cómo convertir MBR a GPT en Windows 10/11
Sin copia de seguridad de la partición, convertir el disco puede ser fácil con la ayuda de EaseUS Partition Master. Es un software de conversión de disco fiable para cambiar de forma segura el estilo de partición de MBR a GPT o de GPT a MBR directamente en unos pocos clics. Supera a otras formas manuales en dos aspectos destacados:
Sin pérdida de datos: EaseUS Partition Master mantendrá los datos de la partición actual intactos en la ubicación original mientras convierte MBR a GPT o viceversa.
Convertir datos de disco gratis: La edición gratuita de la herramienta de gestión de particiones admite el cambio gratuito del estilo de partición del disco sin el sistema operativo instalado.
Nota: Tienes que cambiar el modo de arranque después de modificar el disco del sistema: MBR para BIOS, y GPT para UEFI. Activa el modo UEFI después de convertir el disco del sistema operativo en GPT. Ignora este aviso si estás modificando el disco de datos.
Descargar el convertidor gratuito de MBR a GPT:
Otras ventajas de este software de fácil manejo son
- Funciones gratuitas: Gestionar la partición del disco, incluyendo redimensionar, mover, eliminar, formatear; Copiar el sistema y la partición de datos; Cambiar el sistema de archivos entre FAT y NTFS.
- Funciones avanzadas: migrar el SO a un SSD, copiar el disco y la partición, crear un disco de arranque WinPE.
SABER MÁS
Prueba más métodos para convertir MBR a GPT. Haz clic aquí para convertir MBR a GPT
Más ayuda: Activar el modo UEFI después de convertir el disco del sistema a GPT
Paso 1. Reinicia el PC y accede al menú de la BIOS.
Paso 2. Selecciona la pestaña de Arranque en la pantalla principal de Arranque, y utiliza la tecla de flecha para seleccionar el Modo de Arranque UEFI/BIOS. Pulsa Enter.
Paso 3. En la ventana del modo de arranque UEFI/BIOS, utiliza las flechas arriba y abajo para elegir UEFI y pulsa Enter.

IV. Solución de problemas del MBR
Problema 1. ¿Cómo puedo resolver el registro de arranque maestro dañado?
Tu PC puede no arrancar cuando el MBR está dañado. Puedes utilizar la utilidad Bootrec de Windows. Tendrás que arrancar desde el disco de instalación de Windows y seleccionar la opción Reparar ordenador para utilizar esta utilidad. Una vez que aparezcan las opciones de reparación, haz clic en "Solucionar problemas" y, a continuación, elige Símbolo del sistema.
Introduce los siguientes comandos y pulsa Enter cada vez:
- bootrec /Fixmbr
- bootrec /FixBoot
- bootrec /ScanOs
- bootrec /RebuildBcd
A continuación, escribe exit para salir del Símbolo del sistema. Expulsa el disco de arranque y reinicia tu PC.
Más ayuda
Consigue una guía completa para reparar MBR dañado en Windows 7/8/8.1/Vista/XP
¿bootrec fixboot no funciona? Comprueba si el error de acceso denegado de bootrec fixboot es correcto.
Problema 2. No se puede instalar Windows en el disco MBR. El disco seleccionado tiene una tabla de partición MBR
El error "Windows no puede ser instalado en este disco MBR en Windows 11" se produce porque el sistema EFI de tu ordenador no funciona con un disco MBR. Eso significa que tu PC no quiere arrancar desde un dispositivo con un estilo de partición MBR. Para solucionarlo, un conversor de discos profesional, la Administarción de discos y Diskpart pueden ayudarte a solucionarlo.
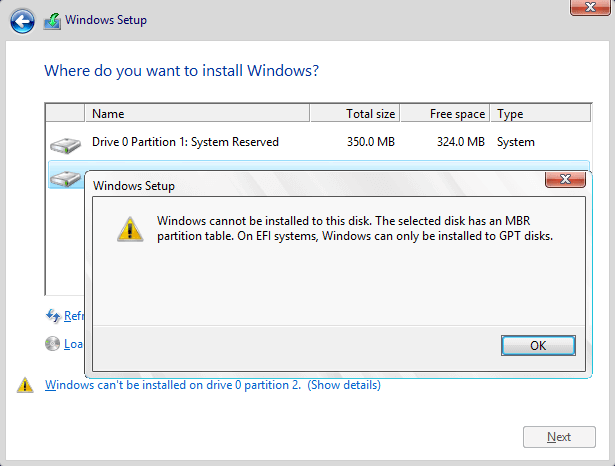
Vuelve a la parte anterior para convertir MBR a GPT de tres maneras.
V. Preguntas frecuentes sobre MBR
I. ¿Cuál es un síntoma típico que puede indicar que el registro MBR está dañado?
- Un fuerte chasquido.
- Error de tabla de partición no válida.
- Error de disco de arranque no válido.
- Mensaje de error de RAID no encontrado.
La respuesta convincente es "Error de tabla de partición no válida".
¡Espera! ¡Aprende más síntomas! Sigue leyendo para conocer todos los signos que podrían indicar que el registro MBR está dañado.
Artículo relacionado: Qué síntoma típico indica que el registro MBR está dañado
II. ¿Cuál es el comando que se puede utilizar para crear particiones en un disco duro MBR o GPT?
Hay cuatro opciones que se pueden ver al responder a esta pregunta:
- Fdisk
- Gdisk
- Parted
- Cfsck
La respuesta correcta es "Parted".
III. ¿Cuál es el número mínimo de particiones que puede soportar el sistema de partición MBR?
El número mínimo puede ser 1. Si creas una tabla de particiones MBR en lugar de utilizar un disco duro, el número mínimo es 0.
¿Ha sido útil esta página?
Artículos Relacionados
-
¿Qué es un disco duro? Ver La Guía Definitiva del Disco Duro
![author icon]() Pedro/2025/07/10
Pedro/2025/07/10 -
¿El ordenador no se enciende? Causas y soluciones para PC que no arranca [Guía completa]
![author icon]() Luna/2025/07/10
Luna/2025/07/10 -
¿El ordenador va lento? ¡Encontramos las Causas y las Soluciones! [Tu guía definitiva]
![author icon]() Pedro/2025/07/10
Pedro/2025/07/10 -
¿Qué es la UEFI y Cómo la utilizo en Windows? [Guía completa]
![author icon]() Luna/2025/07/10
Luna/2025/07/10
