Registro de Arranque Maestro(MBR)
Temas Relacionados
- 01 MBR o GPT ¿Cuál es la diferencia y cuál es mejor?
- 02 Configurar el modo de arranque en MBR para BIOS, Heredado o UEFI
- 03 Cómo convertir disco MBR a GPT
- 04 Cómo solucionar bootrec/fixboot acceso denegado
- 05 ¿Cómo instalar Windows 11 en MBR?
- 06 Cómo reconstruir MBR
- 07 Herramienta gratuita para reparar MBR
| Soluciones viables | Solución de problemas paso a paso |
|---|---|
| 1. Comprueba si tu PC cumple los requisitos del sistema Windows 11 | Antes de instalar Windows 11, debes asegurarte de que tu PC cumple los requisitos mínimos del sistema...Pasos completos |
| 2. Convertir el disco de MBR a GPT para la instalación de Windows 11 | Paso 1. Descarga e inicia EaseUS Partition Master en tu ordenador con Windows. Paso 2. Haz clic con el botón derecho en el disco MBR...Pasos completos |
| 3. Configurar y preparar el PC para instalar Windows 11 |
Pasos para activar el modo de arranque seguro...Pasos completos Pasos para activar el TPM 2.0...Pasos completos |
| 4. Descargar e instalar Windows 11 con el archivo ISO |
Paso 1 Descarga el archivo ISO de Windows 11. Paso 2 Ahora selecciona la descarga de 64 bits del archivo ISO y guárdalo...Pasos completos |
¿Puede Windows 11 ejecutar MBR?
MBR son las siglas de Master Boot Record. El MBR contiene la información sobre tu sistema operativo y ayuda a tu ordenador a arrancar o cargar el SO en la RAM para su ejecución. En palabras sencillas, el MBR es lo que impulsa la ejecución de tu sistema operativo.
En cuanto a la pregunta, Windows 11 sí ejecuta el MBR, pero sólo como segundo disco. Eso significa que no puedes tener MBR como disco principal para Windows 11. Desgraciadamente, Microsoft ha establecido la configuración UEFI de GPT (tabla de particiones GUID) y el arranque seguro permite ejecutar e instalar Windows 11.
Por tanto, necesitas tener GPT como tipo de disco del SO para instalar Windows 11. Sin embargo, MBR puede funcionar como tu segunda unidad con Windows 11. No te preocupes si no tienes un disco GPT. Por ahora, veamos a continuación cómo instalar Windows 11 en MBR.
Cómo instalar Windows 11 en MBR
Si tienes un disco con partición MBR y quieres ejecutar Windows 11, leer nuestro artículo te ayudará a hacerlo con éxito. Asegúrate de leer con atención y no te saltes ningún paso.
1. Comprueba si tu PC cumple los requisitos del sistema Windows 11
Antes de instalar Windows 11, debes asegurarte de que tu PC cumple los requisitos mínimos del sistema para ejecutar Windows 11. A continuación encontrarás la lista de requisitos del sistema y del hardware de Windows 11 para su instalación:
- Espacio de almacenamiento: Necesitas al menos 64 GB o más de espacio libre en tu unidad C para instalar Windows 11.
- TPM 2 habilitado: Tienes que asegurarte de que el TPM (Trusted Platform Module) funciona con Windows 11. Si no está habilitado, no te preocupes. Verás cómo habilitarlo en la próxima sección.
- Soporta UEFI y modos de arranque seguro en la BIOS: Como ya hemos dicho, Microsoft ha exigido la compatibilidad con UEFI y los modos de arranque seguro en la BIOS para la instalación de Windows 11. Por tanto, asegúrate de que cumples este requisito antes de proceder a la instalación.
- Tipo de disco GPT para la unidad del SO: Tu unidad del SO debe ser del tipo GPT para instalar Windows 11. Pero no hay que preocuparse porque este artículo trata de la instalación de Windows 11 en la partición MBR.
2. Convertir el disco de MBR a GPT para la instalación de Windows 11
La limitación del MBR de Microsoft es algo que no puedes evitar al instalar Windows 11. Pero, puedes convertir tu disco MBR a GPT para la instalación de Windows 11. No hay que asustarse, ya que este proceso es mucho más fácil de hacer con EaseUS Partition Master de lo que parece.
EaseUS Partition Master ofrece una solución única para ayudarte a convertir tus particiones de disco MBR en formato GPT. También te ofrece toneladas de funciones para realizar otras tareas de gestión y creación de particiones.
Así que descarga ahora EaseUS Partition Master y sigue los siguientes pasos para convertir el disco de MBR a GPT:
Paso 1. Descargue y ejecute EaseUS Partition Master en su ordenador con Windows.

Paso 2. Haga clic en "Convertidor de disco" y seleccione "Convertir MBR a GPT" y luego pulse en "Siguiente"

Paso 3. Después, seleccione un disco que desee convertir a GPT y haga clic en el botón "Convertir" para iniciar la conversión.

3. Configurar y preparar el PC para instalar Windows 11
Antes de la instalación, otro paso esencial es configurar los modos de arranque de Windows y habilitar el TPM 2.0. Veamos cómo puedes hacerlo.
Pasos para activar el modo de arranque seguro
Paso 1: Ve a Ajustes y selecciona Actualización y Seguridad. Una vez allí, selecciona la opción de Recuperación.
Paso 2: En el "Inicio avanzado", selecciona el botón Reiniciar ahora.
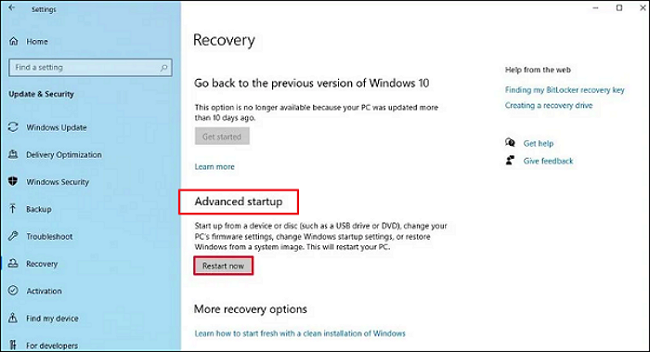
Paso 3: Tras el reinicio, selecciona la opción Solucionar problemas en el menú Inicio avanzado.
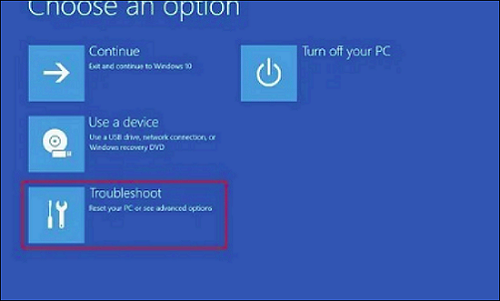
Paso 4: Ve a Opciones avanzadas.
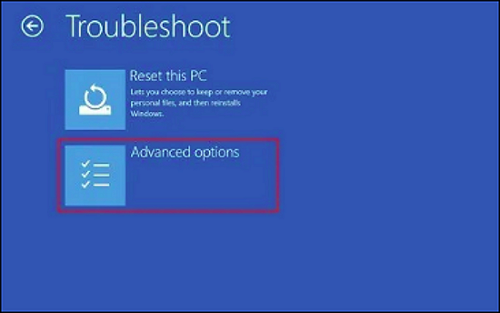
Paso 5: Tienes que abrir la opción de Configuración del firmware UEFI.
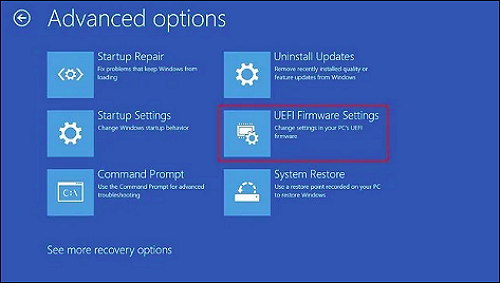
Paso 6: Haz clic en el botón Reiniciar .
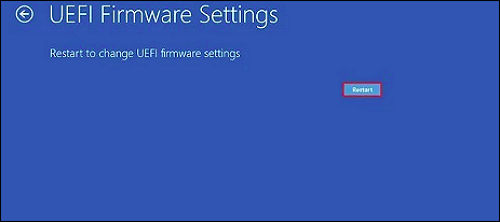
Paso 7: Tienes que abrir la página de configuración de arranque o de seguridad. Allí, tienes que ir a la opción de Arranque Seguro. Una vez allí, pulsa la tecla Enter .
Paso 8: Elige la opción Activado . Después, simplemente pulsa la tecla Enter .
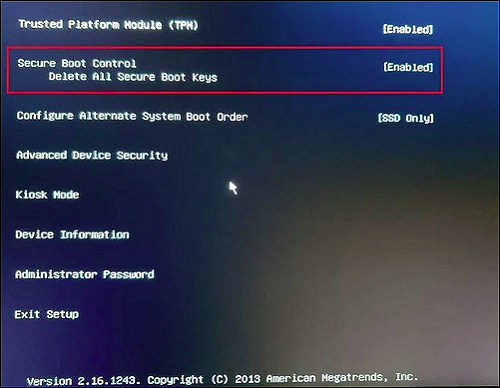
Paso 9: Ahora sal de la configuración de la UEFT confirmando los nuevos cambios.
Tu sistema se reiniciará, habilitando el arranque seguro en tu ordenador.
Pasos para habilitar el TPM 2.0
Paso 1: Vuelve a ir a Ajustes y elige Actualización y Seguridad. Desde ahí, tienes que seleccionar la opción de Recuperación .
Paso 2: Reinicia desde el Inicio avanzado.
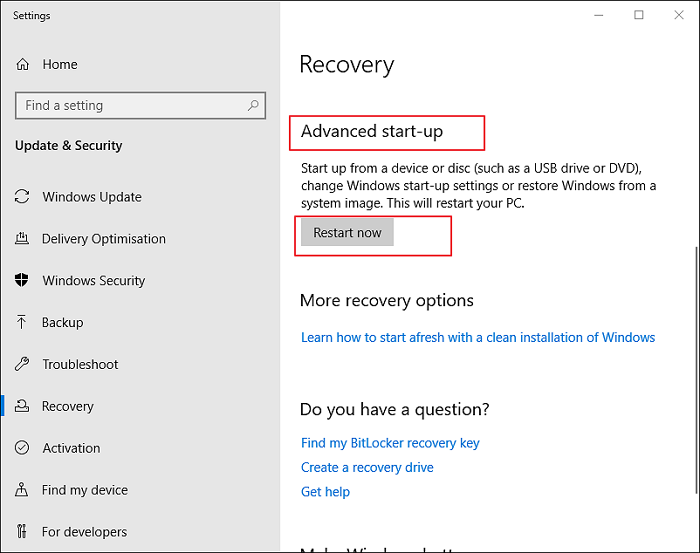
Paso 3: Elige la opción Solucionar problemas.
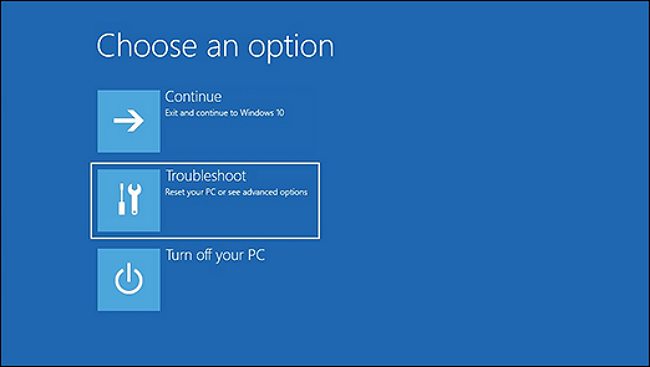
Paso 4: Ve a Opciones avanzadas.
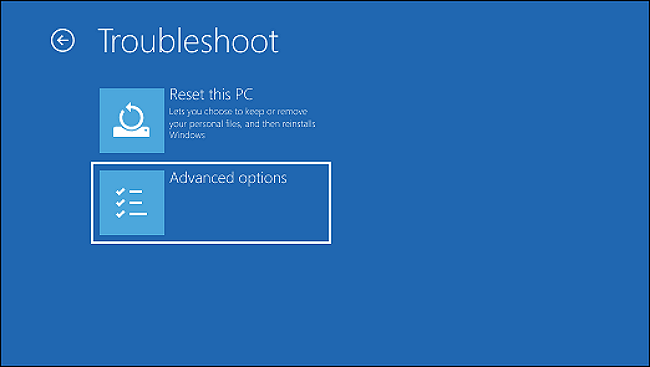
Paso 5: Ahora, tienes que abrir la Configuración del firmware UEFI.
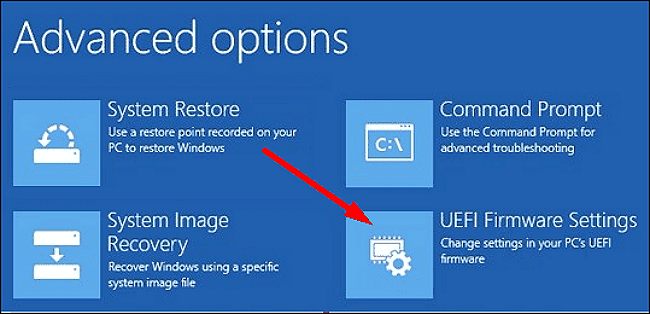
Paso 6: Haz clic en el botón Reiniciar .
Paso 7: Ve a la página de arranque o de configuración de seguridad.
Paso 8: Ahora ve a cambiar el estado del TPM, elige Activado y pulsa Enter.
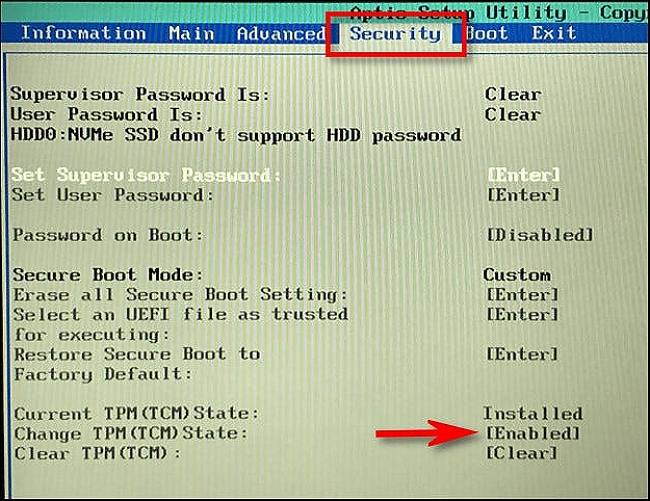
Paso 9: Sal de la configuración de la UEFI y confirma tus nuevos cambios.
Tu sistema se reiniciará ahora. Tendrá el TPM habilitado para la instalación de Windows 11.
4. Descargar e instalar Windows 11 con el archivo ISO
Ahora ya estás preparado para descargar e instalar Windows 11. Sigue los siguientes pasos:
Paso 1: Descarga el archivo ISO de Windows 11 haciendo clic aquí.
Accede a tu cuenta de Microsoft. Tienes que seleccionar Windows 11 en el menú.
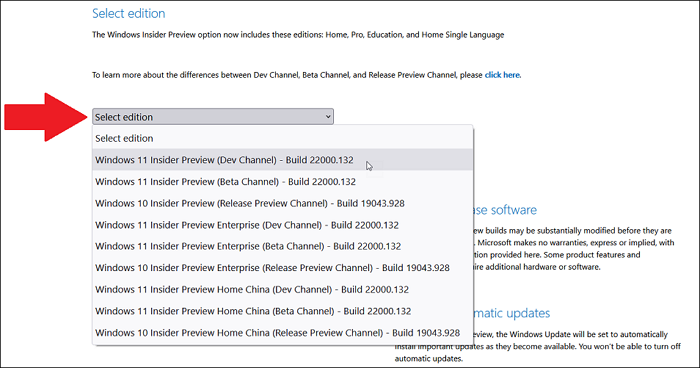
Paso 2: Ahora selecciona 64-bit Descargar y guárdalo en tu disco.
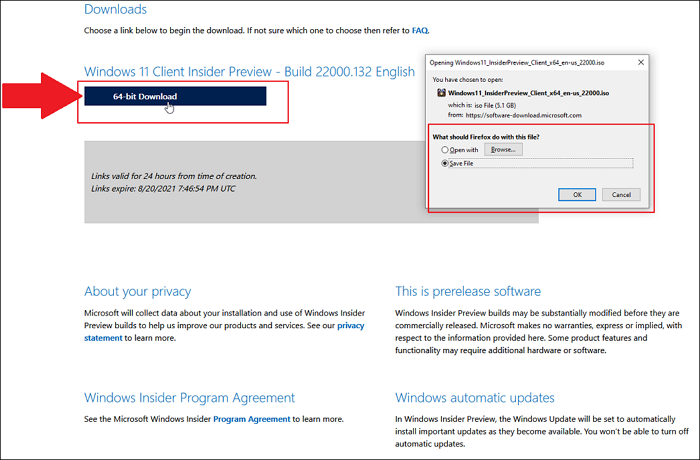
Después, te pedirá que selecciones el idioma del producto. Elígelo y haz clic en confirmar. Tardará un rato, y tu archivo ISO de Windows 11 se descargará en tu ordenador.
Paso 3: Ahora, graba tu archivo ISO en una unidad USB o en un disco para la instalación de Windows 11.
Introduce una unidad USB o un disco en tu ordenador. A continuación, selecciona el archivo ISO de Windows 11, haz clic con el botón derecho del ratón y selecciona grabar imagen de disco. Selecciona aquí la ubicación de tu USB o disco y haz clic en el botón Grabar.
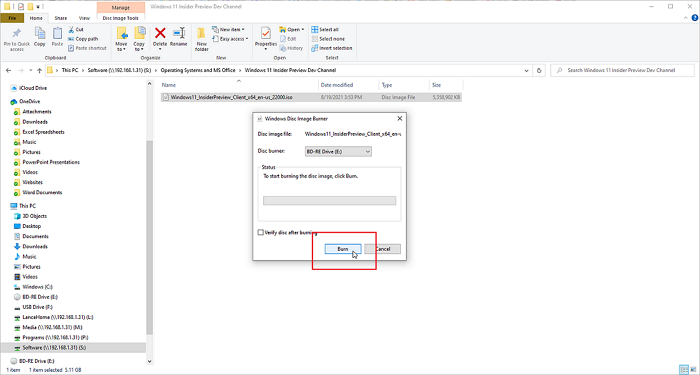
Después de esperar un rato, el archivo de Windows 11 se grabará en tu unidad USB o disco.
Paso 4: Reinicia tu ordenador y arráncalo a través de la unidad USB o del disco que tiene grabado Windows 11.
Paso 5: Ahora, verás la configuración de Windows 11 en su lugar. Selecciona tu idioma y haz clic en el botón Siguiente .
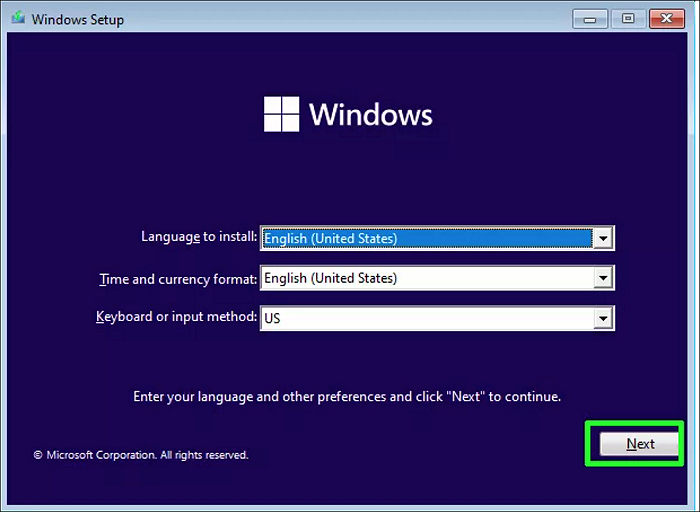
Paso 6: Añade la clave de producto de Windows 11 y pulsa Siguiente.
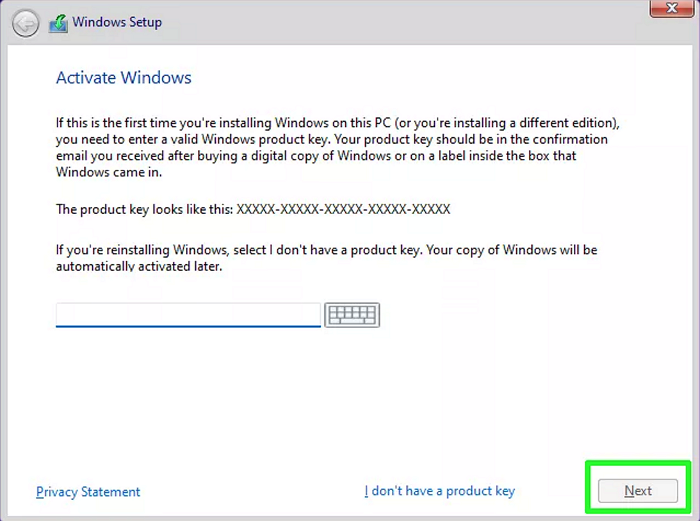
Paso 7: Procede a aceptar la licencia y el acuerdo.
Paso 8: Elige la opción de Personalizada: instalar solo Windows(avanzado).
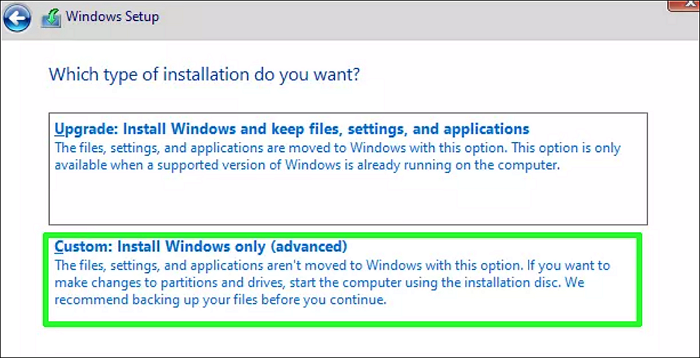
Paso 9: Elige tu unidad GPT convertida en MBR para la instalación y pulsa Siguiente.
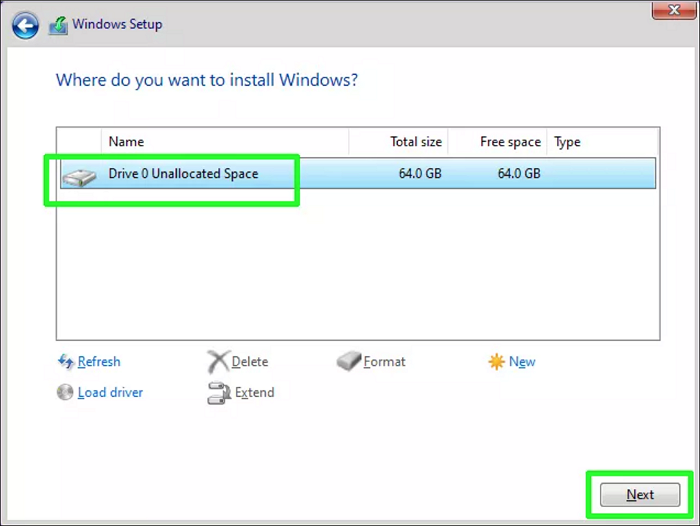
Eso es todo. Después de eso, tienes que seguir los pasos básicos de la instalación para completar la configuración de Windows 11. Una vez hecho esto, Windows 11 se instalará en tu unidad que antes era MBR.
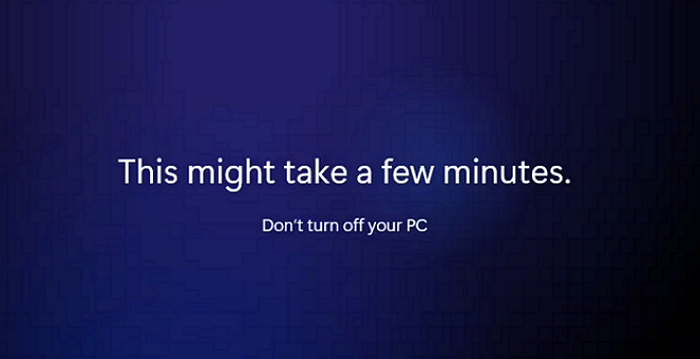
Consejos para optimizar el rendimiento del disco de Windows 11
Windows 11 es la última versión de Windows Microsoft. Ha mejorado mucho en términos de interfaz de usuario y rendimiento. Por lo tanto, lo mejor es que optimices el rendimiento del disco de Windows 11. A continuación se mencionan algunos consejos esenciales para la optimización de Windows 11:
- Libera la unidad C: Intenta tener al menos 120 GB de espacio libre o más en la unidad C de tu sistema.
- Ejecuta Limpieza de disco: Utiliza el Limpieza de disco de Windows para limpiar regularmente los archivos sobrantes e inútiles de tu unidad C.
- Migra los archivos grandes: Asegúrate de que todos los archivos grandes están presentes en alguna otra unidad que no sea donde está instalado tu Windows 11.
- Antivirus: También es una buena práctica ejecutar un buen Antivirus de vez en cuando en tu ordenador.
Conclusión
Microsoft ha hecho que Windows 11 se ejecute sólo si se cumplen unos requisitos específicos de hardware y software. Algunas cosas clave son tener espacio de almacenamiento libre, TPM activado, Secure Boot(Arranque seguro) activado, y también tener una unidad de disco GPT.
Por lo tanto, si tienes una unidad de disco MBR, tienes que convertirla a GPT primero para instalar Windows 11. La tarea es mucho más fácil si utilizas el software EaseUS Partition Master, que convierte automáticamente MBR a GPT en unos pocos clics.
Una vez que tengas todos los requisitos, descarga el archivo ISO de Windows 11 y sigue los pasos mencionados en este artículo para instalar Windows 11.
¿Ha sido útil esta página?
Artículos Relacionados
-
Administrador de particiones para Windows 11
![author icon]() Luna/2025/07/10
Luna/2025/07/10 -
3 Métodos gratuitos para eliminar particiones de disco duro Windows 11, 10
![author icon]() Luis/2025/07/10
Luis/2025/07/10 -
Cómo formatear a bajo nivel un SSD en Windows
![author icon]() Luis/2025/07/10
Luis/2025/07/10 -
Tutorial de Extender Partición de Inicio
![author icon]() Pedro/2025/07/10
Pedro/2025/07/10
