Descargas totales
Contenido de la página
Temas candentes
El disco duro es el lugar más importante de almacenamiento de datos de tu ordenador, y no puede sustituirse como otro software o hardware. Su vida útil seguirá acortándose durante la lectura y escritura constantes.
Por tanto, es crucial que vigiles de cerca el estado del disco duro en Windows 11 y Windows 10 para evitar fallos imprevistos y la consiguiente pérdida de datos que causarían. Hemos intentado cubrir los métodos precisos para comprobar la salud del disco duro en este texto. Empecemos directamente.
¿Cuándo hay que comprobar la salud del disco duro en Windows 11/10?
Dado que no puedes predecir cuánto durará tu disco duro, es fundamental permanecer alerta ante cualquier indicio de problemas. Las siguientes son algunas señales a las que debes prestar atención para comprobar si un disco está sano y evitar los discos duros dañados:
Síntomas de fallo físico del disco duro:
- Sobrecalentamiento
- Chirridos o chasquidos agudos
- Arranque lento o procesos lentos
Síntomas de fallo del disco duro lógico :
- Aparece la pantalla azul de la muerte
- Fallos frecuentes del sistema
- Desaparecen archivos/carpetas
- El sistema operativo no puede arrancar
- Tiempos de carga de archivos más largos en el Explorador de archivos
Puedes evitar la pérdida de datos y las molestias si identificas el problema con tu disco duro antes de que se produzca. Si crees que tu hardware está llegando al final de su vida útil, también puedes prepararte comprando una nueva unidad de almacenamiento.
Cómo comprobar la salud del disco duro en Windows 11/10
Hay distintas formas de comprobar los daños físicos y lógicos del disco duro. Veamos cómo comprobar la salud del disco duro física o lógicamente.
Comprobar el estado del disco duro con EaseUS Partition Master
EaseUS Partition Master es un software de particionado de disco todo en uno para todos los sistemas Windows. Ofrece la función "Salud del Disco" para comprobar distintas propiedades del disco duro, como el espacio libre, la salud, la temperatura, el rendimiento, etc.
Esta herramienta simplifica el proceso de las herramientas integradas de Windows para que incluso un novato en informática pueda dominar los conocimientos informáticos como un experto técnico. Echa un vistazo a los siguientes pasos para comprobar la salud de tu disco.
Paso 1. Ejecuta EaseUS Partition Master y haz clic en la flecha azul para activar la función "Salud del Disco" en la sección "Descubrimiento".
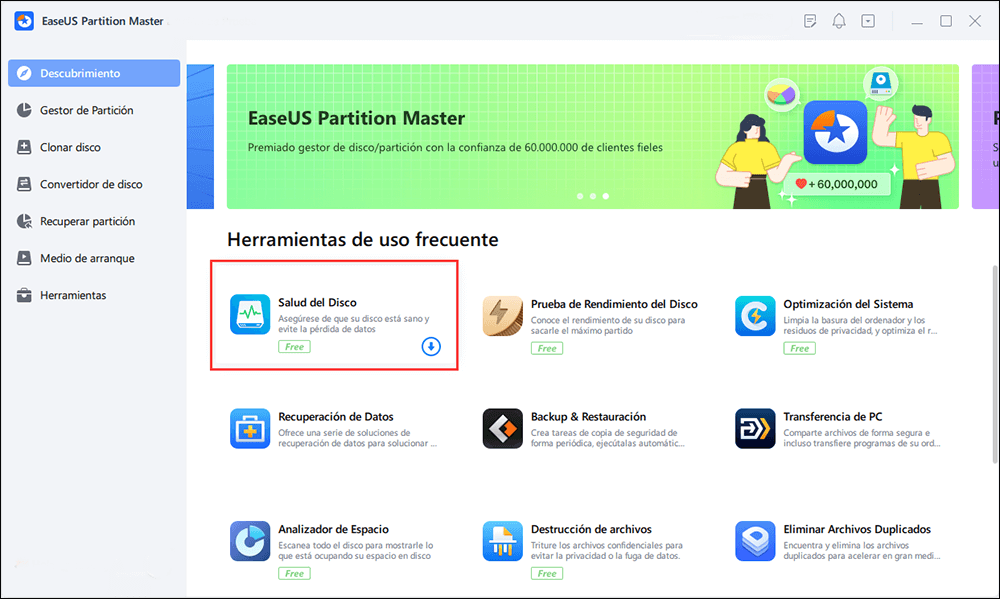
Paso 2. Selecciona el disco de destino y haz clic en el botón "Actualizar". Entonces, podrás ver el estado de salud de tu disco.
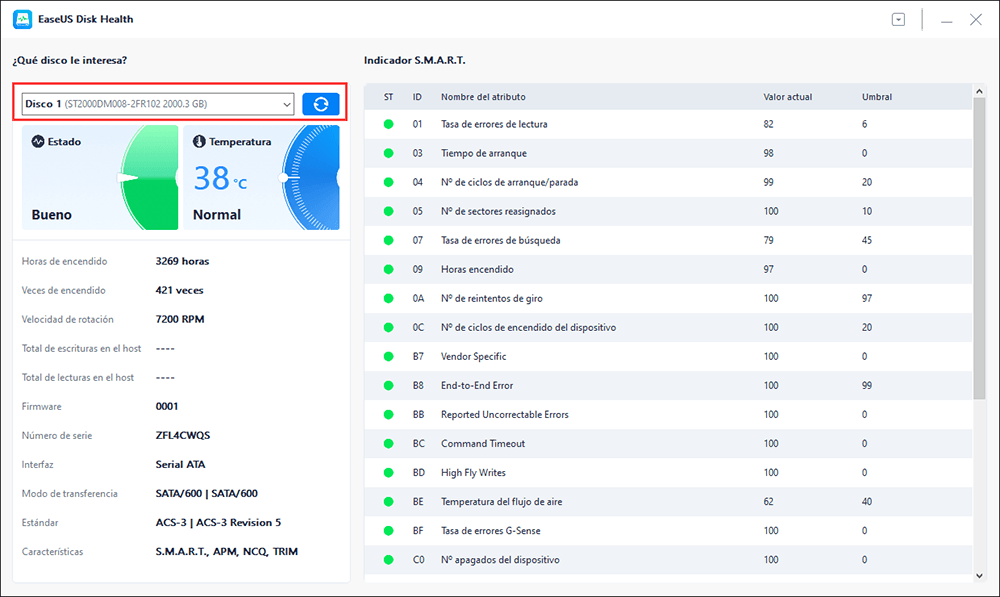
Además, la herramienta puede realizar una test de superficie de disco duro para comprobar si hay sistemas de archivos dañados o sectores defectuosos y repararlos.
También te puede gustar:
Comprobar el estado del disco duro mediante CMD
Windows proporciona herramientas de línea de comandos para comprobar el estado del disco duro y proporcionar conclusiones sencillas como "OK", "Pred Fail", etc. Realizar una comprobación del estado del disco duro puede hacerse rápidamente utilizando WMIC (Windows Management Instrumentation).
Sigue los pasos para comprobar el estado del disco duro mediante CMD:
- Haz clic en Windows + R para abrir la ventana Ejecutar y escribe cmd.
- Escribe "wmic" y pulsa Enter.
- Escribe "wmic diskdrive get status" y pulsa Enter para ver el estado de salud del disco.

Si recibes "OK", la unidad de disco está en buenas condiciones. Si recibes "malo", "desconocido" o "precaución", la unidad de disco está defectuosa y debes utilizar EaseUS Partition Master para repararla.
Comprobar el estado del disco duro mediante CHKDSK
CHKDSK es la abreviatura de comprobar disco. Este comando es otro método proporcionado por Windows para comprobar el estado operativo del disco. Esta herramienta comprueba la integridad del sistema de archivos y corrige sus errores lógicos.
- Abre una ventana Ejecutar y escribe cmd.
- Escribe "CHKDSK" en la ventana de símbolo del sistema y pulsa Enter. Ejecutará un escaneo básico.
- Si quieres reparar errores de tu disco duro, utiliza el comando chkdsk/f/r.

Comprobarla salud del disco duro mediante Desfragmentar y Optimizar
El desfragmentador de disco proporcionado por Windows puede detectar el nivel de fragmentación de tu disco duro y ayudar a reorganizar los datos fragmentados. El uso de esta herramienta mejorará la salud del disco y el rendimiento general del ordenador. Para completar la desfragmentación, sigue estos pasos:
Paso 1. Haz clic en el cuadro de búsqueda, escribe "desfragmentar" y selecciona "Desfragmentar y optimizar unidades".

Paso 2. Selecciona tu disco duro y haz clic en "Optimizar" para iniciar la desfragmentación.

- Nota:
- Si utilizas un SSD, la desfragmentación no es necesaria. De lo contrario, puede causar desgaste en el hardware y acortar su vida útil.
Comprobar el estado del disco duro con las herramientas del fabricante del disco duro
La mayoría de los fabricantes de discos duros ofrecen herramientas gratuitas para comprobar la salud y el rendimiento de los discos duros, como Western Digital, Samsung y Seagate, todos ellos ofrecen herramientas de diagnóstico. Si no conoces el fabricante de tu disco duro, puedes comprobarlo en el Administrador de dispositivos:
Paso 1. Haz clic con el botón derecho en el icono de Windows y selecciona "Administrador de dispositivos".

Paso 2. Haz clic en "Unidades de disco" para ver la lista de dispositivos de almacenamiento.
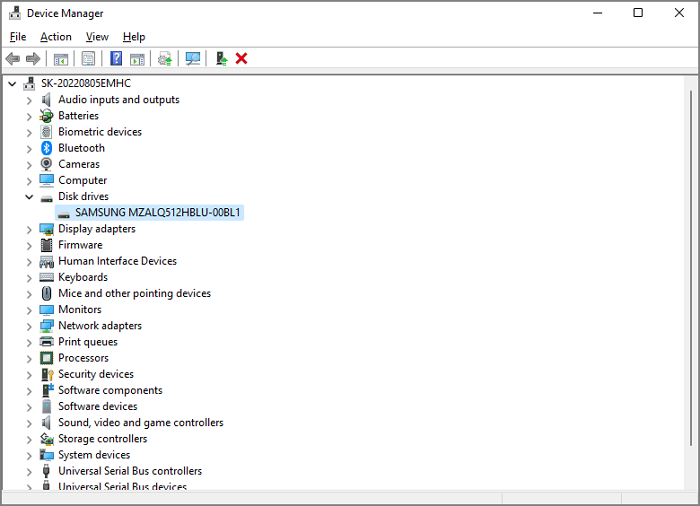
Paso 3. Copia el número de modelo de la unidad en la búsqueda de Google para ver el nombre del fabricante.
Paso 4. Descarga e instala la herramienta del fabricante para analizar el estado de la unidad.
Página de descarga de algunas marcas conocidas de discos duros:
Comprobar el estado del disco duro físicamente
Es la forma más rápida y sencilla de comprobar la salud del disco duro. Debes abrir con seguridad la carcasa de tu ordenador y seguir los pasos para comprobar su estado de salud:
Paso 1. Comprueba las conexiones: Asegúrate de que los cables están bien unidos y conectados correctamente.
Paso 2. Limpia el polvo y los residuos: El polvo de la carcasa y del disco duro debe eliminarse de forma segura con una lata de aire a presión.
Paso 3. Busca daños físicos: Comprueba los posibles daños exteriores y escucha si hay ruidos extraños.

Si tu disco duro está dañado físicamente, puede que tengas que sustituirlo por uno nuevo. Si tu disco duro no está dañado físicamente, puedes realizar una comprobación lógica siguiendo los métodos anteriores.
Ya hemos terminado de aprender las seis formas de comprobar el estado del disco duro. Aquí tienes otros temas relacionados con el disco duro. Puedes hacer clic en el botón para saber más:
Conclusión
Los discos duros son dispositivos de almacenamiento necesarios que pueden causar más daños si no se comprueban a tiempo. Este artículo te ayuda a analizar cuándo debes realizar una comprobación del disco. Por ejemplo, cuando encuentres ruidos extraños, cuando el disco duro empiece a calentarse o cuando recibas mensajes de error frecuentes, es hora de que realices un seguimiento activo de la salud del disco duro.
Este artículo proporciona cinco formas eficaces de comprobar el estado del disco duro en Windows 11/10. Una de ellas, EaseUS Partition Master, es la más sencilla. Como potente herramienta relacionada con particionar disco duro, no sólo comprueba la salud del disco duro, sino que también ofrece la posibilidad de reparar sistemas de archivos corruptos y sectores defectuosos si existen.
Además, también puedes aplicar esta herramienta para: Cómo saber si un disco duro es nuevo o usado.
Preguntas frecuentes sobre comprobar la salud del disco duro
Echemos un vistazo a otras preguntas frecuentes relacionadas con la comprobación de la salud de tu disco duro:
1. ¿Cómo compruebas si un disco duro se está muriendo?
Si aparece alguno de estos signos, tu disco duro tiene problemas y su vida útil puede verse afectada:
- El disco duro hace ruido y se calienta constantemente
- Velocidades de arranque y procesamiento lentas
- Muchos sectores defectuosos en el disco duro
- Se pierden datos y no se pueden abrir los archivos
- Pantallas azules o negras frecuentes en tu ordenador
2. ¿Cuál es el mejor programa para comprobar la salud del disco duro?
EaseUS Partition Master es una de las mejores herramientas para comprobar la salud del disco duro. También puede reparar sectores defectuosos y sistemas de archivos dañados. Como alternativa, puedes utilizar la herramienta de línea de comandos que viene con Windows, CHKDSK, que también ofrece funciones muy potentes, pero debes evitar errores de parámetros al introducir los comandos.
3. ¿Cómo puedo comprobar la salud de mi disco duro?
Puedes descargar EaseUS Partition Master y comprobar la salud de tu disco duro o utilizar la herramienta de línea de comandos con Windows.
Paso 1. Mantén pulsadas las teclas Windows + R para abrir la ventana Ejecutar y escribe cmd.
Paso 2. Escribe CHKDSK y pulsa Enter.
¿En qué podemos ayudarle?
Reseñas de productos
-
Me encanta que los cambios que haces con EaseUS Partition Master Free no se aplican inmediatamente a los discos. Hace que sea mucho más fácil interpretar lo que sucederá después de haber hecho todos los cambios. También creo que el aspecto general de EaseUS Partition Master Free hace que cualquier cosa que estés haciendo con las particiones de tu ordenador sea fácil.
Seguir leyendo -
Partition Master Free puede redimensionar, mover, fusionar, migrar y copiar discos o particiones; convertir a local, cambiar la etiqueta, desfragmentar, comprobar y explorar la partición; y mucho más. Una actualización Premium añade soporte técnico gratuito y la posibilidad de redimensionar volúmenes dinámicos.
Seguir leyendo -
No creará imágenes en caliente de tus discos ni los alineará, pero como está acoplado a un gestor de particiones, te permite realizar muchas tareas a la vez, en lugar de limitarte a clonar discos. Puedes mover particiones, redimensionarlas, desfragmentarlas y mucho más, junto con el resto de herramientas que esperarías de una herramienta de clonación.
Seguir leyendo
Artículos relacionados
-
Cómo Hacer Particiones en Disco Duro Externo WD en Windows 11/10/8/7
![author icon]() Luis/2025/07/10
Luis/2025/07/10 -
Cómo formatear eficazmente una tarjeta SD de 64 GB para 3Ds
![author icon]() Luis/2025/07/10
Luis/2025/07/10 -
Fin de soporte de Windows 10: ¿Debo hacer una instalación limpia de Windows 11 o actualizar?
![author icon]() Luis/2025/07/24
Luis/2025/07/24 -
3 formas sencillas de asignar una letra de unidad en Windows 10/8/7
![author icon]() Luis/2025/07/10
Luis/2025/07/10









