Descargas totales
Contenido de la página
Temas candentes
La mayoría de nosotros da mucha importancia a la CPU, la RAM y la GPU cuando se trata de hablar del rendimiento. Puedes conocer el rendimiento de tu ordenador con un software gratuito de comprobación de la velocidad del disco duro. Aquí he enumerado cinco programas gratuitos para comprobar la velocidad del disco duro. Sigue esta guía para comprobar la velocidad del disco duro de forma gratuita.
- 1. Saber la velocidad del disco con un programa gratuito
- 2. Medir la velocidad de disco duro/SSD con PassMark PerformaceTest
- 3. Comprobar el rendimiento del disco duro con ATTO Disk Benchmark
- 4. Test velocidad de disco duro con CrystalDiskMark
- 5. Ejecutar la prueba de AS SSD para comprobar la velocidad del disco duro
- 6. Comprobar la velocidad de disco duro de Windows 10 con HD Tune
Método 1. Saber la velocidad del disco duro con un programa gratuito
EaseUS Partition Master Free ofrece una función gratuita que permite a todos los usuarios de Windows escanear y probar la velocidad de su disco con su función DiskMark en un solo clic. Además de probar la velocidad del disco duro, también ayuda a los usuarios a evaluar la velocidad de sus discos SATA SSD, M.2 y NVMe SSD. Además, los usuarios pueden incluso probar sus dispositivos de almacenamiento extraíbles, como discos duros externos, USB y todo tipo de tarjetas SD, utilizando este software.
Características de Prueba de Rendimiento del Disco en EaseUS Partition Master:
- Test la velocidad del disco duro y del SSD con 1 clic.
- Comprobar la velocidad de lectura y escritura, la velocidad de E/S y la velocidad de retardo.
- Elabora un informe de resultados de la prueba para que los usuarios lo guarden.
- Soporta test de velocidad de discos duros internos y externos, incluidos USB y tarjetas SD.
Pasos para Medir la Velocidad del Disco Duro en 1 Clic:
Primero usa el botón de abajo para descargar gratis el programa EaseUS Partition Master, y sigue los 3 pasos para saber la velocidad de tu disco duro.
Paso 1. Ejecuta EaseUS Partition Master. Y haz clic en el botón de descarga para activar la función "Prueba de Rendimiento del Disco" en la sección "Descubrimiento".

Paso 2. Haz clic en el cuadro desplegable para elegir la unidad de destino, los datos de prueba y el tamaño de bloque.
Paso 3. Una vez configurado todo, haz clic en "Iniciar" para comenzar la prueba de disco. A continuación, podrás ver los datos de Velocidad de lectura/escritura secuencial o aleatoria, E/S y Retraso.
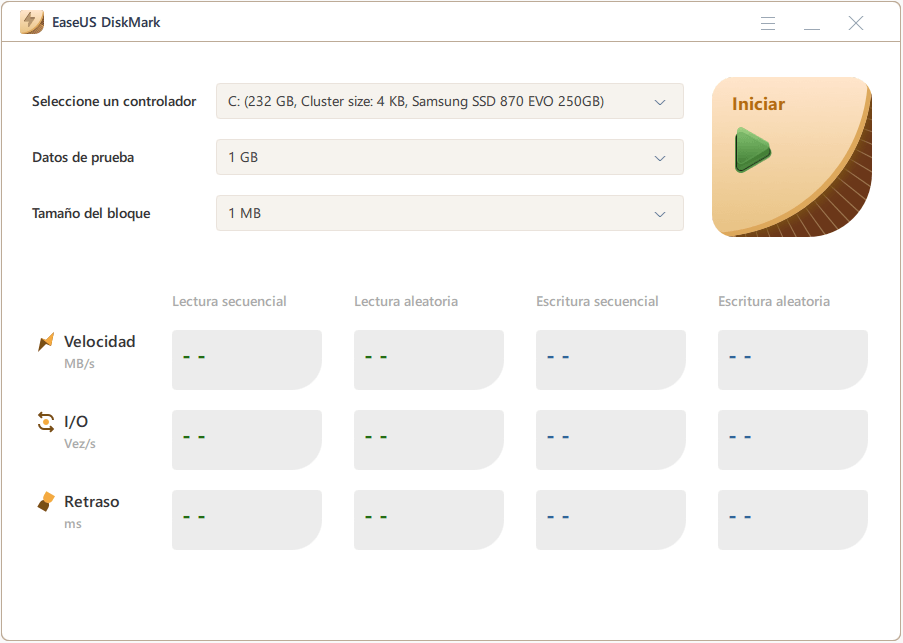
Comprobar la velocidad de un SSD/disco duro/tarjeta SD/tarjeta Micro SD/disco duro externo y otros dispositivos puede ser fácil utilizando el programa gratuito EaseUS Partition Master Free. También puede usarlo para aumentar la velocidad de disco duro.
Método 2. Medir la velocidad de disco duro/SSD con PassMark PerformaceTest
Este software gratuito de prueba de rendimiento admite cualquier unidad que pueda montarse en Windows. Incluye unidades IDE, SCSI, RAID, unidades USB, SATA, unidades compartidas en red y unidades externas. PassMark PerformaceTEST mide la velocidad de transferencia de datos al leer o escribir datos en uno o varios discos. La velocidad a la que se pueden transferir los datos entre la memoria y una unidad de disco duro es uno de los aspectos más importantes del rendimiento de un sistema.
Las características de PassMark PerformaceTest incluyen:
- Compara el rendimiento de tu PC con ordenadores similares de todo el mundo
- Mide el efecto de los cambios de configuración y las actualizaciones de hardware
- Proporciona un conjunto completo de resultados que incluyen el tiempo de respuesta
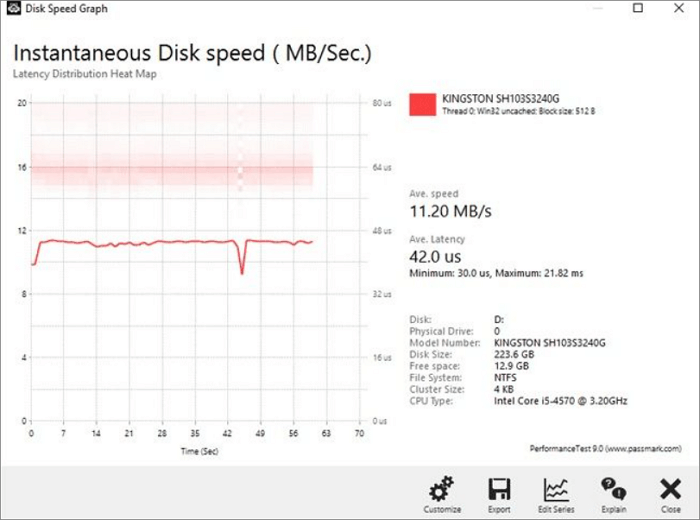
Método 3. Comprobar el rendimiento del disco duro con ATTO Disk Benchmark
ATTO Disk Benchmark para Windows ayuda a medir el rendimiento del sistema de almacenamiento. Puede comprobar el rendimiento en discos duros, unidades de estado sólido, matrices RAID, así como la conexión del host al almacenamiento conectado. Utiliza la herramienta que los principales fabricantes de discos utilizan para construir y probar los discos.
Las características de ATTO Disk Benchmark incluyen:
- Tiene un tamaño de transferencia personalizado
- Soportes para E/S superpuestas
- Su modo de tiempo permite realizar pruebas continuas
Cómo comprobar la velocidad del disco duro con ATTO Disk Benchmark:
Paso 1. Descarga el comprobador de velocidad del disco duro e instálalo.
Paso 2. Selecciona la unidad y haz clic en "Iniciar".
Paso 3. Espera a que se complete la prueba y comprueba los resultados.
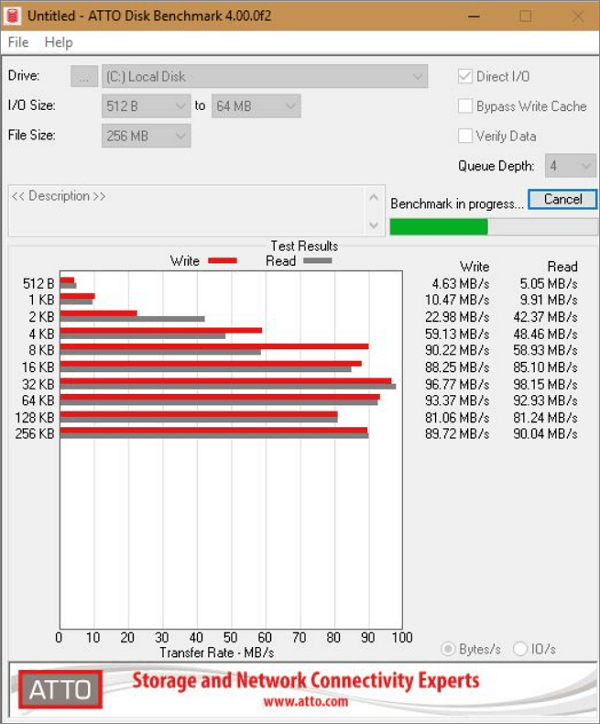
Método 4. Test velocidad de disco duro con CrystalDiskMark
CrystalDiskMark es un sencillo software de evaluación comparativa de discos compatible con Windows 10/8/7. Puedes utilizarlo para comprobar el rendimiento de lectura y escritura de casi todos los dispositivos de almacenamiento, incluidos los discos duros, los discos duros externos como los de Seagate, las unidades SSD y las unidades USB, entre otros.
Las características de CrystalDiskMark incluyen:
- Mide el rendimiento secuencial y aleatorio (lectura/escritura/mezcla)
- Hay disponibles varios modos de medición (Pico/Mundo Real/Demo)
- Admite muchos idiomas
Para utilizar CrystalDiskMark para comprobar la velocidad del disco duro, sigue estos sencillos pasos:
Paso 1. Descarga CrystalDiskMark y luego instálalo.
Paso 2. Selecciona las siguientes características:
- Número de ejecuciones 1
- Tamaño de la prueba 50 MB
- El disco que quieres comprobar
Paso 3. Haz clic en "TODO" para iniciar la prueba.
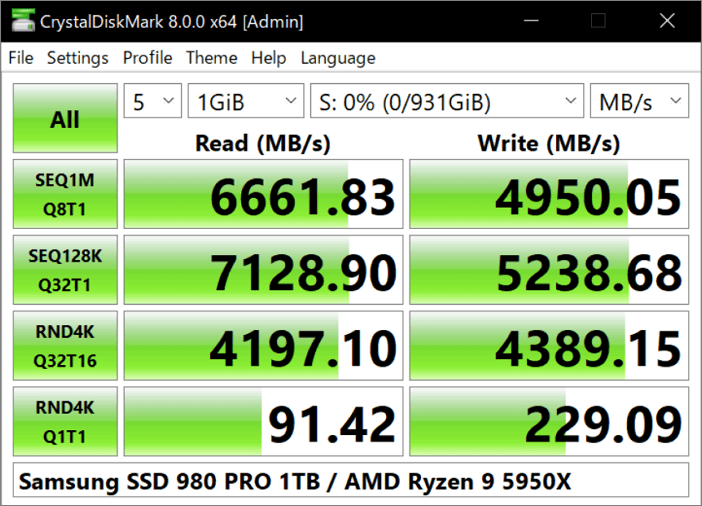
Método 5. Ejecutar la prueba de AS SSD para comprobar la velocidad del disco duro
Puedes determinar el rendimiento de tu unidad SSD con AS SSD Benchmark. Utiliza datos incompresibles porque algunas de las unidades SSD muestran resultados de puntuación más bajos que si comprimen sus datos. Se muestran las puntuaciones de lectura y escritura de 4KB junto con los tiempos de acceso y una puntuación general final. La vista general puede cambiarse a IOPS según la preferencia del usuario.
Las características de AS SSD Benchmark incluyen:
- Admite muchos idiomas
- Es completamente portátil
- Utiliza datos 100% incompresibles
Para comprobar la velocidad del disco duro con AS SSD Benchmark:
Paso 1. Descarga AS SSD Benchmark e instálalo.
Paso 2. Selecciona la unidad y haz clic en "Iniciar".
Paso 3. Espera a que se complete la prueba y comprueba los resultados.
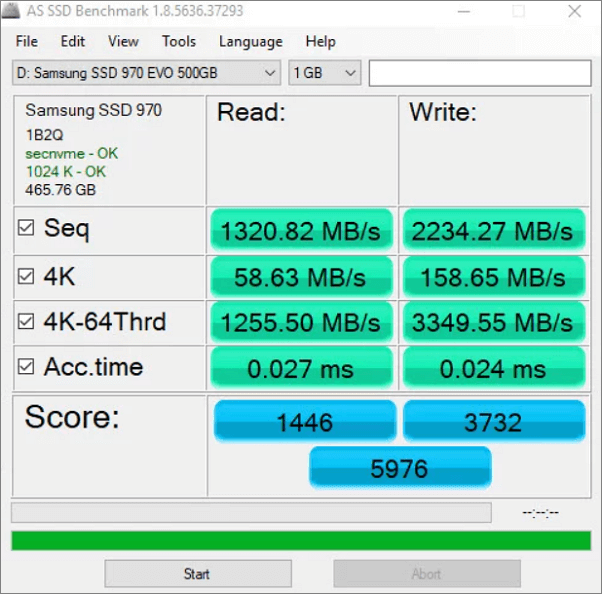
Método 6. Medir la velocidad del disco duro de Windows 10 con HD Tune
HD Tune Pro es una utilidad con muchas funciones. Puede utilizarse para medir el rendimiento de la unidad, buscar errores, comprobar el estado de salud (S.M.A.R.T.), borrar de forma segura todos los datos y mucho más.
Las características de HD Tune incluyen:
- Registra las velocidades de lectura en un archivo de texto para cargarlo en una hoja de cálculo
- Este software realiza lecturas tanto secuenciales como aleatorias
- Lee de todas las zonas del disco duro
Cómo utilizar HD Tune para comprobar la velocidad del disco duro:
Paso 1. Descarga e instala HD Tune en tu dispositivo.
Paso 2. Ejecuta la aplicación y haz clic en "Ejecutar prueba".
Paso 3. Cuando se complete la prueba, comprueba el resultado.
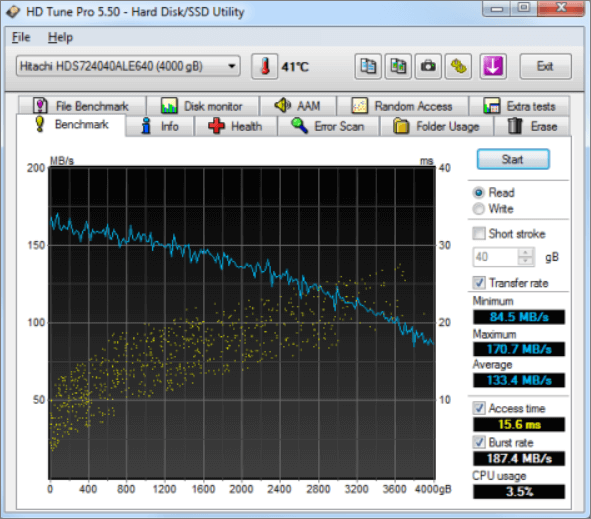
Truco adicional - Cómo aumentar la velocidad del disco duro en Windows
Después de realizar la prueba de velocidad del disco duro, puede que te des cuenta de que tus discos van muy lentos después de las pruebas de referencia del disco duro. ¿Cómo puedes mejorar la velocidad de tu disco duro? EaseUS Partition Master te ofrece fantásticas funciones para acelerar tu PC.
Método 1. Buscar sectores defectuosos
La velocidad de tu disco duro se vuelve lenta si hay sectores defectuosos en él. Puedes comprobar fácilmente si tu disco duro tiene sectores defectuosos con el gestor de particiones EaseUS. Sigue los siguientes pasos para comprobar si hay sectores defectuosos.
Primero descarga EaseUS Partition Master con el botón de descarga de abajo y sigue los pasos siguientes.
Paso 1: Descargue EaseUS Partition Master e instálelo. Haga clic con el botón derecho en el disco que desea comprobar y, a continuación, haga clic en "Test de superficie".
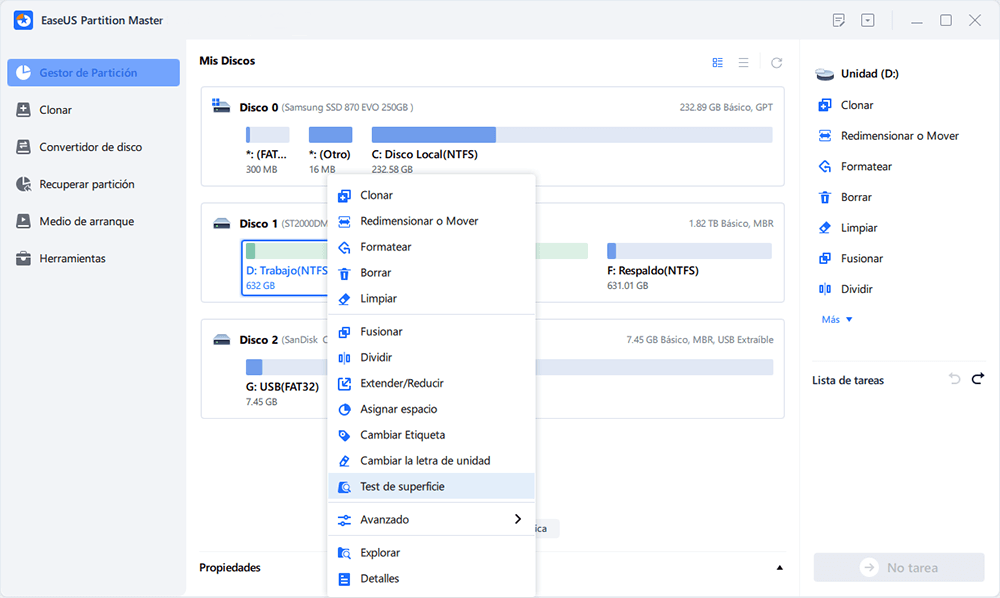
Paso 2: La operación se realizará inmediatamente. Los sectores defectuosos se marcarán como rojos.
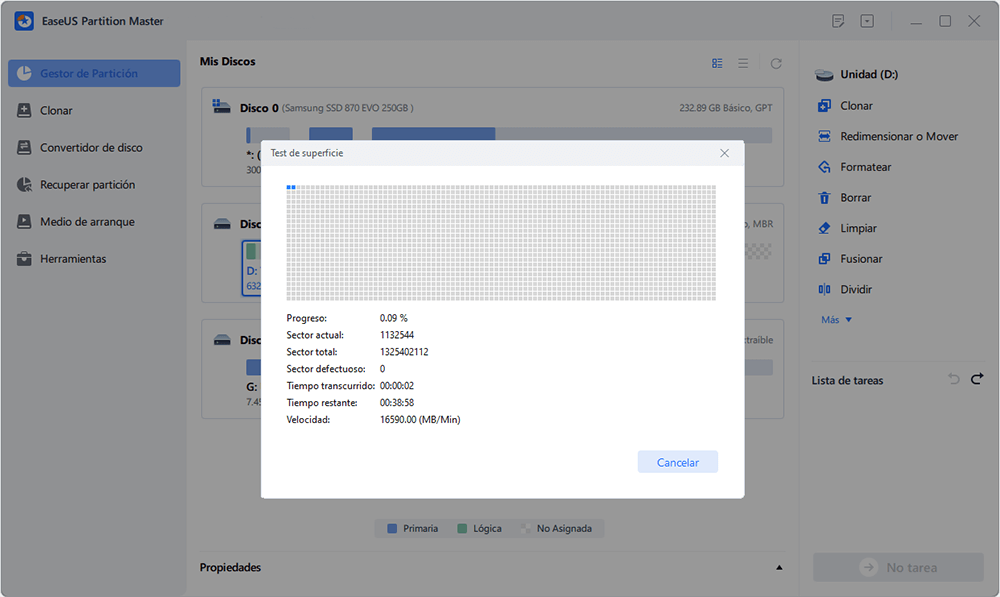
Si hay sectores defectuosos, puedes reparar sectores dañados disco duro y volver a probar la velocidad.
Método 2. Aumentar el espacio de la unidad C
La velocidad del disco C influye en gran medida en el rendimiento de un ordenador. Puedes ampliar la partición del sistema operativo en el disco duro para mejorar la velocidad del ordenador. La herramienta de administración de discos de EaseUS también tiene una función de ampliación de la partición. Puedes aumentar el espacio de la unidad C con facilidad.
Opción 1. Amplía la unidad del Sistema C con espacio no asignado
- 1. Haz clic con el botón derecho del ratón en la unidad C: del sistema y selecciona "Redimensionar/Mover".
- 2. Arrastra el extremo de la partición del sistema al espacio no asignado para añadirlo a la unidad C:. Y haz clic en "Aceptar".
- 3. Haz clic en "Ejecutar tarea" y "Aplicar" para ejecutar las operaciones y ampliar la unidad C.
Opción 2. Ampliar la unidad del Sistema C sin espacio no asignado
- 1. Haz clic con el botón derecho en una partición grande con suficiente espacio libre en el disco del sistema, y selecciona "Asignar espacio".
- 2. Selecciona la unidad del sistema en la sección Asignar espacio desde (*) hasta, y arrastra el final de la unidad del sistema C al espacio no asignado. Haz clic en "Aceptar" para confirmar.
- 3. Haz clic en "Ejecutar tarea", se listarán las operaciones pendientes, y haz clic en "Aplicar" para guardar los cambios y ampliar la unidad C.
Conclusión
Estos discos duros y SSD tienen una gran importancia porque contienen el sistema operativo para que tu ordenador funcione. La velocidad de tu ordenador depende de tu HDD/SSD. Si son lentos, tu ordenador se retrasará aunque tengas una CPU y una memoria de alto rendimiento. Por tanto, es necesario comprobar la velocidad de tu disco duro y acelerarlo con las soluciones anteriores.
¿En qué podemos ayudarle?
Reseñas de productos
-
Me encanta que los cambios que haces con EaseUS Partition Master Free no se aplican inmediatamente a los discos. Hace que sea mucho más fácil interpretar lo que sucederá después de haber hecho todos los cambios. También creo que el aspecto general de EaseUS Partition Master Free hace que cualquier cosa que estés haciendo con las particiones de tu ordenador sea fácil.
Seguir leyendo -
Partition Master Free puede redimensionar, mover, fusionar, migrar y copiar discos o particiones; convertir a local, cambiar la etiqueta, desfragmentar, comprobar y explorar la partición; y mucho más. Una actualización Premium añade soporte técnico gratuito y la posibilidad de redimensionar volúmenes dinámicos.
Seguir leyendo -
No creará imágenes en caliente de tus discos ni los alineará, pero como está acoplado a un gestor de particiones, te permite realizar muchas tareas a la vez, en lugar de limitarte a clonar discos. Puedes mover particiones, redimensionarlas, desfragmentarlas y mucho más, junto con el resto de herramientas que esperarías de una herramienta de clonación.
Seguir leyendo
Artículos relacionados
-
Cómo crear USB de arranque para limpiar el disco duro
![author icon]() Luna/2025/07/10
Luna/2025/07/10 -
Cómo comprobar la salud del disco duro en Windows [Seis Soluciones Prácticas]
![author icon]() Luis/2025/07/10
Luis/2025/07/10 -
Soluciones al error 'Estado de solo lectura actual Sí' en USB o tarjeta de memoria
![author icon]() Pedro/2025/07/10
Pedro/2025/07/10 -
¿Cómo Ejecuto el Test de Velocidad de SSD Online? Aquí Tienes la Guía [Fácil y eficiente].
![author icon]() Luis/2025/07/10
Luis/2025/07/10









