Descargas totales
Contenido de la página
Temas candentes
Si te has hecho con un nuevo PC con Windows, la noticia de que "Microsoft ha permitido acceder a las aplicaciones de Android en el ordenador con Windows 11" podría añadirse a tu lista de tareas pendientes. Por desgracia, esta nueva y llamativa característica no llega con el tiempo de lanzamiento. Recientemente, ha empezado a lanzarse. Pero sólo está disponible en EE.UU. debido a que Amazon Store no está disponible en otras regiones.
Nuestro post destacará cómo ejecutar aplicaciones Android en Windows 11. Si estás listo para descargar e instalar aplicaciones de Android desde la tienda de Amazon, quédate con nosotros.
Contenido principal:
Preparación antes de instalar aplicaciones Android en Windows 11
Cómo ejecutar aplicaciones Android en Windows 11 (incluye la instalación de WSA)
Más consejos útiles: Ampliar el espacio en disco para solucionar la poca RAM
Preparación antes de instalar aplicaciones Android en Windows 11
Para empezar a utilizar aplicaciones Android, necesitas instalar Windows Subsystem que permite a tu PC Windows ejecutar aplicaciones Android desde la Tienda de Amazon. Comprueba primero los requisitos del sistema:
Comprueba el requisito mínimo
RAM: 8 GB (mínimo)
16 GB (recomendado)
Procesador: Intel Core i3 8ª generación (mínimo) o superior
AMD Ryzen 3000 (mínimo) o superior
Qualcomm Snapdragon 8c (mínimo) o superior
Arquitectura del procesador: x64 o ARM64
Pasos para comprobar la RAM, el procesador y el sistema operativo: Abre Configuración > Selecciona la pestaña "Sistema" y baja hasta hacer clic en "Acerca de" > Entonces podrás comprobar si tu dispositivo es compatible o no para instalar aplicaciones de Windows 11 Android.
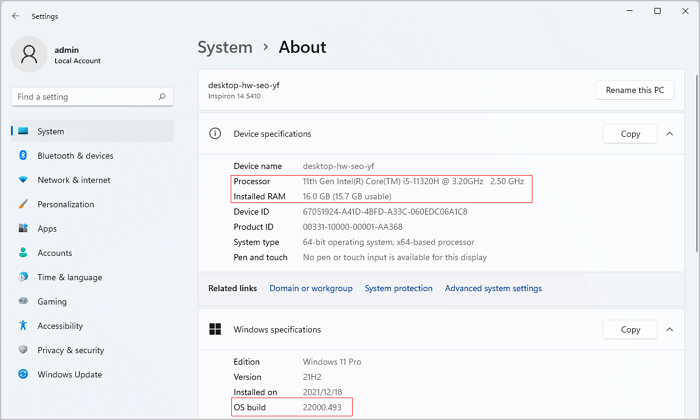
Si tu RAM/Memoria se queda sin espacio, haz clic aquí para solucionar el problema de "no hay espacio suficiente". O consulta nuestra otra guía sobre no tener suficiente memoria o espacio en disco para completar la operación.
Tipo de almacenamiento: Unidad de estado sólido (SSD)
Para ver el tipo de almacenamiento: Ve a Configuración > Haz clic en Sistema > Desliza el ratón para elegir Almacenamiento > Haz clic en Configuración avanzada de almacenamiento > Haz clic en Disco y Volúmenes > Comprueba si tu disco 0 es SSD o no (Si es HDD, no podrás ejecutar aplicaciones móviles).
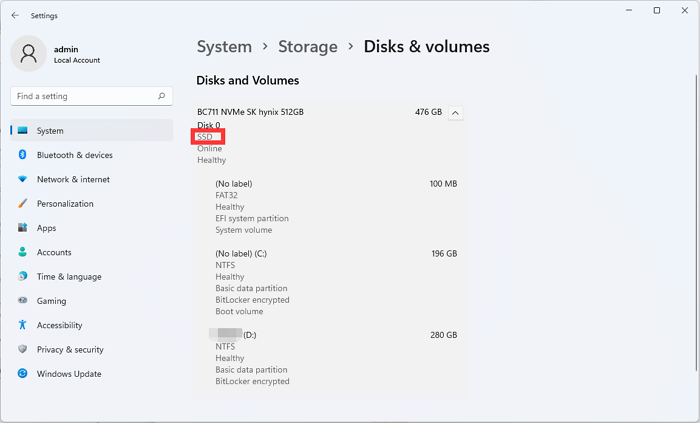
Windows 11: Actualiza a la última versión.
Pasos para comprobar la actualización de Windows 11: Abre Configuración en el menú Inicio > Haz clic en Windows Update > Instala la actualización disponible.
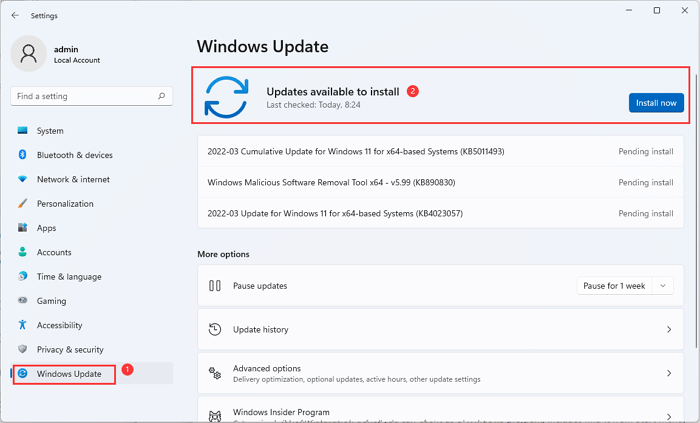
Aplicaciones de Microsoft Store: Actualiza a la versión más reciente.
Para comprobar las actualizaciones de Microsoft Store: inicia la aplicación Microsoft Store > Haz clic en la Biblioteca en la parte inferior izquierda > Haz clic en "Obtener actualizaciones".
Plataforma de Máquina Virtual: Activada.
Para activar la Plataforma de Máquina Virtual: Abre el cuadro de búsqueda y escribe "Activar o desactivar las características de Windows" > Desplázate hacia abajo hasta marcar la casilla de "Plataforma de Máquina Virtual".
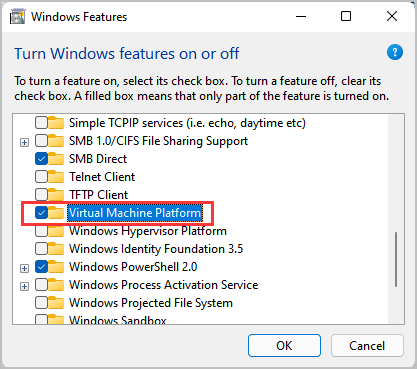
Cómo ejecutar aplicaciones Android en Windows 11 (Incluye instalar WSA)
Primero tienes que abrir la tienda de Microsoft e instalar Amazon Appstore y después abrir el Subsistema de Windows para Android desde el menú Inicio.
1 - Instalar Amazon Appstore en PC
Paso 1. Abre Microsoft Store. Si el icono de la Tienda no está anclado en la barra de tareas, abre un cuadro de búsqueda y haz clic en "Microsoft Store" para abrirlo.
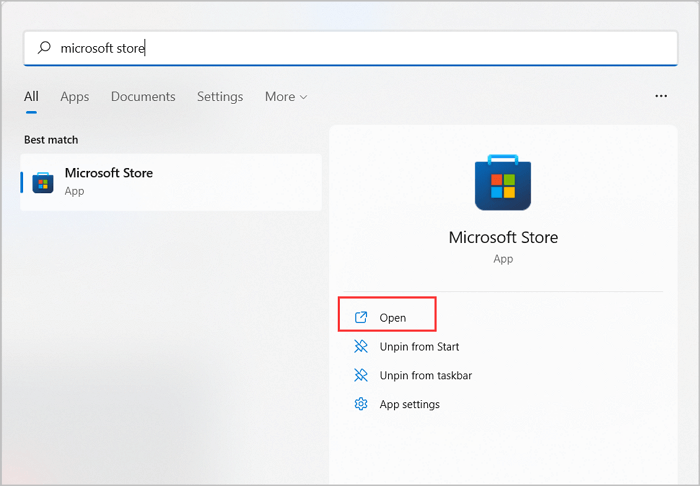
Paso 2. Cuando se abra, busca "Amazon Appstore". A continuación, haz clic en el botón "Instalar" de la derecha.
Paso 3. A continuación, aparecerá una ventana de guía para enseñarte a configurar Amazon Appstore en tu PC.
Selecciona "Configurar" para continuar y luego elige "Reiniciar" para completar el proceso.
2 - Abrir Windows Subsystem para Android
Después de instalar Amazon Appstore, lo siguiente es acceder a la configuración del Windows Subsystem for Android. Ve a Inicio > Todas las aplicaciones > Configuración del Windows Subsystem for Android > Selecciona "Según sea necesario" o "Continuo" en los recursos del Subsistema. (Marca otras opciones si las necesitas).
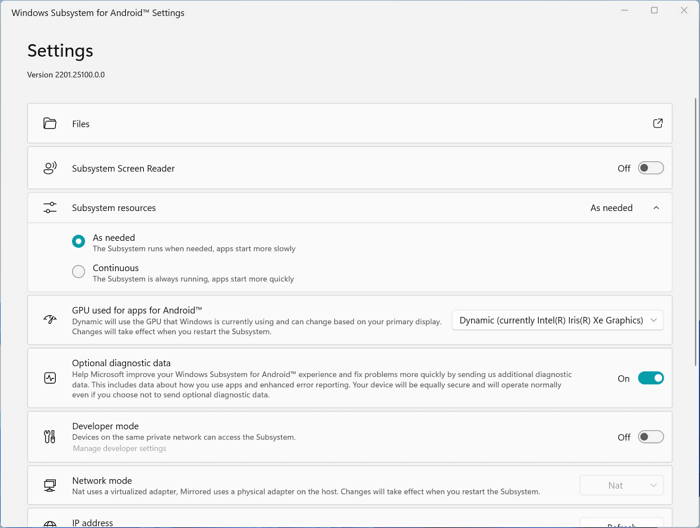
3 - Crea una nueva cuenta de Amazon y empieza a descargar aplicaciones para Android
Paso 1. Abre Amazon Store. (Normalmente, Amazon Store se iniciará automáticamente sin necesidad de un clic adicional. Si no es así, ve al menú de inicio y elige "Todas las apps". A continuación, busca Amazon Store en la columna A.
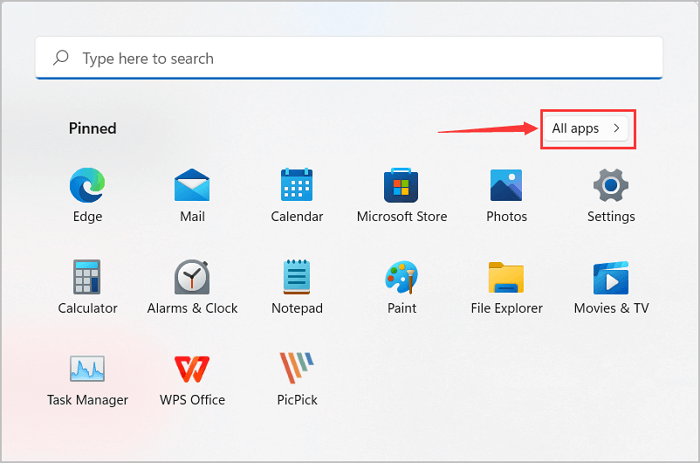
Paso 2. Inicia sesión en Amazon o crea una nueva cuenta de Amazon.
Paso 3. Tras acceder a AppStorethe, navega y localiza las aplicaciones Android que quieras instalar en Windows 11. A continuación, haz clic en el botón "Instalar".
Una vez terminada la instalación, puedes utilizarlo como un programa de Windows, lo que incluye encontrarlo desde el menú Inicio, e incluso anclarlo en la barra de tareas.
Más consejos útiles: Amplía el espacio del disco duro para reparar la RAM baja
Cuando te encuentres con que la mayor parte del espacio de la RAM está utilizado, tranquilízate, necesitas un gestor de discos fiable para ampliar el espacio de la unidad. EaseUS Partition Master funciona como un ahorrador de espacio para ajustar la memoria baja sin pérdida de datos en Windows 11/10/8/7. Entonces, ¿por qué recomendar este software en lugar de los programas integrados de Windows? La razón es sencilla: más fácil. EaseUS ha introducido el "Ajuste Inteligente del Espacio" en el mecanismo de la aplicación. Esto significa que puedes redimensionar el volumen con un solo clic.
Descarga el software para probarlo:
Tutorial paso a paso del "Ajuste inteligente del espacio"
Paso 1. Seleccione el disco para ajustar su disposición.
En la pantalla principal, haga clic con el botón derecho del ratón en el disco y seleccione "Ajustar la distribución del disco".
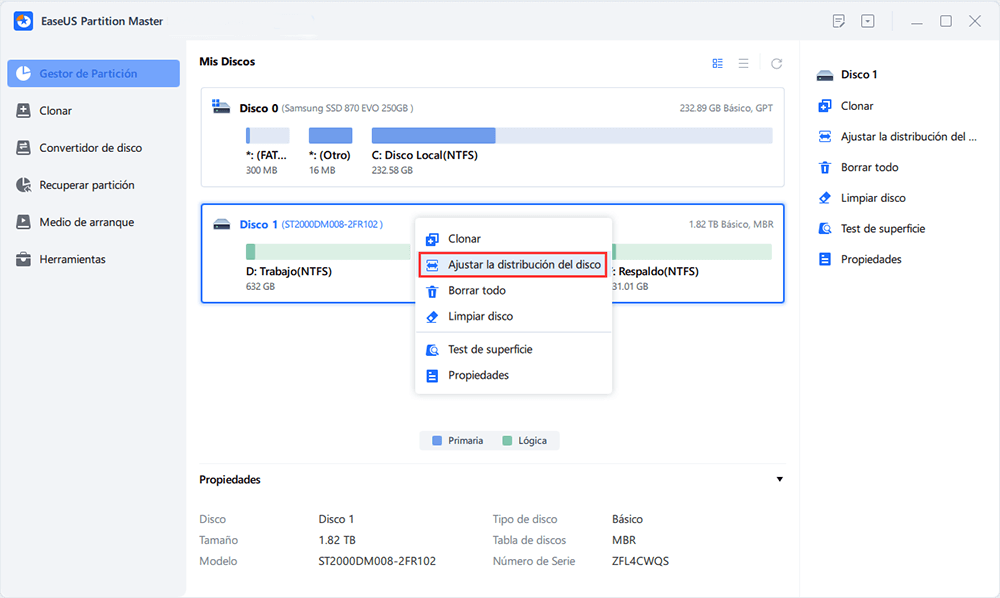
Paso 2. Reasigne el tamaño de la unidad o de la partición.
Arrastre los puntos junto a la cabeza o la cola de la partición para reasignar el tamaño de la misma. A continuación, haga clic en "OK".
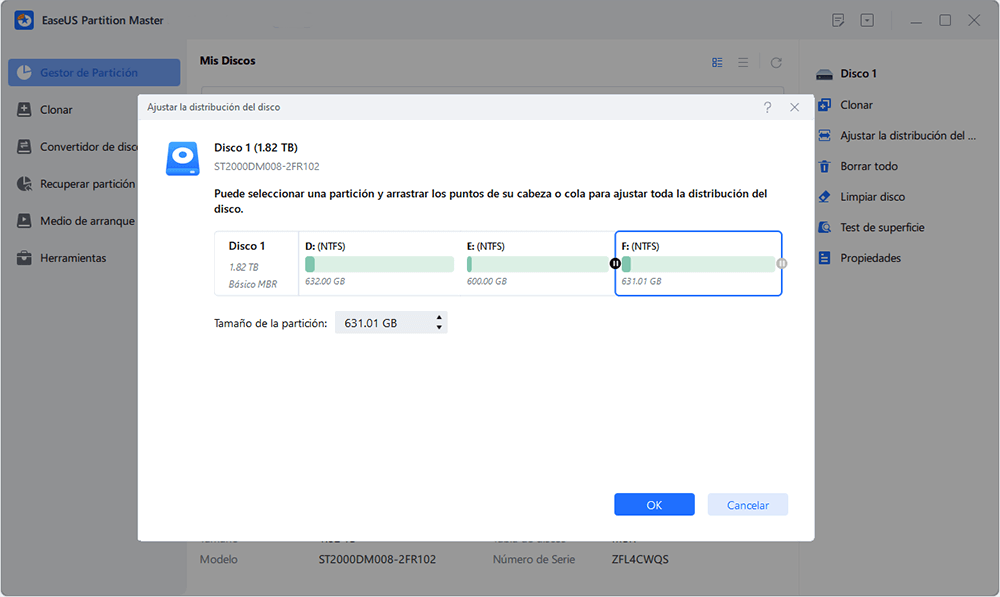
Paso 3. Confirme el ajuste del tamaño de la partición del disco.
Haga clic en el botón "Ejecutar 1 tarea(s)" y haga clic en "Aplicar" para mantener todos los cambios.
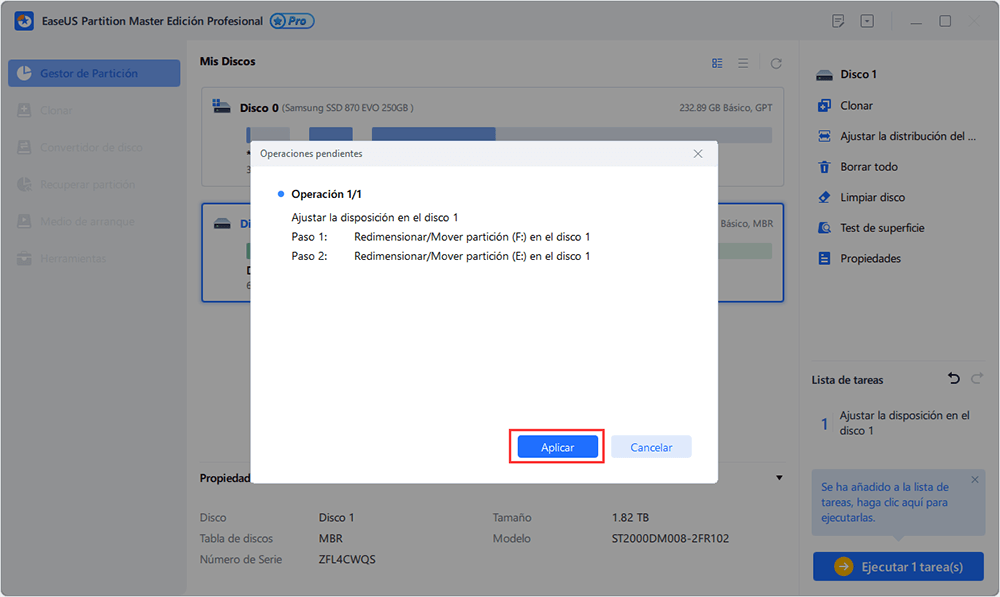
Conclusión
Nuestro post registra los requisitos del sistema y configura la WSA para instalar aplicaciones Android en la parte central. Ojalá este artículo pueda ayudarte a resolver tu lista de tareas pendientes para ejecutar aplicaciones Android en Windows 11. Si el requisito mínimo te falla, sigue los pasos para comprobar la actualización o ampliar el espacio mediante un gestor de discos de terceros.
¿En qué podemos ayudarle?
Reseñas de productos
-
Me encanta que los cambios que haces con EaseUS Partition Master Free no se aplican inmediatamente a los discos. Hace que sea mucho más fácil interpretar lo que sucederá después de haber hecho todos los cambios. También creo que el aspecto general de EaseUS Partition Master Free hace que cualquier cosa que estés haciendo con las particiones de tu ordenador sea fácil.
Seguir leyendo -
Partition Master Free puede redimensionar, mover, fusionar, migrar y copiar discos o particiones; convertir a local, cambiar la etiqueta, desfragmentar, comprobar y explorar la partición; y mucho más. Una actualización Premium añade soporte técnico gratuito y la posibilidad de redimensionar volúmenes dinámicos.
Seguir leyendo -
No creará imágenes en caliente de tus discos ni los alineará, pero como está acoplado a un gestor de particiones, te permite realizar muchas tareas a la vez, en lugar de limitarte a clonar discos. Puedes mover particiones, redimensionarlas, desfragmentarlas y mucho más, junto con el resto de herramientas que esperarías de una herramienta de clonación.
Seguir leyendo
Artículos relacionados
-
Cómo solucionar un SSD lleno sin razón
![author icon]() Luna/2025/07/10
Luna/2025/07/10 -
Tutorial de Extender Partición de Inicio
![author icon]() Pedro/2025/07/10
Pedro/2025/07/10 -
2 Mejores Administradores de discos para Windows Server Descarga gratuita [Gratuito y de pago]
![author icon]() Luis/2025/07/10
Luis/2025/07/10 -
Cómo solucionar 'Falta BOOTMGR' en Windows 10/8/7
![author icon]() Luis/2025/07/10
Luis/2025/07/10









