Todas las soluciones a Memoria insuficiente en el equipo en Windows 10/8/7:
| Soluciones viables | Solución de problemas paso a paso |
|---|---|
| Solución 1. Cierra los programas | El error Tu ordenador tiene poca memoria aparece cuando tus programas utilizan demasiada memoria...Pasos completos |
| Solución 2. Utiliza el solucionador de problemas de Windows | El solucionador de problemas de Windows puede ser útil si un programa se cierra a la fuerza, o si algo no funciona...Pasos completos |
| Solución 3. Ejecuta el escaneo de archivos del sistema | Ejecuta el escaneo SFC para comprobar y reparar los archivos dañados del sistema, como un archivo de registro dañado. Escaneo SFC...Pasos completos |
| Solución 4. Aumenta la memoria virtual | Aumentando tu memoria virtual, podrás resolver los problemas de poca memoria o las alertas...Pasos completos |
| Otras 4 soluciones útiles | Otras soluciones son: actualizar la RAM, actualizar Windows a la última versión, reparar los sectores defectuosos...Pasos completos |
Uno de los problemas más comunes que encuentran los usuarios de Windows es la memoria insuficiente en los ordenadores. El mensaje de error es el siguiente:
En Windows 10, el mensaje de error es el siguiente: "Memoria insuficiente en el equipo. Para restaurar memoria suficiente para que funcionen correctamente los programas, guarde los archivos y cierre o reinicie todos los programas abiertos."
En Windows 7, se lee un poco diferente pero sugiere el mismo problema "Cierra los programas para evitar la pérdida de información. Tu ordenador tiene poca memoria. Guarda tus archivos y cierra estos programas".

Cuando te encuentras con el problema Memoria insuficiente en el equipo, tu ordenador se queda sin RAM y tiene poca memoria virtual. La memoria RAM del ordenador y los elementos de la memoria virtual son totalmen
te diferentes del espacio físico del disco duro o de los dispositivos de almacenamiento extraíbles. Puedes recibir alertas de Tu ordenador tiene poca memoria repetidamente o, a veces, Tu ordenador tiene poca memoria pero no es así.
Si te molesta que tu ordenador se quede sin memoria, has venido al lugar adecuado. Esperamos que los métodos de solución de problemas de esta página te sean útiles.
Hacer una copia de seguridad de los archivos para evitar la pérdida de datos por falta de memoria en el ordenador
Algunos usuarios informan de que el error de memoria baja también provoca problemas de pantalla negra, obligando a los usuarios a reiniciar sus PC. En general, cuando tu ordenador tiene un aviso de memoria baja en funcionamiento, puedes sufrir pérdidas de datos causadas por el bloqueo del ordenador, por lo que es mejor hacer copias de seguridad de los datos con frecuencia.
EaseUS Todo Backup te ofrece lo último en soluciones de copia de seguridad de datos para proteger los datos en ordenadores basados en Windows. Te permite hacer copia de seguridad de sistema operativo, de discos/particiones y de archivos.
También te permite clonar el sistema para duplicar tu sistema operativo en otro disco duro, USB u otro medio de almacenamiento. Puedes migrar el SO a un SSD sin reinstalar Windows.
Puedes descargar gratis el software de copia de seguridad de datos de EaseUS en tu ordenador con Windows 10/8/7 y utilizarlo para hacer copias de seguridad de tus ordenadores y evitar la pérdida de datos con regularidad.
Paso 1. Descargue e inicie EaseUS Todo Backup. Aquí es la interfaz principal. Haga clic en Crear una copia de seguridad.

Paso 2. Ya puede tener una vista completa de las funciones de EaseUS Todo Backup, como backup de disco/partición/archivo/sistema/correo electrónico, clonar, etc.
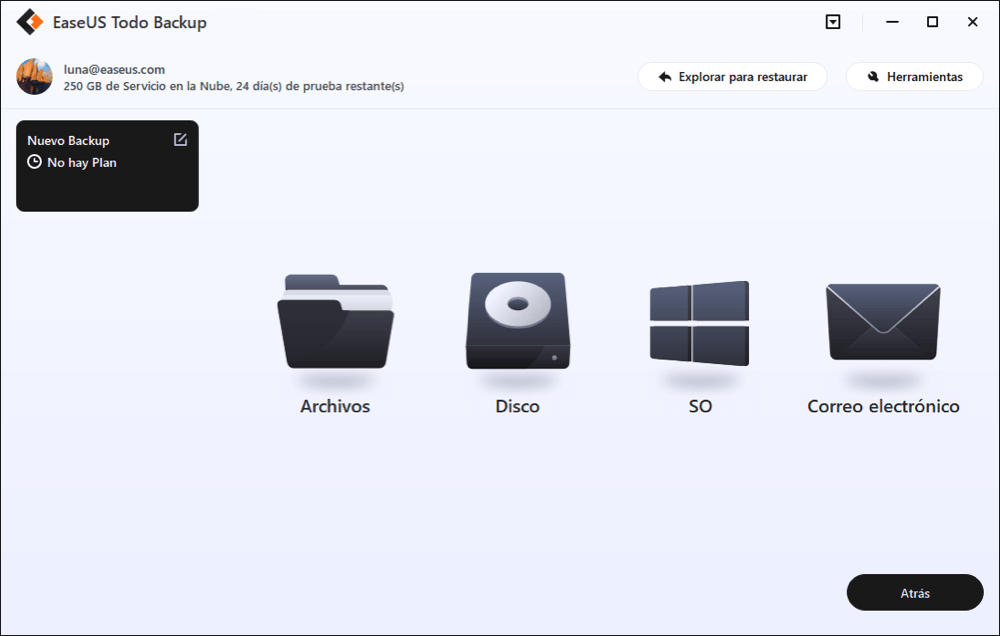
Paso 3. Seleccione Disco o SO. Le recomiendo la segunda opción porque es más rápida que la primera. Después haga clic en "Opciones" para hacer backup personalizado.

Paso 4. Seleccione dónde colocar las imágenes de la copia de seguridad y pulse en el botón "Backup ahora".
Si el problema de memoria insuficiente de tu ordenador ha causado un problema de arranque, aún puedes utilizar EaseUS Todo Backup para restaurar y hacer copias de seguridad de archivos con USB de arranque en el entorno WinPE.
8 Maneras de Arreglar Memoria Insuficiente en el Equipo de Windows 10/8/7
Algunos archivos maliciosos infectados por virus o malware pueden hacer que Tu ordenador tiene poca memoria, pero no es así. Por eso, puedes ejecutar primero el antivirus integrado de Windows, Windows Defender, o un programa antivirus de terceros para realizar un análisis completo de tu ordenador y eliminar los virus maliciosos.
Si una infección por virus o malware no es la causa de la memoria insuficiente, aplica los siguientes pasos de solución de problemas para resolver el problema.
1. Cierra los programas que consumen demasiada memoria
Algunos procesos que utilizan demasiada memoria probablemente te arrojen el error exacto de poca memoria en tu ordenador. De hecho, la siguiente forma de terminar el proceso que está utilizando demasiada memoria en el Administrador de Tareas es beneficiosa cuando el SO Windows tiene un problema de alto uso de RAM o CPU.
Paso 1. Pulsa "Ctrl + Alt + Delete" para abrir un menú y elige "Administrador de Tareas".
Paso 2. En la pestaña Proceso, verás claramente qué proceso está utilizando más memoria. Haz clic con el botón derecho en el nombre del proceso y elige "Finalizar tarea". Esto debería resolver tus problemas.
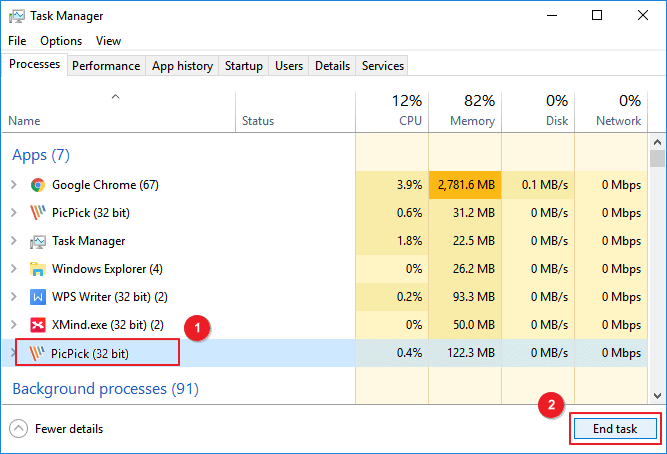
2. Utiliza el Solucionador de problemas de Windows
Si un programa u otra cosa no funciona correctamente en tu sistema Windows 7/8/10, es posible que aparezca el mensaje de error Tu ordenador tiene poca memoria. En este caso, puedes ejecutar el Solucionador de problemas de Windows y realizar el mantenimiento del sistema para resolver el problema.
Paso 1. Escribe Solución de problemas en el cuadro de búsqueda.
Paso 2. En el panel izquierdo, selecciona "Ver todo" y elige "Mantenimiento del sistema" en la lista.
Paso 3. Haz clic en "Siguiente" y espera a que el sistema termine el proceso de solución de problemas.
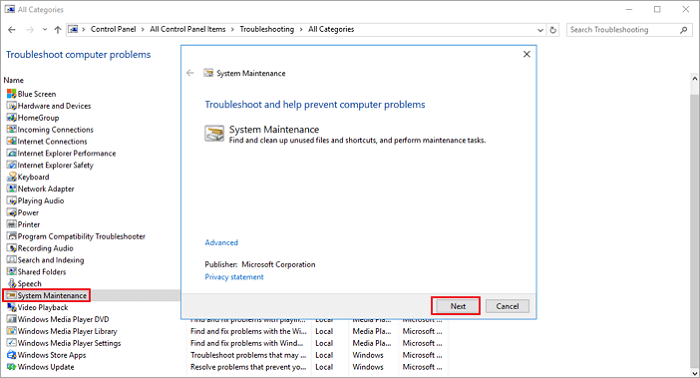
3. Ejecuta el Escaneo de Archivos de Sistema
Cuando tus archivos de sistema, como los archivos de registro, están dañados, también puedes recibir el mensaje Tu ordenador tiene poca memoria Windows 7 o Windows 8, y 10. Utiliza el Comprobador de Archivos de Sistema de Microsoft para comprobar si hay archivos de sistema dañados. Esta utilidad verifica la integridad de todos los archivos protegidos del sistema y repara los archivos con problemas.
Paso 1. Escribe cmd en el cuadro de Búsqueda. Haz clic con el botón derecho en Símbolo del sistema y selecciona Ejecutar como administrador.
Paso 2. Ahora escribe el comando sfc /scannow y pulsa Intro.
Paso 3. Espera a que finalice el proceso de escaneado y reinicia el ordenador. Si los archivos corruptos del sistema provocan que el ordenador tenga poca memoria, el problema se solucionará.
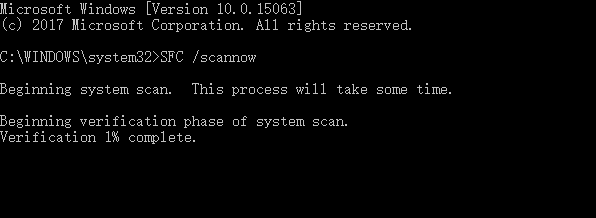
Ver: Cómo solucionar SFC SCANNOW encontró archivos dañados y no pudo repararlos
4. Aumenta la Memoria Virtual
Aumentando la memoria virtual, podrás resolver el problema de poca memoria del ordenador. Sigue los pasos que se indican a continuación para hacerlo manualmente, ya que no existen aplicaciones dedicadas a este asunto.
Paso 1. Pulsa "Windows + R" y escribe sysdm.cpl en el cuadro de diálogo Ejecutar, y haz clic en "Aceptar" para abrir Propiedades del Sistema.
Paso 2. Haz clic en "Configuración avanzada del sistema".
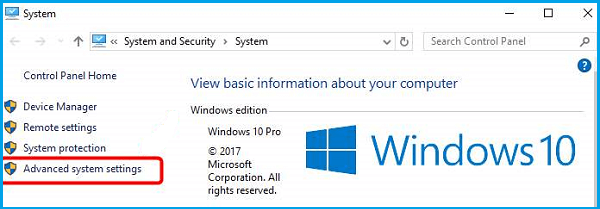
Paso 3. A continuación, haz clic en "Configuración" en el panel Avanzado de Propiedades del sistema.
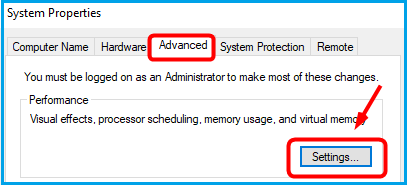
Paso 4. Haz clic en "Cambiar" en el panel Avanzado.
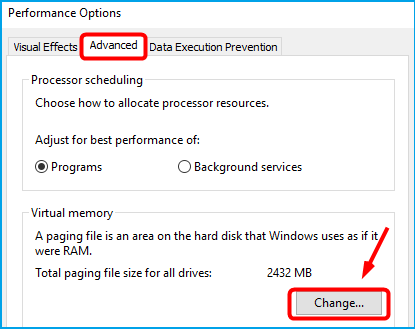
Paso 5. Desmarca "Gestionar automáticamente el tamaño de los archivos de paginación de todas las unidades".
- Marca la opción "Tamaño personalizado".
- A continuación, ajusta tú mismo el "Tamaño inicial" y el "Tamaño máximo". (Los tamaños que establezcas deben ser superiores al tamaño Recomendado).
- Pulsa "Establecer" y "Aceptar".
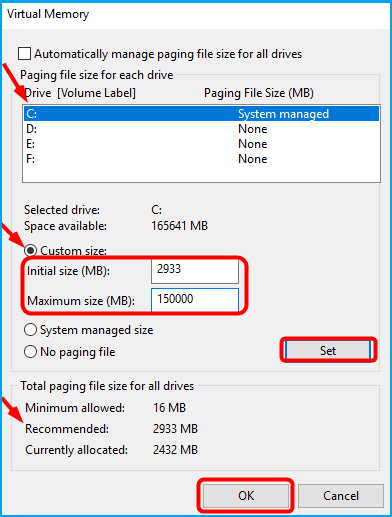
5. Actualiza la RAM
Si realmente no tienes mucha memoria y a menudo tienes problemas de poca memoria en el ordenador, puedes actualizar la RAM. Las actualizaciones de RAM pueden acelerar tu ordenador, y experimentarás menos bloqueos o cuelgues del sistema.
Nota: Si no eres un profesional de la informática, es mejor que no lo hagas tú mismo. Puedes acudir a un experto informático para que te ayude.
6. Actualiza Windows a la última versión
Asegúrate de que estás ejecutando la última versión de Windows. Microsoft lanza constantemente actualizaciones de Windows para mejorar la estabilidad del sistema y solucionar diversos problemas. Actualizar tu sistema operativo Windows a la última versión es una solución si tu ordenador tiene poca memoria.
Paso 1. Abre "Configuración" en tu Windows 10/8/7. Haz clic en "Actualización y seguridad" y pulsa el botón "Buscar actualizaciones" bajo el estado de actualización para comprobar si hay una nueva versión de Windows disponible.
Paso 2. Si hay alguna, instala la actualización inmediatamente y reinicia el ordenador después.
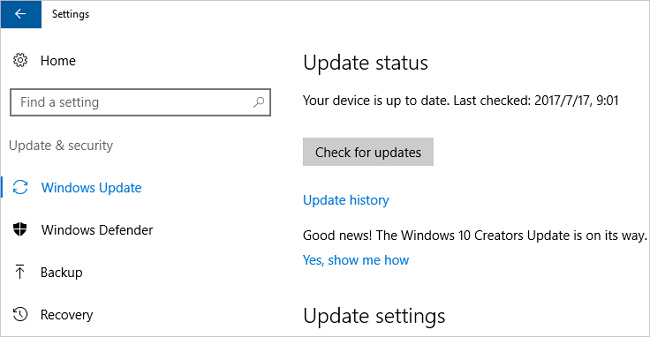
7. Comprobar y reparar errores de disco
Tu disco tiene sectores defectuosos también es una de las causas del problema Tu ordenador tiene poca memoria. En este caso, puedes ejecutar una comprobación del sistema de archivos para reparar el disco dañado del sistema de archivos.
EaseUS Partition Master Free es una herramienta madura de gestión de discos que te permite crear/eliminar/formatear particiones, redimensionar o mover particiones para resolver problemas de poco espacio en disco, fusionar particiones, clonar disco duro a SSD, borrar datos y convertir discos/particiones, totalmente gratis.
Ahora, descarga y utiliza esta administracion de discos gratuita para comprobar y reparar los sectores defectuosos de tu disco y solucionar el problema de memoria insuficiente del ordenador en Windows 7, Windows 8 y Windows 10.
8. Ejecuta la Limpieza del Sistema para Eliminar la Basura y los Archivos Temporales
La última forma útil de arreglar Tu ordenador tiene poca memoria Windows 7/8/10 es eliminar los archivos y carpetas basura y temporales. Aquí tienes una herramienta gratuita de limpieza de disco del PC que te ayudará a hacerlo sin esfuerzo.
Paso 1. Descargue e instale EaseUS CleanGenius. En EaseUS CleanGinus, haga clic en "Limpieza" y haga clic en "Analizar" para empezar a limpiar el sistema y dejar su PC como nuevo.

Paso 2. El software escaneará todo su ordenador para encontrar los archivos de datos ociosos que ocupan una gran cantidad de espacio en el disco, puede seleccionar los archivos grandes inútiles, los archivos basura del sistema y las entradas inválidas de Windows y hacer clic en "Limpiar" para iniciar el proceso de limpieza del sistema.

Paso 3. Cuando el escaneo se haya completado, pulse "Hecho" para finalizar la limpieza de los archivos basura del sistema.

En resumen
En este artículo te damos todas las soluciones posibles para resolver el problema de memoria insuficiente en Windows 10, Windows 8 y Windows 7. Esperamos que te den resultado. Si las has probado todas, pero nada ha funcionado, no te desanimes. Ponte en contacto con nuestro equipo de asistencia técnica a través del chat en directo o del correo electrónico [email protected] para obtener ayuda al instante.
Más preguntas frecuentes sobre Memoria insuficiente en el equipo en Windows
Aquí tienes más preguntas frecuentes sobre el problema: Tu ordenador tiene poca memoria. Vamos a comprobarlo juntos.
¿Qué significa 'Memoria insuficiente en el equipo'?
Cuando recibes el mensaje de error Memoria insuficiente en el equipo, tu ordenador se está quedando sin RAM y tiene poca memoria virtual. Cuando te encuentres con un problema de memoria baja, no podrás abrir un programa ni guardar datos en el ordenador hasta que corrijas la situación.
¿Por qué mi RAM disponible es tan baja?
¿Por qué el ordenador tiene poca memoria? Se debe a que algunos programas de tu ordenador ocupan demasiada memoria. El problema también puede ocurrir porque la BIOS del sistema está anticuada. Si tienes un ordenador antiguo, es posible que el sistema no pueda acceder a toda la RAM instalada. En este caso, tienes que actualizar la BIOS del sistema a la última versión.
¿Cuáles son los signos de RAM insuficiente en tu ordenador?
Cuando tu ordenador se queda sin memoria RAM, puede aparecer el error Tu ordenador tiene poca memoria para restablecer la memoria suficiente para que los programas funcionen correctamente, guarda tus archivos y luego cierra o reinicia todos los programas abiertos.
También puedes tener dificultades para ejecutar varios programas a la vez. No podrás abrir la aplicación ni guardar datos en tu ordenador. Y lo que es peor, a veces, el error de memoria insuficiente también provoca problemas de pantalla en negro, obligándote a reiniciar el ordenador.
¿Cómo puedo solucionar la falta de RAM en mi ordenador?
Hay varias formas de arreglar la falta de memoria del ordenador en Windows 10/8/7:
- Ejecuta el software antivirus para realizar un análisis completo del sistema
- Cierra los programas que utilicen demasiada memoria
- Utiliza el solucionador de problemas de Windows
- Aumenta manualmente la memoria virtual
- Reparar el sistema de archivos dañado
- Actualiza Windows a la última versión
- Limpiar archivos y carpetas basura y temporales
- Elimina el software instalado recientemente
¿Cómo liberar más memoria de PC?
Si tu memoria RAM se utiliza mucho, prueba los siguientes métodos para reducir la cantidad de RAM.
- Reinicia tu PC
- Cerrar software usado
- Utiliza aplicaciones más ligeras y gestiona programas
- Busca malware
- Ajustar la memoria virtual
- Prueba ReadyBoost
- Aumentar más RAM
¿Ha sido útil esta página?
Artículos Relacionados
-
Cómo detener la actualización en curso de Windows 10 de 3 formas
![author icon]() Luis 2025-04-02
Luis 2025-04-02 -
Arreglar el error de que el disco duro no aparece en Windows 10
![author icon]() Luis 2025-04-13
Luis 2025-04-13 -
¿Cómo formatear un disco duro en Mac? Guía paso a paso
![author icon]() Pedro 2025-04-02
Pedro 2025-04-02 -
¿Qué es el formato exFAT en Mac? [2025 mejor respuesta]
![author icon]() Pedro 2025-04-02
Pedro 2025-04-02
Tutoriales
- Solucionar: Windows 10 Analizando y reparando unidad está en 0%, 10%, 11%, 28%...
- Solución a Desbloquear Disco Duro bajo Windows
- Windows 10 se reinicia continuamente
- Reparar error ‘Dispositivo de Arranque No Encontrado’
- Solucionar: Error crítico: el menú de inicio no funciona
- Cómo Exportar de SQL Server a Excel
Servicios de Recuperación de Datos de EaseUS
Solicite una evaluación gratuita >>
Los expertos en recuperación de datos de EaseUS tienen una experiencia inigualable para reparar discos/sistemas y recuperar datos de todos los dispositivos como RAID, HDD, SSD, USB, etc.
