¿Puedo formatear el disco en Mac? ¿Sabes cómo formatear un disco en Mac de forma gratuita? Sigue esta página y aprenderás cuál es el mejor formato para un disco o disco duro de Mac, y cómo formatear con éxito un disco en Mac con 2 herramientas fiables de formateo de discos.
Ten en cuenta que estas soluciones también funcionan para formatear discos - HDD/SSD, formatear discos duros externos, formatear USB/SD, etc., en Mac. Empecemos por aquí.
¿Qué significa formatear un disco duro en Mac?
Según la Wikipedia, el objetivo de formatear un disco es preparar un dispositivo para el almacenamiento de datos o cambiar el formato del sistema de archivos del dispositivo. Cuando se trata de usuarios de Mac, el objetivo de formatear un disco en Mac es similar al que se indica a continuación:
- Unidad de disco duro para almacenar más datos y archivos
- Prepara un nuevo HDD/SSD para actualizar el disco del Mac
Cuando compres un disco duro o SSD para actualizar el disco de tu Mac, debes formatear el disco a un formato compatible con macOS. Entonces, ¿cuál es el mejor formato para un disco o disco duro del Mac? Sigue la siguiente parte y obtendrás la respuesta.
¿Cuál es el mejor formato para un disco duro Mac?
Al configurar un disco duro en Mac, deberás establecer un formato adecuado para el ordenador Mac. APFS y Mac OS Extended (Journaled) son los dos mejores formatos para utilizar en un disco Mac.
Brevemente, APFS, conocido como Sistema de Archivos de Apple, es el último sistema de archivos proporcionado por Apple para los usuarios de Mac. Se lanzó por primera vez en 2016 y ahora se utiliza ampliamente en macOS High Sierra y sistemas macOS posteriores.
Mientras tanto, Mac OS Extended (Journaled) se estableció como sistema de archivos por defecto en los ordenadores Mac en 1998. Este formato de sistema de archivos sólo se utiliza en las unidades híbridas y mecánicas de Mac. macOS High Sierra o los sistemas más recientes también admiten este formato de sistema de archivos.
¿Cuál es la diferencia entre APFS y Mac OS Extended (Journaled)? Comprueba y sigue esta guía tutorial y aprende los detalles:
[Formato de macOS] APFS vs. Mac OS Extended
¿Qué sistema de archivos es el mejor para tu sistema? ¿APFS o Mac OS Extended (Journaled)? Para ayudarte a entenderlo, hemos explicado en detalle APFS y Mac OS Extended.
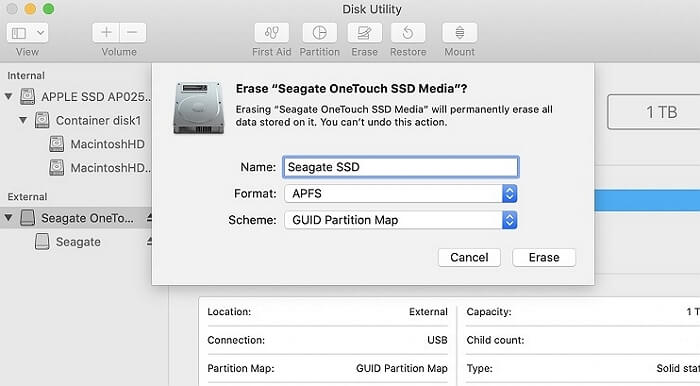
En una palabra:
- Si tu Mac ejecuta macOS Mojave o una versión posterior, utiliza el formato APFS.
- Si tu Mac ejecuta macOS High Sierra o versiones anteriores, utiliza Mac OS Extended (Journaled).
Aparte de éstos, también hay otros sistemas de archivos disponibles en los ordenadores Mac que se enumeran en esta tabla:
| Sistema de archivos | Abreviatura | Dispositivo de almacenamiento adecuado |
|---|---|---|
| Mac OS Extended (Journaled) | JHFS+ | Disco interno |
| Mac OS ampliado | HFS+ | Disco interno |
| MS-DOS fat32 | FAT32 | USB (32 GB o menos) |
| exFAT | exFAT | Disco duro USB o externo (de 64 GB o más) |
Consejo adicional: Algunos de vosotros os preguntaréis si exFAT es adecuado para las unidades de disco del Mac, la respuesta es no. ExFAT es básicamente un formato de sistema de archivos diseñado para grandes dispositivos de almacenamiento externo (de más de 32 GB). Puedes establecer exFAT como sistema de archivos para un disco duro externo en lugar de un disco duro interno del Mac.
¿Cómo formatear un disco en Mac? 2022 Guía completa
Después de conocer el formato de sistema de archivos adecuado para un disco de Mac, te toca formatearlo en Mac. ¿Cómo puedo formatear un disco de Mac? Aquí tienes dos herramientas de formateo de discos internos que puedes aplicar para formatear el disco duro del Mac o el SSD:
¿Cuál debería elegir? Para los usuarios inexpertos de Mac, puedes probar la Utilidad de Discos. Es más parecido a la Administración de Discos de Windows, que simplemente te permite ejecutar operaciones de gestión de discos con la interfaz del software. El proceso es más visible y sencillo. Terminal equivale a DiskPart en Windows, que procesa las líneas de comando al SO y ejecuta las tareas de gestión del disco.
Entonces, ¿cómo puedo utilizar estas dos herramientas para formatear un disco en Mac? Aquí tienes las dos guías:
#1. Formatear el disco en Mac con la Utilidad de Discos
Paso 1. Conecta tu disco duro al Mac como disco duro externo mediante un cable de conexión.
Paso 2. Ve al Finder, haz clic en "Aplicaciones" y en "Utilidades".
Paso 3. Haz doble clic en "Utilidad de Discos" para abrir esta herramienta.
Paso 4. Selecciona el nuevo disco de destino en la Utilidad de Discos, haz clic en "Borrar" en el panel superior y establece un nuevo formato para el disco: APFS o Mac OS Extended. Haz clic en "Borrar" para confirmar.
#2. Formatear el disco en el Mac con el Terminal
Paso 1. Mantén el nuevo disco duro conectado a tu ordenador Mac mediante un cable de conexión.
Paso 2. Pulsa las teclas Comando + Espacio para abrir Spotlight, escribe: terminal y pulsa Retorno.
Paso 3. Escribe las líneas de comando enumeradas una a una y pulsa Retorno cada vez para completar el formateo del disco en el Mac:
- diskutil list
- sudo diskutil eraseDisk APFS MBRFormat /dev/disk2.
Además, puedes sustituir APFS por Mac OS Extended si tu Mac utiliza macOS High Sierra o sistemas operativos anteriores.
Una vez hecho esto, ya estás listo para transferir los archivos y el macOS al nuevo disco en Mac. Ten en cuenta que los dos métodos anteriores también funcionan para formatear otros tipos de dispositivos de almacenamiento en Mac, por ejemplo, para formatear USB en Mac.
También puedes aplicarlos para cambiar los formatos del sistema de archivos de los dispositivos de almacenamiento, como formatear USB a FAT32 en Mac, etc.
Formatear un disco duro en Mac es fácil con la utilidad de formateo adecuada
En esta página, hablamos de lo que ocurrirá si formateas un disco en Mac y de cuál es el mejor formato para un disco en Mac. También cubrimos dos herramientas fiables de formateo de discos para que los usuarios de Mac puedan formatear los discos duros internos y los SSD en Mac a los formatos referidos como APFS, Mac OS Extended, etc.
Preguntas frecuentes sobre el formateo de discos en Mac
Si tienes más preguntas sobre el formateo de discos en Mac, consulta las preguntas que aparecen a continuación y obtendrás una respuesta satisfactoria:
1. ¿Cómo formatear un disco duro externo en el Mac Monterey?
Para formatear el disco duro externo en Mac con macOS Monterey, puedes probar los siguientes consejos:
- En primer lugar, conecta tu disco duro externo al Mac y comprueba si se puede leer y escribir en él.
- A continuación, si es así, haz una copia de seguridad de los archivos valiosos desde un disco duro externo a otra unidad del Mac.
- En tercer lugar, abre la Utilidad de Discos, selecciona el disco duro externo y elige borrar el disco en Mac.
Ten en cuenta que si tu disco duro externo es con NTFS, es de sólo lectura, pero no puedes hacer cambios en la unidad, primero debes añadir el derecho de lectura y escritura a tu disco duro externo NTFS en Mac con un software fiable como EaseUS NTFS para Mac. A continuación, haz una copia de seguridad de todos los archivos esenciales y formatea el disco.
2. ¿Es necesario formatear el disco duro externo para Mac?
Si tu disco duro externo es con exFAT o FAT32, no necesitas formatearlo para Mac. Tanto exFAT como FAT32 son compatibles con Windows y macOS.
Si necesitas borrar datos del disco duro externo, o tu disco duro externo es con NTFS, y necesitas hacerlo legible y escribible en Mac, tendrás que formatear el disco.
3. ¿Es exFAT para Mac?
Sí, exFAT es un formato compatible con Mac. exFAT se conoce como Extended File Allocation Table (Tabla de Asignación de Archivos Extendida), que funciona tanto en ordenadores Windows como Mac. Se utiliza mucho en dispositivos de almacenamiento externo con gran capacidad de almacenamiento, como unidades USB, discos duros externos y tarjetas SD, etc.
¿Ha sido útil esta página?
Artículos Relacionados
-
Cómo resetear PS4 de fábrica [Guía completa 2025]
![author icon]() Pedro 2025-04-17
Pedro 2025-04-17 -
El MacBook no se enciende después de macOS Ventura [SOLUCIONADO]
![author icon]() Luis 2025-04-17
Luis 2025-04-17 -
Samsung T7 vs. T9: ¿Qué SSD elegir?
![author icon]() Luis 2025-04-17
Luis 2025-04-17 -
¿Qué es Administrador de tareas Windows y para qué sirve?
![author icon]() Pedro 2025-04-17
Pedro 2025-04-17
Tutoriales
- Solucionar: Windows 10 Analizando y reparando unidad está en 0%, 10%, 11%, 28%...
- Solución a Desbloquear Disco Duro bajo Windows
- Windows 10 se reinicia continuamente
- Reparar error ‘Dispositivo de Arranque No Encontrado’
- Solucionar: Error crítico: el menú de inicio no funciona
- Cómo Exportar de SQL Server a Excel
Servicios de Recuperación de Datos de EaseUS
Solicite una evaluación gratuita >>
Los expertos en recuperación de datos de EaseUS tienen una experiencia inigualable para reparar discos/sistemas y recuperar datos de todos los dispositivos como RAID, HDD, SSD, USB, etc.
