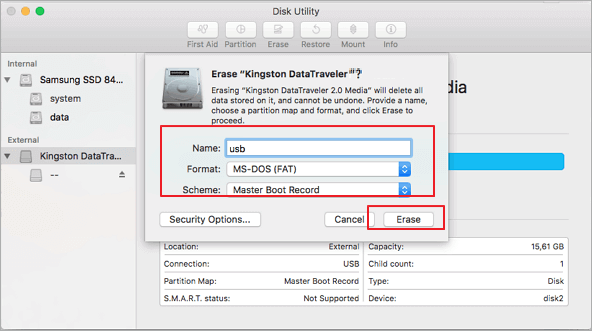"¿Cómo puedo formatear un USB en un Mac?" - por Quora.com>
"Ayuda para formatear un USB a FAT32 en el Macbook Air" - por Reddit.com
¿Buscas una guía directa que te ayude a formatear un USB en Mac? Sigue esta guía y sabrás qué formato es el mejor para un USB en Mac y cómo formatear tu unidad USB en NTFS, FAT32, ExFAT o APFS. Sigue y conoce los detalles aquí ahora.
Nota: Las soluciones de esta página también sirven para formatear discos, discos duros externos y tarjetas SD en Mac. Si también necesitas una guía que te ayude a formatear un disco duro en Mac, empecemos por aquí.
Qué hacer antes de formatear USB en Mac
Antes de empezar a formatear el USB en Mac, aquí hay dos consejos esenciales que debes seguir de antemano:
#1. Haz una copia de seguridad de los datos del USB en otra ubicación
Si utilizas la unidad USB para almacenar datos, es esencial que guardes una copia de seguridad de todos los archivos valiosos del USB en un disco duro externo o en otra ubicación libre del ordenador Mac. Aquí tienes los detalles:
- Conecta el USB y un disco duro externo a tu Mac.
- Localiza y haz doble clic en el icono de la unidad USB en el escritorio.
- Repite la operación para abrir el disco duro externo desde el escritorio del Mac.
- Selecciona todos los archivos valiosos de la unidad USB, y arrastra y suelta los archivos al disco duro externo.
Repite el proceso para mover y hacer una copia de seguridad de todos los archivos del USB a tu disco duro externo. También puedes repetir el proceso para hacer una copia de seguridad de los datos de la unidad USB en una carpeta local de un ordenador Mac.
#2. Selecciona el mejor formato de unidad USB en Mac
Los ordenadores Mac admiten principalmente cuatro tipos de formato de sistema de archivos para los discos duros internos y externos, que son:
- APFS: disponible para sistemas macOS 10.13 o más recientes.
- Mac OS Extended (Journaled): para macOS 10.12 o sistemas macOS más antiguos.
- MS-DOS (FAT): también conocido como FAT32, compatible con Mac y Windows.
- ExFAT: disponible tanto en ordenadores Mac como Windows.
Entonces, ¿cuál es el mejor formato para una unidad USB en Mac? Puede que ahora tengas una respuesta clara a esta pregunta basándote en la explicación del sistema de archivos anterior. Si no es así, aquí tienes una guía que puedes seguir:
- 1. Para utilizar el USB para ordenadores Mac y Windows, utiliza MS-DOS (FAT) para 32 GB o una unidad USB más pequeña.
- 2. Utiliza ExFAT para 64 GB, una unidad USB más grande o un disco duro externo.
- 3. APFS y Mac OS Extended están diseñados para el formato de disco interno en Mac.
Consejo adicional: Si te preguntas si el sistema de archivos NTFS es posible en Mac, la respuesta es no. No es compatible con los ordenadores Mac. Aquí tienes dos guías que te ayudarán a conocer mejor el sistema NTFS y cuál elegir para el USB en Windows y Mac entre FAT32 y NTFS:
¿Cómo formatear USB en Mac? 2 métodos gratuitos disponibles aquí
¿Cómo puedo formatear mi unidad USB en un ordenador Mac? Aquí tienes dos métodos fiables que puedes aplicar para obtener ayuda:
¿Cuál es mejor? Aquí hay una tabla comparativa que compara algunas características básicas entre la Utilidad de Discos y la Terminal, y puedes seguir esta tabla para saber cuál es más adecuada para ti:
| Comparación | Utilidad de Discos | Terminal |
|---|---|---|
| Interfaz | Interfaz de software | Ventana de la línea de comandos |
| Características soportadas |
|
|
| Nivel de complejidad | Medio | Complejo |
Según esta tabla, está claro que la Utilidad de Discos procesa y ejecuta algunas operaciones básicas de gestión del disco que realizan los usuarios de Mac, mientras que Terminal es más potente y compleja.
Para los principiantes de Mac y los usuarios normales, su elección inteligente debería ser la Utilidad de Discos. Entonces, ¿cómo formatear tu USB con los dos métodos? Consulta la guía respectiva a continuación y aprende a hacerlo:
#1. Formatear el USB en Mac con la Utilidad de Discos [más fácil]
Asegúrate de haber hecho una copia de seguridad de todos los datos del USB antes de seguir esta guía para formatear el USB en el Mac:
Paso 1. Conecta tu unidad USB a tu Mac mediante un cable de conexión.
Paso 2. Ve al Finder, haz clic en "Aplicaciones" y "Utilidades".
Paso 3. Haz doble clic en "Utilidad de Discos" para abrir esta herramienta.
Paso 4. Selecciona el USB en la Utilidad de Discos, en el panel izquierdo, y haz clic en "Borrar" en el panel superior.
Paso 5. A continuación, establece un nuevo formato para la unidad USB: APFS o Mac OS Extended. Haz clic en "Borrar" para confirmar.
También puedes establecer el formato como "MS-DOS (FAT) en la Utilidad de Discos si quieres formatear USB a FAT32 en Mac:
Supón que también tienes un ordenador con Windows y necesitas una herramienta alternativa a la Utilidad de Discos para formatear el USB en un ordenador con Windows. En ese caso, puedes recurrir a Administración de discos, la herramienta de la Utilidad de Discos de Windows, para que te ayude. También puedes recurrir a una herramienta de formateo de USB más sencilla: EaseUS Partition Master para formatear tu USB a NTFS, FAT32, ExFAT, Ext2/3/4 en sólo unos pocos clics.
#2. Formatear el USB en el Mac con el Terminal
El terminal es un poco complejo, y cualquier operación falsa puede provocar resultados graves. Así que asegúrate de haber hecho una copia de seguridad de todos los datos en el USB y ten mucho cuidado con los siguientes pasos:
Paso 1. Conecta tu unidad USB al ordenador Mac mediante un cable de conexión.
Paso 2. Pulsa las teclas Comando + Espacio para abrir Spotlight, escribe: terminal y pulsa Retorno.
Paso 3. Escribe las siguientes líneas de comando una por una y pulsa Retorno cada vez para completar el formateo del disco en el Mac:
- diskutil list
- sudo diskutil eraseDisk APFS MBRFormat /dev/disk2
- Sudo es para obtener el derecho del usuario.
- Diskutil abre el programa de utilidad del disco.
- eraseDisk es el comando para formatear un dispositivo.
- FAT32 es el sistema de archivos al que quieres formatear el USB.
- MBRFormat pide a la utilidad de disco que formatee con un Registro de Arranque Maestro.
- /dev/disk2 es la ubicación de tu unidad USB.
También puedes sustituir APFS por otros formatos, como FAT32, ExFAT o Mac OS Extended, etc.
Formatear un USB en Mac no es complejo, cualquier usuario de Mac puede hacerlo
En esta página, hemos recopilado 2 métodos gratuitos para ayudarte a formatear unidades USB en ordenadores Mac utilizando la Utilidad de Discos y el Terminal.
Antes de hacerlo, asegúrate de hacer una copia de seguridad de todo lo esencial del USB en otro lugar seguro. También es importante decidir qué formato de sistema de archivos vas a establecer para tu USB. Por ejemplo, para utilizar el USB tanto en Windows como en Mac, puedes formatear el USB a FAT32 en Mac. Para utilizar el USB sólo en Mac, está bien APFS o Mac OS Extended.
Para los principiantes de Mac, siempre sugerimos que recurran a la Utilidad de Discos para formatear el USB en Mac, ya que Terminal es demasiado complejo.
Preguntas frecuentes sobre formatear un USB en Mac
Si tienes más preguntas sobre cómo formatear el USB en el Mac, sigue y encuentra las respuestas a continuación:
1. ¿Cómo formatear el USB en el MacBook Air?
- Conecta el USB al MacBook Air
- Abre la Utilidad de Discos, selecciona USB y haz clic en "Borrar" en el menú superior.
- Establece MS-DOC o ExFAT para el USB y haz clic en "Borrar" para formatearlo.
2. ¿Cómo formatear el USB a exfat en Mac?
- Conecta el USB a tu ordenador Mac.
- Inicia la Utilidad de Discos y selecciona USB para borrar.
- Establece el formato como "ExFAT" y haz clic en "Borrar" para formatear el USB.
3. ¿Cuál es el mejor formato para una unidad USB en Mac?
Si necesitas utilizar el USB en Mac y Windows, es preferible FAT32 o ExFAT. Si quieres utilizarlo sólo en Mac, puedes configurarlo como ExFAT.
¿Ha sido útil esta página?
Artículos Relacionados
-
Downgrade macOS Sonoma a Ventura | Desinstalar Sonoma Beta
![author icon]() Luis 2025-04-17
Luis 2025-04-17 -
[SOLUCIONADO] La acción no se puede completar porque el archivo está abierto en otro programa
![author icon]() Pedro 2025-04-17
Pedro 2025-04-17 -
Arregla el error de la Pantalla Azul de la Muerte en el PC y restaura todos los archivos perdidos
![author icon]() Luis 2025-04-17
Luis 2025-04-17 -
Crear instalador USB de arranque de macOS Sonoma [Crear instalador de macOS 14].
![author icon]() Luis 2025-04-17
Luis 2025-04-17
Tutoriales
- Solucionar: Windows 10 Analizando y reparando unidad está en 0%, 10%, 11%, 28%...
- Solución a Desbloquear Disco Duro bajo Windows
- Windows 10 se reinicia continuamente
- Reparar error ‘Dispositivo de Arranque No Encontrado’
- Solucionar: Error crítico: el menú de inicio no funciona
- Cómo Exportar de SQL Server a Excel
Servicios de Recuperación de Datos de EaseUS
Solicite una evaluación gratuita >>
Los expertos en recuperación de datos de EaseUS tienen una experiencia inigualable para reparar discos/sistemas y recuperar datos de todos los dispositivos como RAID, HDD, SSD, USB, etc.