Sin duda, los usuarios de Windows se han encontrado alguna vez con el mensaje "archivo en uso". Este error puede ser frustrante, ya que te impide realizar determinadas tareas.

Esta entrada del blog proporcionará los consejos más recientes para solucionar el error "la acción no se puede completar porque el archivo está abierto". También hablaremos de las causas del error "archivo en uso" y de cómo evitar que se produzca. ¡Permanece atento!
- 1. Ejecuta File Locksmith
- 2. Detener procesos con el Administrador de Tareas
- 3. Vacía la Papelera de Reciclaje y Reinicia
- 4. Reinicia el Explorador de Windows
- 5. Borrar archivos temporales
Causas del error 'La acción no se puede completar porque el archivo está abierto'
El error "La acción no puede completarse porque el archivo está abierto" indica que un archivo o programa al que intentas acceder ya está abierto y es utilizado por otro programa. Esto puede ocurrir por varias razones, entre ellas
- El archivo está dañado y no se puede abrir en Excel/Word.
- El sistema operativo está utilizando actualmente el archivo.
- El archivo está abierto en otro programa, que aún no se ha cerrado.
- El archivo está abierto en otro programa, que no responde.
- El archivo está abierto en otro programa y tiene un error que hace que se bloquee el archivo.
- El archivo está abierto en otro programa, y ese programa no tiene los permisos adecuados para acceder a él.
Este error puede ser frustrante, pero hay algunas cosas que puedes intentar para solucionarlo. Sigue leyendo para solucionar "La acción no puede completarse porque el archivo está abierto".
Método 1. Averigua el programa con File Locksmith
Los usuarios de Windows pueden tener una experiencia similar al intentar eliminar un archivo, sólo para que les digan que el archivo está siendo utilizado. Pero necesitas ayuda para encontrar el programa o proceso exacto en el Administrador de Tareas. La buena noticia es que PowerToys ha publicado una actualización que añade una función llamada File LockSmth en Windows 11/10. File LockSmth es una extensión del shell de Windows para comprobar qué archivos están en uso y por qué procesos. Sigue los pasos que se indican a continuación para averiguar qué está utilizando el archivo.
Paso 1. Instala PowerToys de Microsoft.
Paso 2. Tras la instalación, haz clic con el botón derecho del ratón en uno o varios archivos seleccionados en el Explorador de archivos.
Paso 3. Selecciona "¿Qué está utilizando este archivo?" en el menú.
Paso 4. Aparecerá una lista de procesos. Puedes seleccionar el botón "Finalizar tarea" para terminar el proceso.
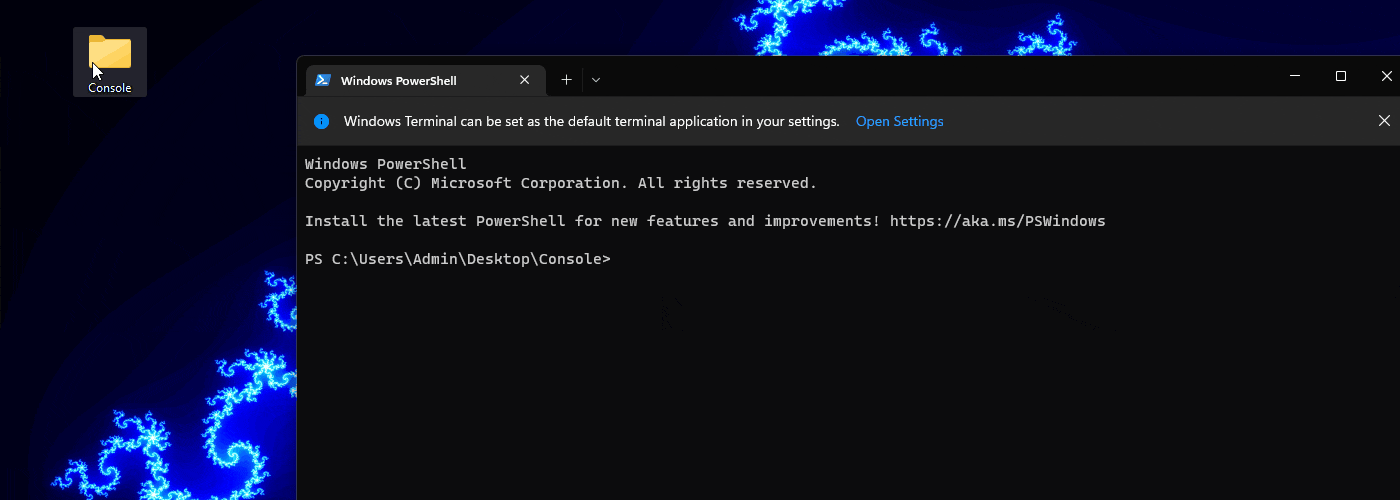
Después, puedes intentar borrar, copiar o renombrar el archivo para ver si has solucionado el error "la acción no puede completarse porque el archivo está abierto".
Método 2. Detener los procesos en segundo plano con el Administrador de Tareas
El error "Archivo en uso, la acción no puede completarse porque el archivo está abierto" es un mensaje de error habitual que puede producirse por varias razones. La causa más probable es que otro programa utilice el archivo al que intentas acceder. Tendrás que detener todos los procesos en segundo plano con Administrador de Tareas de Windows para solucionar este error.
Paso 1. Abre el Administrador de Tareas pulsando CTRL+ALT+SEL.
Paso 2. Selecciona los procesos y elige "Finalizar Proceso".
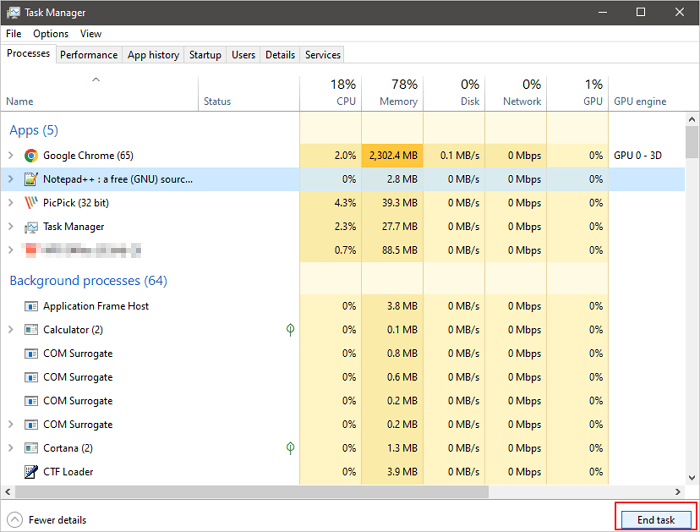
Una vez detenidos los procesos, deberías poder acceder al archivo sin problemas. Si esto no funciona, prueba a reiniciar el ordenador y vuelve a intentarlo.
Método 3. Vacía la Papelera de Reciclaje y Reinicia
El error La acción no puede completarse porque el archivo está abierto es uno de los errores más comunes que pueden encontrar los usuarios de Windows al intentar eliminar un archivo. La forma más sencilla de solucionar este error es vaciar la Papelera de Reciclaje.
La Papelera de reciclaje es una ubicación de almacenamiento temporal para los archivos que se han eliminado. Cuando vacías la Papelera de reciclaje, todos sus archivos se eliminan permanentemente. En consecuencia, el archivo que causa el error también debe ser eliminado. Para vaciar la Papelera de Reciclaje, sigue los pasos que se indican a continuación:
Paso 1. Busca el icono de la Papelera de Reciclaje en tu escritorio.
Paso 2. Haz clic con el botón derecho y selecciona "Vaciar Papelera de Reciclaje" en el menú desplegable.
Paso 3. Una ventana emergente te preguntará: "¿Estás seguro de que quieres eliminar todos estos elementos permanentemente?", haz clic en "Sí" y espera a que se eliminen los archivos.
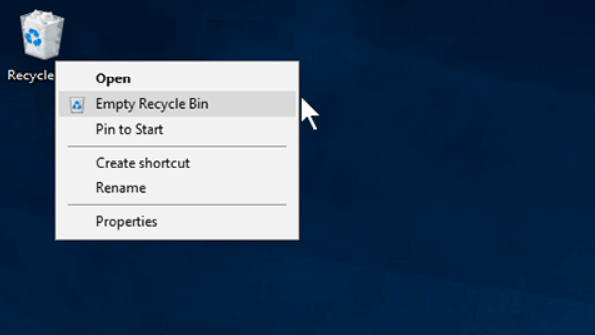
A continuación, reinicia tu ordenador con Windows 11/10 y comprueba si sigues recibiendo este error.
Método 4. Reiniciar el Explorador de Windows en Windows 11/10/8/7
Otra causa común de este error es que el Explorador de Windows (el programa que muestra los archivos y carpetas de tu ordenador) haya dejado de responder. Afortunadamente, existe una forma sencilla de solucionar este problema. Simplemente reiniciando el Explorador de Windows a menudo se resuelve el problema y te permite eliminar, copiar y mover el archivo. He aquí cómo hacerlo:
Paso 1. Pulsa CTRL+ALT+DEL para abrir el Administrador de Tareas.
Paso 2. Haz clic con el botón derecho del ratón en el Explorador de Windows y selecciona "Reiniciar".
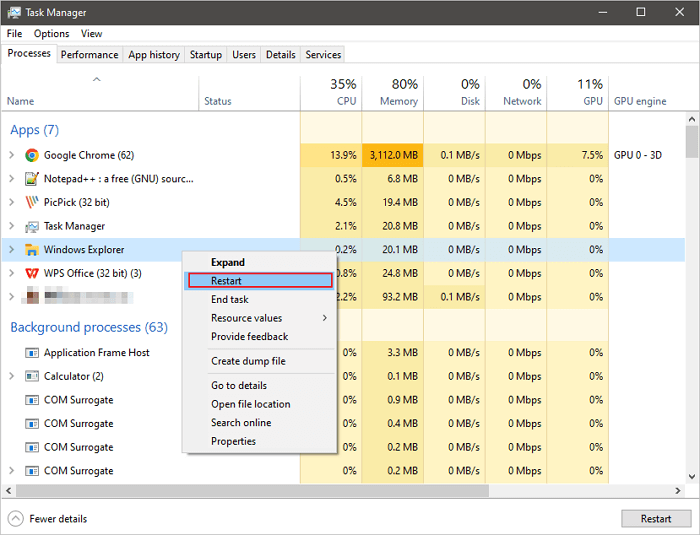
Ahora el archivo ya no estará en uso y se cerrará correctamente.
Método 5. Eliminar archivos temporales para solucionar el error Archivo en uso
Los archivos temporales suelen crearse cuando instalas un nuevo programa o abres un nuevo documento. Cuando eliminas estos archivos, estás liberando espacio en tu ordenador. Además, los archivos temporales a veces pueden corromperse, provocando errores o fallos. Por tanto, al eliminar los archivos temporales, puedes ayudar a solucionar "la acción no puede completarse porque el archivo está abierto".
Paso 1. Pulsa Windows + R para abrir el diálogo Ejecutar.
Paso 2. Escribe %temp% y pulsa Intro.
Paso 3. Pulsa CTRL + A para seleccionar todos los archivos y pulsa Mayús + Supr para eliminarlos definitivamente.
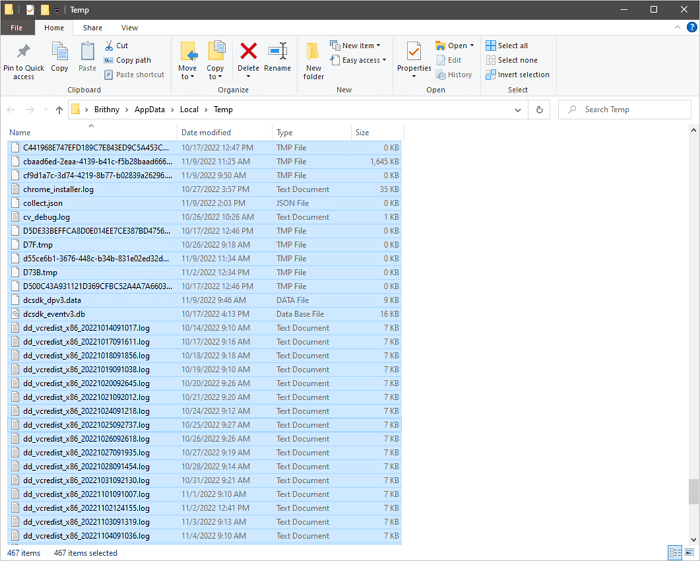
Cuando finalice la tarea, comprueba si has resuelto el problema "La acción no puede completarse porque el archivo está abierto".
Ayuda adicional Recuperar archivos eliminados en Windows 11/10/8/7
Como puedes ver, puedes perder datos si vacías la Papelera de Reciclaje o eliminas archivos temporales. Es una buena opción para recuperar datos perdidos después de solucionar "La acción no puede completarse porque el archivo está abierto". EaseUS Data Recovery Wizard es un software profesional de recuperación de datos que puede recuperar archivos borrados en Windows 11/10/8/7.
- Puede recuperar archivos borrados, desde una papelera de reciclaje vaciada, un disco duro, una unidad flash, una tarjeta de memoria, una cámara digital y mucho más.
- El programa es fácil de usar y puede recuperar archivos en cuestión de minutos.
- También está disponible gratuitamente, y es compatible con todas las versiones de Windows.
Si has borrado accidentalmente archivos importantes, merece la pena probar EaseUS Data Recovery Wizard.
Paso 1 - Ejecute EaseUS Data Recovery Wizard
Seleccione la partición o ubicación del disco donde están los archivos borrados y haga click en "Buscar datos perdidos".

Paso 2 - EaseUS Data Recovery Wizard comenzará el proceso de escaneo para encontrar archivos borrados. El proceso de escaneo comenzará automáticamente para encontrar archivos eliminados.

Paso 3 - Pre-visualice y restaure los archivos
Puede filtrar los resultados del escaneo por tipo de archivos, seleccione los archivos encontrados y haga click en "Recuperar" para traerlos de vuelta. Debería guardar esos archivos salvados en una ubicación segura del disco o en una unidad de almacenamiento externa, en vez del lugar donde se eliminaron los archivos.

- Trucos que ayudan a encontrar los datos deseados
- Filtro: una forma rápida para buscar archivos deseados por diferentes tipos.
- Búsqueda personalizada: buscar directamente el nombre o el tipo del archivo.
- Archivos RAW: buscar archivos que pierden nombres o rutas.
- Partición Perdida: buscar archivos formateados.
Conclusión
Un error de archivo en uso puede ser frustrante, pero puedes probar algunos métodos para solucionar el problema. File Locksmith es un programa estupendo para averiguar qué programa está utilizando el archivo, y luego puedes detener ese proceso con el Administrador de Tareas. Si eso no funciona, prueba a reiniciar el Explorador de Windows o a vaciar la Papelera de reciclaje y reiniciar el ordenador. Si sigues teniendo problemas, estamos aquí para ayudarte. Visita nuestro sitio web para obtener más información.
La acción no puede completarse porque el archivo está abierto Preguntas frecuentes
Si quieres más ayuda, lee las preguntas y respuestas que aparecen a continuación.
1. ¿Cómo puedo forzar la eliminación de un archivo que está en uso?
Para forzar borrado de carpeta en Windows 10:
- Solución 1. Fuerza la eliminación de la carpeta en CMD
- Solución 2. Forzar borrado de carpeta con software
- Solución 3. Borrar archivos con propiedad
- Solución 4. Forzar el borrado de una carpeta o archivo en Modo Seguro
2. ¿Cómo fuerzo la eliminación de un archivo dañado?
Si no puedes eliminar archivos dañados, sigue los pasos que se indican a continuación:
Paso 1. Cierra todos los programas que estés utilizando.
Paso 2. Reinicia el ordenador e inicia sesión con una cuenta de administrador.
Paso 3. Busca el archivo dañado que quieras eliminar.
3. ¿Por qué Microsoft no me deja borrar un archivo?
Si hay un servicio ejecutándose en segundo plano, te impedirá borrar el archivo. El sistema insistirá en que el archivo está en uso cuando no lo está. Así, Microsoft no te dejará borrar un archivo.
4. ¿Cómo superar el error de archivo en uso?
Sigue los pasos que se indican a continuación para solucionar el error de archivo en uso:
- Cierra el Programa.
- Reinicia tu ordenador.
- Finaliza la Aplicación a través del Administrador de Tareas.
- Cambiar la configuración del proceso del Explorador de archivos.
- Desactiva el Panel de Vista Previa del Explorador de Archivos.
- Fuerza la eliminación del archivo en uso mediante el símbolo del sistema.
¿Ha sido útil esta página?
Artículos Relacionados
-
¿Cómo solucionar el error "Este equipo no puede ejecutar Windows 11"?
![author icon]() Luna 2025-07-10
Luna 2025-07-10 -
Arreglar el espacio insuficiente para instalar macOS Sequoia de forma rápida y segura
![author icon]() Luis 2025-07-10
Luis 2025-07-10 -
Restablecer Mac de fábrica sin contraseña [para macOS Ventura/Monterey]
![author icon]() Luna 2025-08-26
Luna 2025-08-26 -
Resolver problema: CMD.exe sigue apareciendo en Windows
![author icon]() Pedro 2025-04-27
Pedro 2025-04-27
Tutoriales
- Solucionar: Windows 10 Analizando y reparando unidad está en 0%, 10%, 11%, 28%...
- Solución a Desbloquear Disco Duro bajo Windows
- Windows 10 se reinicia continuamente
- Reparar error ‘Dispositivo de Arranque No Encontrado’
- Solucionar: Error crítico: el menú de inicio no funciona
- Cómo Exportar de SQL Server a Excel
Servicios de Recuperación de Datos de EaseUS
Solicite una evaluación gratuita >>
Los expertos en recuperación de datos de EaseUS tienen una experiencia inigualable para reparar discos/sistemas y recuperar datos de todos los dispositivos como RAID, HDD, SSD, USB, etc.
