¿Te has encontrado alguna vez con virus informáticos y necesitas restablecer de fábrica tu Mac para eliminar el virus inmediatamente y evitar más pérdidas? Puedes restablecer de fábrica tu Mac cuando pienses comprar el último producto y regalar tu viejo Mac a tus hermanas y hermanos.
Si ya has olvidado la contraseña de entrada y quieres restablecer Mac de fábrica sin contraseña. Aprenderás el método exacto en esta página, y antes de eso, deberías considerar hacer una copia de seguridad de tu Mac o buscar una herramienta para recuperar los datos perdidos con antelación. El método también funcionará para restablecer de fábrica el MacBook Air sin contraseña.
Cómo restablecer Mac de fábrica sin contraseña [2 Planes]
No puedes hacer una copia de seguridad previa de tu Mac si no tienes una contraseña. Si encuentras algunos datos esenciales perdidos después de un restablecimiento de fábrica, necesitarás un programa profesional de recuperación de datos - EaseUS Data Recovery Wizard for Mac, y podrás recuperar los datos perdidos después de un restablecimiento de fábrica macOS.
EaseUS Data Recovery Wizard para Mac
- Recuperar archivos borrados Mac, documentos, fotos, audio, música y correos electrónicos de Mac de forma eficiente.
- Restaurar datos de la Papelera de Mac, o recuperar datos de discos duros formateados, tarjetas de memoria, unidades flash, cámaras digitales y videocámaras.
- Soporta la recuperación de datos en caso de borrado repentino, formateo, corrupción del disco duro, ataque de virus y caída del sistema en diferentes situaciones.
Estos son los pasos de la recuperación de datos:
Paso 1. Selecciona la ubicación del disco (puede ser un HDD/SSD interno o un dispositivo de almacenamiento extraíble) donde has perdido datos y archivos. Haz clic en el botón Buscar datos perdidos.

Paso 2. EaseUS Data Recovery Wizard for Mac escaneará inmediatamente el volumen del disco seleccionado y mostrará los resultados del escaneo en el panel izquierdo.

Paso 3. En los resultados del escaneo, selecciona los archivos y haz clic en el botón Recuperar para recuperarlos.

Si quieres restablecer Mac de fábrica sin contraseña, primero tienes que entrar en el Modo de Recuperación y luego utilizar la Utilidad de Discos o la opción Reinstalar macOS para borrar los datos de tu Mac.
Empecemos con un videotutorial para tener una idea general de cómo funciona. A continuación enumeramos tres puntos clave:
- 00:13 Preparativos antes del restablecimiento de fábrica
- 00:24 Restablecer Mac de fábrica con contraseña
- 01:24 Restablecer Mac de fábrica sin contraseña
Cómo entrar en el Modo de Recuperación en Mac
Las operaciones de cómo entrar en el Modo Recuperación son diferentes en los Mac de silicona de Apple y en los Mac de Intel. Comprueba tu chip buscando el modelo de tu Mac y consultando los detalles en el sitio web oficial de Apple, o simplemente puedes buscarlo en Google.
- Para usuarios de Apple Silicon Mac: Asegúrate de que estás en la ventana de inicio de sesión. Haz clic en "Apagar" y mantén pulsado el botón de encendido o Touch ID hasta que veas el Modo Recuperación.
- Para usuarios de Mac Intel: Asegúrate de que estás en la ventana de inicio de sesión. Haz clic en "Apagar" y mantén pulsadas las teclas Comando y R para entrar en el Modo de Recuperación.
Consejo: Si tu Mac no arranca en modo recuperación, comprueba la conexión del teclado o crea un instalador de arranque en tu Mac.
Restablecer Mac de fábrica sin contraseña [Utiliza Utilidad de Discos].
Después de entrar en el Modo de Recuperación de tu Mac sin contraseña, puedes utilizar la opción Utilidad de Discos para restablecer de fábrica los Mac bloqueados.
Paso 1. Haz clic en la opción Utilidad de Discos.
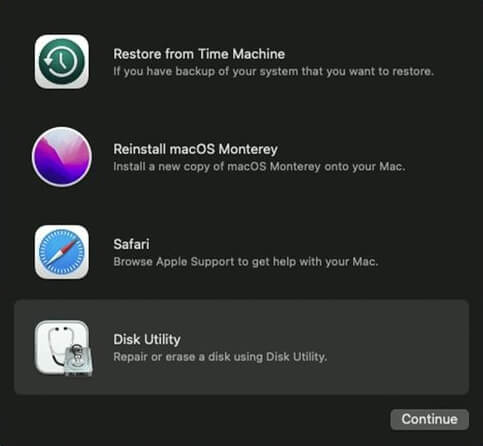
Paso 2. A continuación, elige el disco llamado "Macintosh HD". Es el disco con el que arrancas. Si cambias el nombre del disco, busca el disco correcto y selecciónalo.
Paso 3. Pulsa el botón Borrar.
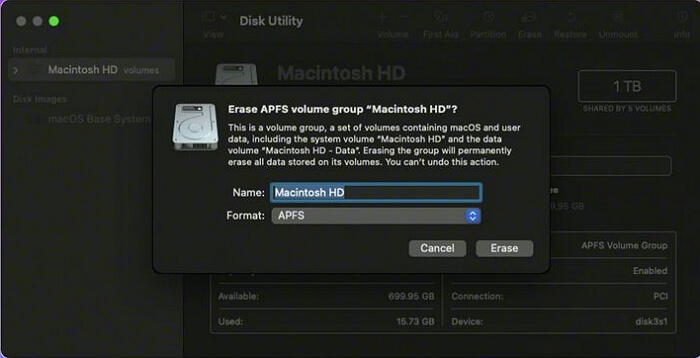
Paso 4. Espera a que finalice el proceso y podrás salir de la Utilidad de Discos.
Restablecer Mac de fábrica sin contraseña [Usar Reinstalar macOS]
Paso 1. Haz clic en la opción Reinstalar macOS.
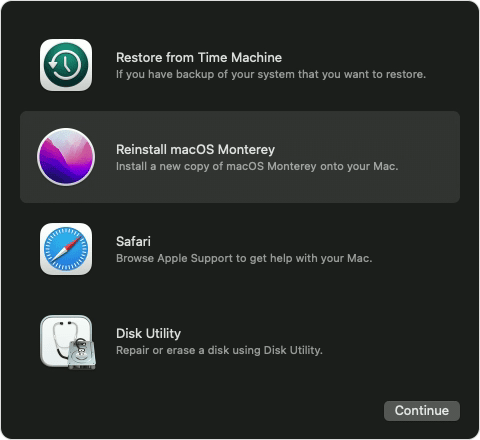
Paso 2. Sigue las instrucciones detalladas y deberás seleccionar el disco duro en el que quieres reinstalar macOS.
Paso 3. Espera a que termine el proceso y crea una cuenta nueva.
Cómo restablecer la contraseña y restablecer de fábrica Mac
Supón que no puedes arrancar en el Modo de Recuperación o que el Modo Recuperación de tu Mac no funciona. Puedes optar por restablecer primero la contraseña del Mac y borrar todo el contenido.
Cómo restablecer la contraseña con el ID de Apple
Puedes restablecer la contraseña de tu Mac con el ID de Apple, y te mostraremos cómo hacerlo:
Paso 1. Introduce tres veces las contraseñas aleatorias.
Paso 2. Haz clic en el botón para restablecer la contraseña utilizando tu ID de Apple.
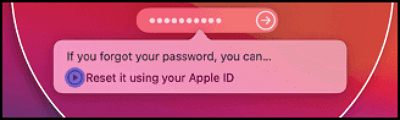
Paso 3. Introduce el ID de Apple y la contraseña correctos.
Paso 4. Restablece la contraseña y verifícala.
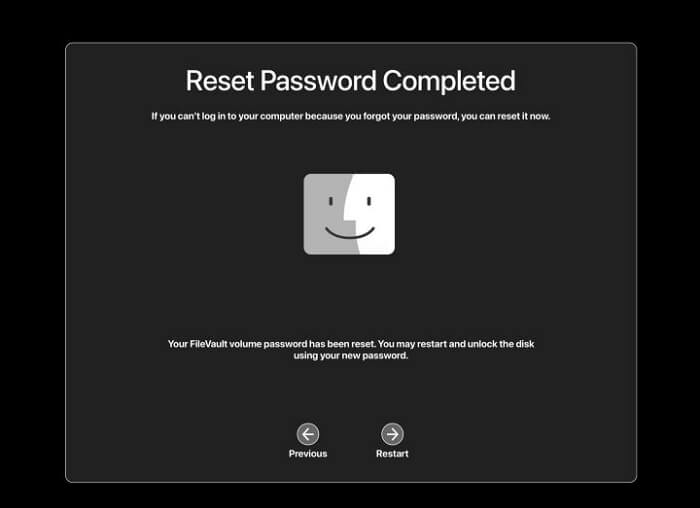
Cómo restablecer de fábrica un Mac desbloqueado en macOS Ventura/Monterey
Si utilizas un Mac con macOS Ventura o Monterey, tienes una forma rápida de restablecer de fábrica tu Mac. Puedes utilizar la función Borrar contenidos y ajustes para restablecer de fábrica tu Mac. Sigue el tutorial y asegúrate de que tu versión de macOS es Ventura o Monterey.
Paso 1. Haz clic en "Preferencias del Sistema" en el menú Apple.
Paso 2. Haz clic en el botón "Borrar contenidos y ajustes".
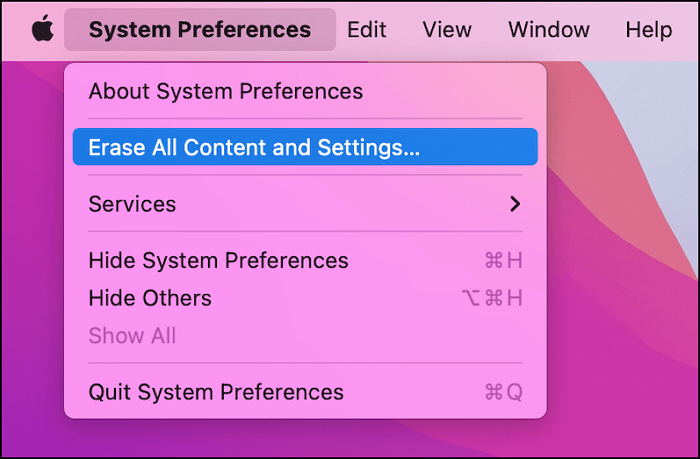
Paso 3. Introduce la contraseña de administrador del Mac y haz clic en "Aceptar".
Paso 4. El Mac te recordará que hagas una copia de seguridad de todos los datos con Time Machine. Si ya tienes una copia de seguridad, haz clic en "Continuar".
Paso 5. Elige "Continuar" y confirma tu solicitud.
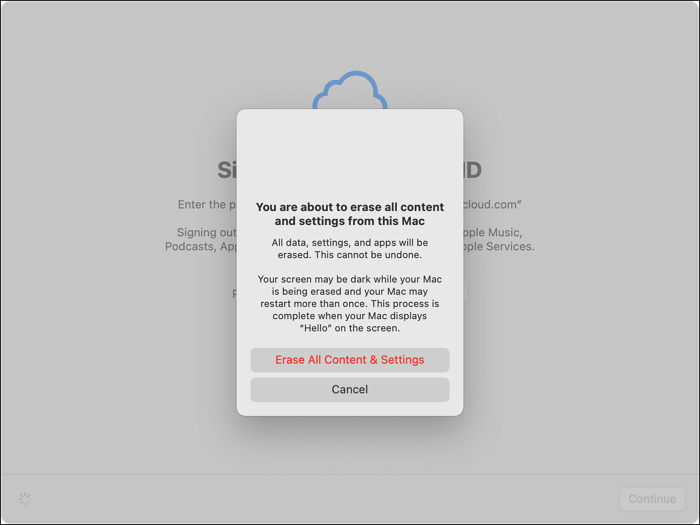
Recuperar datos perdidos tras el restablecimiento de fábrica Mac [Alta Tasa de Recuperación]
Después de restablecer Mac de fábrica con o sin contraseña, puede que encuentres algunos archivos cruciales eliminados. Como mencionamos en la primera parte, necesitas EaseUS Data Recovery Wizard for Mac para recuperar estos archivos esenciales, y puedes recuperar archivos borrados Mac incluso después de vaciarla.
- Puede ayudarte a recuperar fotos borradas para Mac tras un restablecimiento de fábrica, y también puede ayudarte a recuperar documentos, música, vídeos, etc.
- Esta práctica herramienta también es compatible con recuperar archivos de USB Mac, y te ayudará a recuperar datos de distintos dispositivos, como discos duros externos, tarjetas SD, MP3/4, cámaras, etc.
- EaseUS Data Recovery Wizard for Mac también es una herramienta de reparar videos dañados Mac. Si tus vídeos o fotos borrados están dañados, esta herramienta puede ayudarte a repararlos.
Te daremos una guía detallada para mostrarte cómo recuperar los datos perdidos tras restablecer de fábrica el Mac en tres pasos:
Paso 1. Selecciona la ubicación del disco (puede ser un HDD/SSD interno o un dispositivo de almacenamiento extraíble) donde has perdido datos y archivos. Haz clic en el botón Buscar datos perdidos.

Paso 2. EaseUS Data Recovery Wizard for Mac escaneará inmediatamente el volumen del disco seleccionado y mostrará los resultados del escaneo en el panel izquierdo.

Paso 3. En los resultados del escaneo, selecciona los archivos y haz clic en el botón Recuperar para recuperarlos.

Preguntas frecuentes sobre restablecer Mac de fábrica sin contraseña
En esta parte, aprenderás más sobre el restablecimiento de fábrica del Mac sin contraseña leyendo las siguientes preguntas y respuestas.
¿Se puede restablecer de fábrica un Mac sin la contraseña?
Sí, puedes restablecer de fábrica el Mac sin contraseña entrando en el Modo de Recuperación y eligiendo después la opción Utilidad de Discos o Reinstalar macOS.
¿Cómo fuerzo un restablecimiento de fábrica en mi Mac?
Tienes que forzar un restablecimiento de fábrica en tu Mac en el Modo de Recuperación.
- Para usuarios de Apple Silicon Mac: Asegúrate de que estás en la ventana de inicio de sesión. Haz clic en "Apagar" y mantén pulsado el botón de encendido o Touch ID hasta que veas el Modo Recuperación.
- Para usuarios de Mac Intel: Asegúrate de que estás en la ventana de inicio de sesión. Haz clic en "Apagar" y mantén pulsadas las teclas Comando y R para entrar en el Modo Recuperación.
A continuación, puedes elegir la opción Utilidad de Discos o Reinstalar macOS y seguir las instrucciones para restablecer de fábrica tu Mac.
¿Cómo puedo restablecer Mac de fábrica sin contraseña?
Necesitarás dos o tres pasos para restablecer de fábrica tu Mac sin contraseña.
Paso 1. Entra en el Modo Recuperación utilizando el botón de encendido o las teclas Comando y R.
Paso 2. Utiliza la Utilidad de Discos para borrar todos los datos de tu disco de arranque.
Paso 3. Utiliza Reinstalar macOS para reinstalar macOS y restablecer tu Mac.
¿Cómo puedo encontrar mi contraseña y restablecer de fábrica el Mac?
Puedes recuperar tu contraseña de administrador con tu ID de Apple, y tienes que introducir tres contraseñas aleatorias y restablecer la contraseña paso a paso. Después puedes entrar en tu Mac y restablecerlo de fábrica.
Paso 1. Haz clic en "Preferencias del Sistema" en el menú Apple.
Paso 2. Haz clic en el botón "Borrar contenidos y ajustes".
Paso 3. Introduce la contraseña de administrador del Mac y haz clic en "Aceptar".
Paso 4. El Mac te recordará que hagas una copia de seguridad de todos los datos con Time Machine. Si ya tienes una copia de seguridad, haz clic en "Continuar".
Paso 5. Elige "Continuar" y confirma tu solicitud.
¿Ha sido útil esta página?
Artículos Relacionados
-
Cómo solucionar problema de que Time Machine queda preparando la copia de seguridad
![author icon]() Luna 2025-08-26
Luna 2025-08-26 -
¿La instalación de Windows 11 ha fallado? Aquí están tus soluciones.
![author icon]() Luna 2025-07-10
Luna 2025-07-10 -
¿Qué es la memoria RAM? Memoria de Acceso Aleatorio [Explicación Completa]
![author icon]() Pedro 2025-04-17
Pedro 2025-04-17 -
Cómo actualizar el MacBook Pro/Air [macOS 13/12/11]
![author icon]() Luis 2025-07-10
Luis 2025-07-10
Tutoriales
- Solucionar: Windows 10 Analizando y reparando unidad está en 0%, 10%, 11%, 28%...
- Solución a Desbloquear Disco Duro bajo Windows
- Windows 10 se reinicia continuamente
- Reparar error ‘Dispositivo de Arranque No Encontrado’
- Solucionar: Error crítico: el menú de inicio no funciona
- Cómo Exportar de SQL Server a Excel
Servicios de Recuperación de Datos de EaseUS
Solicite una evaluación gratuita >>
Los expertos en recuperación de datos de EaseUS tienen una experiencia inigualable para reparar discos/sistemas y recuperar datos de todos los dispositivos como RAID, HDD, SSD, USB, etc.
