***Únete a la discusión candente para solucionar el problema de que el fallo en descargar e instalar la actualización acumulativa de Windows 11
En el proceso de ofrecer soluciones para ayudar a los usuarios de Windows a resolver problemas de actualización de Windows 11, el error de 'La instalación de Windows 11 ha fallado' parece estar ocurriendo con frecuencia en las computadoras con Windows.
Para ayudarte a deshacerte de este error, sigue esta guía y podrás instalar Windows 11 en tu computadora con éxito por tu cuenta.
| Soluciones posibles | Solución de problemas paso a paso |
|---|---|
| Solución 1. Configura tu PC | Revisa y configura tu PC para que sea compatible con Windows 11...Pasos completos |
| Solución 2. Elimina 0xC1900101 | Desconecta el dispositivo externo, elimina el controlador GUP, configura el inicio...Pasos completos |
| Solución 3. Actualiza el disco del sistema | Extiende el volumen de la unidad del sistema o actualiza Windows a un nuevo HDD/SSD...Pasos completos |
| Solución 4. Vuelve a descargar Windows 11 | Descarga Windows 11 ISO y crea un medio de instalación...Pasos completos |
Error: La instalación de Windows 11 ha fallado
El error "La instalación de Windows 11 ha fallado" suele ocurrir cuando ejecutas la configuración de Windows para configurar un disco duro para instalar un nuevo sistema operativo de Windows como Windows 11.
Algunos problemas desconocidos causaron o detuvieron el proceso de instalación de Windows 11, luego la computadora muestra este mensaje de error, notificando a los usuarios de Windows que la instalación del sistema operativo Windows ha fallado.
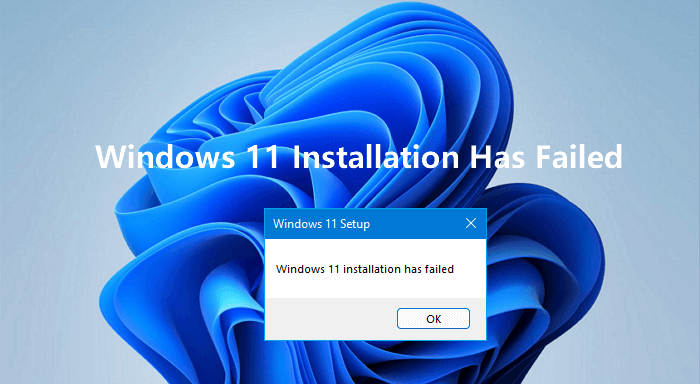
Entonces, ¿cómo se arregla este error? Vamos a descubrir por qué ha fallado la instalación de Windows 11 en tu computadora y arreglar este problema de inmediato.
¿Por qué la instalación de Windows 11 ha fallado?
Hay varias razones posibles que podrían impedirte instalar Windows 11 con éxito en tu computadora.
Aquí te dejo una lista para que puedas comprobar si la tarea de instalación de Windows 11 se bloqueó por las mismas razones.
Causas del error 'La instalación de Windows 11 ha fallado':
- Discos duros externos conectados a la PC.
- Conflicto de controladores o controladores desactualizados.
- PC no es compatible con Windows 11 o no cumple con los requisitos de Windows 11.
- Error de fallo de instalación de Windows 11 en la fase safe_OS.
- Código de error 0xC1900101
- Esta PC no puede ejecutar Windows 11 debido a problemas de arranque seguro, UEFI o disco MBR.
- Descarga de archivos ISO defectuosos de Windows 11 o compilaciones de vista previa de Insiders problemáticas.
- Más...
Entonces, ¿cómo deshacerse de este error y hacer que Windows 11 se instale correctamente en su computadora? Sigue la guía en la siguiente parte, resolverás este problema por tu cuenta. Avancemos y veamos los detalles.
¿Cómo puedo resolver el error de instalación de Windows 11 ? ¡Arréglalo ahora mismo!
Para deshacerte del error 'La instalación de Windows 11 ha fallado', tenemos algunos consejos rápidos y un plan de solución completo aquí. Por favor, sigue los consejos y soluciones uno por uno para deshacerte de este error y completar la instalación de Windows 11 en tu PC.
Consejos rápidos para solucionar el error 'La instalación de Windows 11 ha fallado':
- Quita los discos duros externos conectados, las unidades USB o las tarjetas SD de la PC.
- Disco duro no aparece al instalar Windows 11 o desinstalar/volver a instalar los controladores del disco.
- Verificar si la descarga de Windows 11 está completa o es genuina.
- Limpiar el malware o el virus de la PC.
Después de esto, porfa reinicia tu ordenador y vuelve a intentar instalar Windows 11. Si la instalación se completa, ya puedes parar aquí. Si no, tranqui, ahora puedes seguir adelante para deshacerte del error 'La instalación de Windows 11 ha fallado' de tu computadora con éxito.
Las soluciones a continuación se pueden aplicar para solucionar este error en Windows 10/8.1/8/7/XP/Vista.
Solución 1. Revisa y configura tu PC para que sea compatible con Windows 11
Muchos usuarios de Windows que no pueden instalar Windows 11 en sus computadoras es porque su computadora no cumple con los requisitos del sistema de Windows 11.
¿Entonces cómo comprobar si tu computadora cumple con las especificaciones y requisitos de Windows 11? Aquí, una aplicación confiable de comprobación de salud de PC - Comprobador de Windows 11 de EaseUS, puede ayudar.
Este software va a chequear automáticamente y avisarte si tu dispositivo de computadora es totalmente compatible con Windows 11. ¡Vamos a ver!
Paso 1. Abre EaseUS Partition Master y haz clic en "Herramientas".
Paso 2. Haz clic en "Comprobador de Win11" para abrir esta función. Luego, haz clic en el botón Comprobar ahora para comenzar.
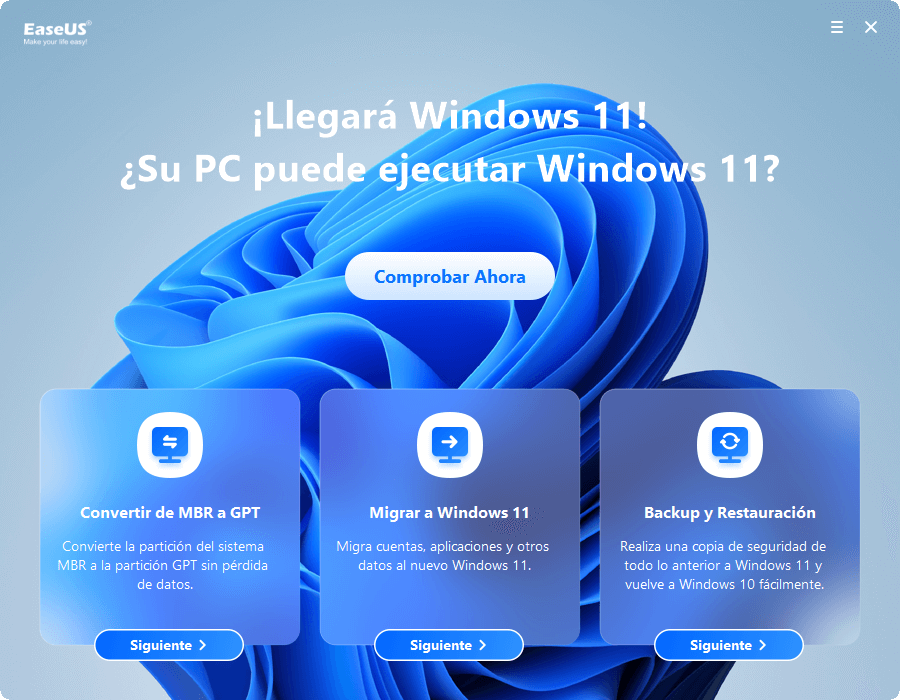
Paso 3. Pronto aparecerá la ventana de resultado de compatibilidad de Windows 11. Se listarán todos los elementos de configuración incompatibles y compatibles.
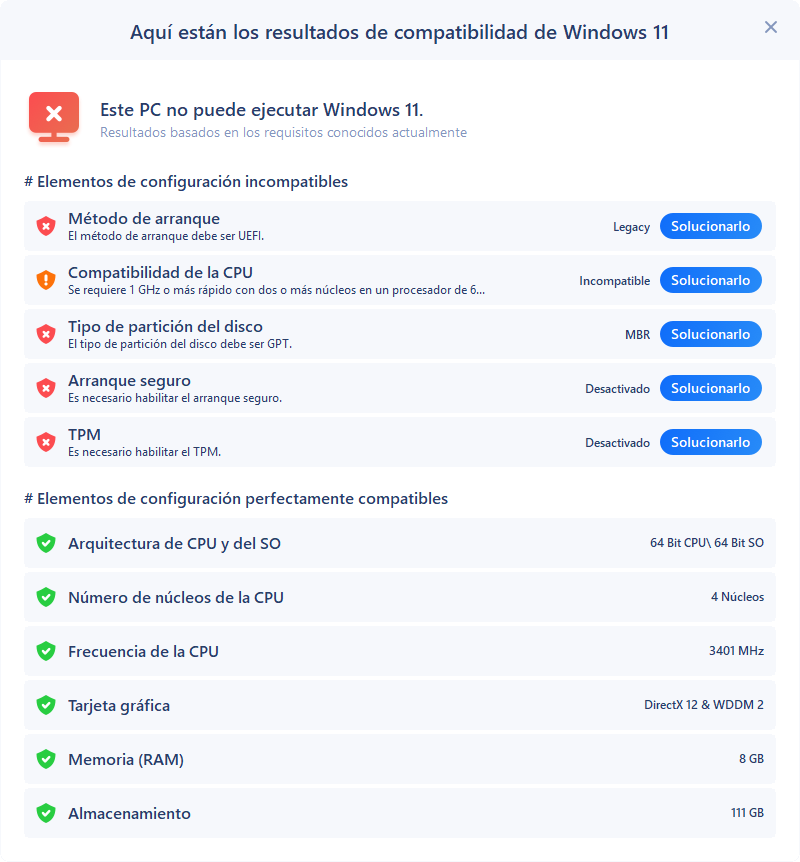
Si el Comprobador de Windows 11 encontró algunos problemas en tu computadora, no te preocupes. Puedes probar los consejos aquí para obtener ayuda:
#1. Método de arranque - El método de arranque debe ser UEFI.
Este aviso significa que tu computadora no está configurada en modo de arranque UEFI. Para instalar Windows 11 con éxito, primero debes configurar la computadora en modo de arranque UEFI.
¿Cómo activar/desactivar el modo UEFI?
Si tienes problemas para activar o configurar el modo de arranque UEFI de Windows, aquí te mostramos cómo puedes desactivarlo o activarlo desde Windows.
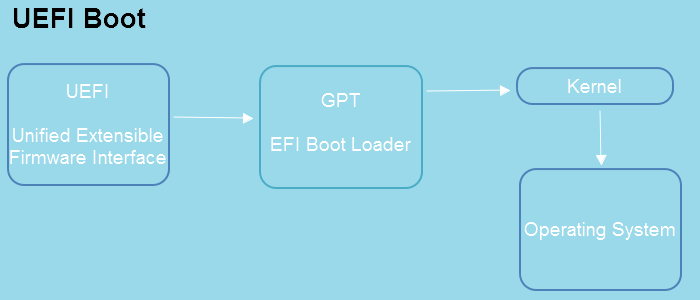
#2. Tipo de partición de disco - Se requiere que el tipo de partición de disco sea GPT.
¡Ojo! Esto quiere decir que el disco en el que estás intentando instalar Windows 11 tiene un tipo de disco MBR. Sin embargo, para actualizar o instalar Windows 11 se necesita un tipo de disco GPT. Esta es otra razón común por la que mucha gente no logra instalar el último sistema operativo de Windows en tus PCs.
Para hacerlo, necesitarás aplicar la función de conversión de disco en EaseUS Partition Master para obtener ayuda.
Guía en video: Cómo convertir MBR a GPT para la instalación de Windows 11
#3. Arranque seguro - Es necesario habilitar el arranque seguro.
Además del modo de arranque UEFI, la instalación de Windows 11 también requiere que tu ordenador esté configurado en modo de arranque seguro.
#4. TPM - Se requiere TPM para habilitar.
La instalación de Windows 11 también requiere que se habilite un chip TPM 2.0. Sigue estos pasos para verificar y habilitar Windows 11 TPM en tu PC.
No importa si tu computadora actualmente no tiene o no soporta el chip TPM 2.0. Puedes seguir esta guía para saltarte esta configuración:
Descargar Windows 11 sin TPM 2.0
Si estás interesado en descargar la última versión de Windows 11 en un ordenador no compatible con TPM 2.0 desde un USB de arranque, prueba este método aquí.
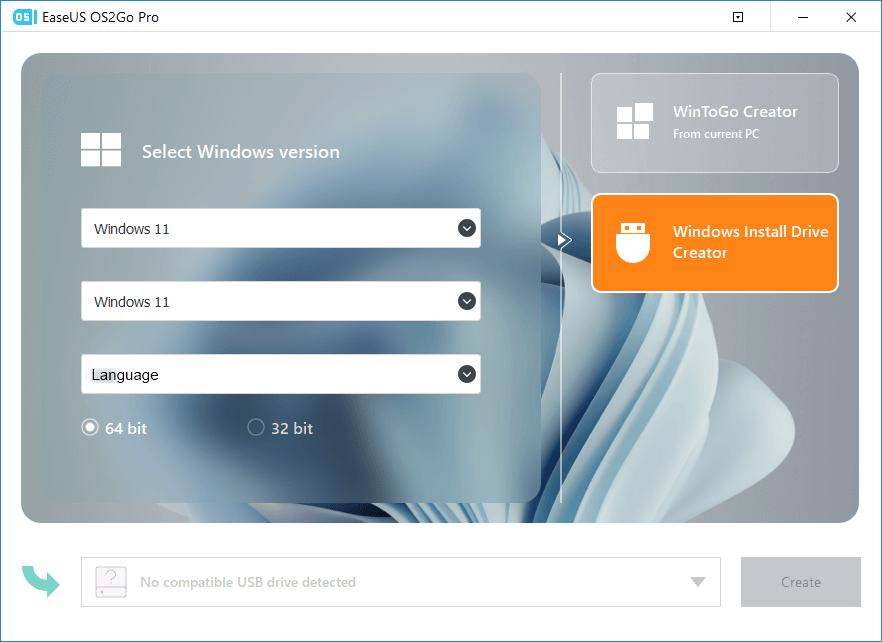
Cuando termines la configuración de la computadora, deberías poder descargar e instalar Windows 11 después.
Solución 2. Resolver la instalación de Windows 11 que ha fallado en la fase Safe_OS: 0xc1900101
Cuando te aparece un mensaje que dice 'La instalación falló en la fase SAFE_OS con un error durante la operación de ARRANQUE' mientras instalas Windows 11, puede ser por periféricos defectuosos, controladores corruptos, entradas de registro con errores, incluso configuraciones de sistema incorrectas o hardware defectuoso, incluso falta de espacio en disco que causó este problema.
Intenta seguir los pasos de la guía aquí uno por uno hasta que te deshagas de este problema en tu PC:
Paso 1. Desconecta todos los dispositivos externos conectados a la computadora.
Paso 2. Elimina el controlador de GPU:
Abre el Administrador de dispositivos > Amplía Adaptadores de pantalla> Haz clic derecho en Intel(R) UHD Graphics y selecciona "Desinstalar dispositivo".
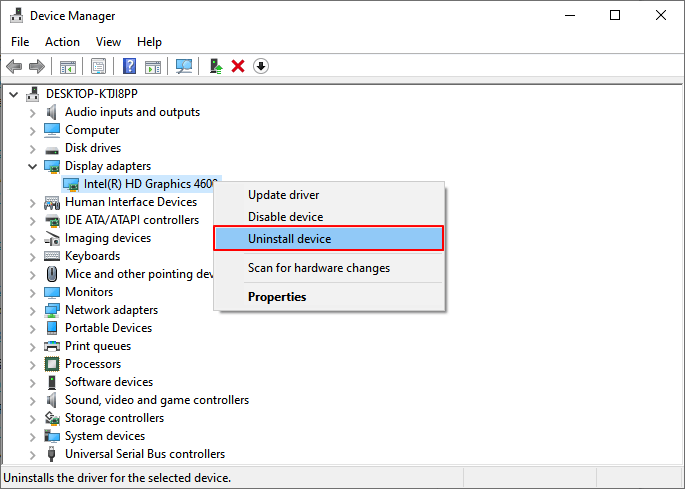
Paso 3. Mejora la configuración de inicio:
Escribe services.msc en la ventana Ejecutar >> Haz clic derecho en BITS, Servicios de actualización de Windows, Servicio criptográfico para acceder a sus Propiedades >> Establece el Inicio en "Automático" y haz clic en "Aceptar".
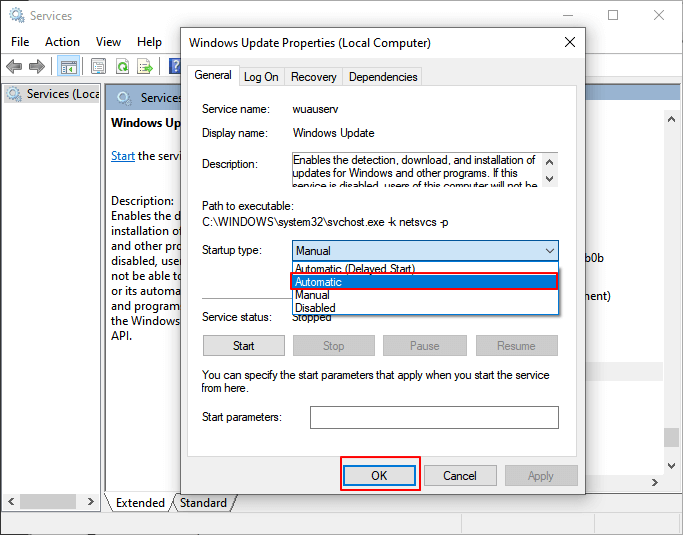
Paso 4. Actualiza o agrega RAM si es necesario.
Paso 5. Configura la configuración activa del núcleo BIOS a 1:
Entra en BIOS > Localiza Configuración de Núcleo Activo > Cambia el número de núcleos de procesador activos a 1 > Guarda y sal de BIOS.
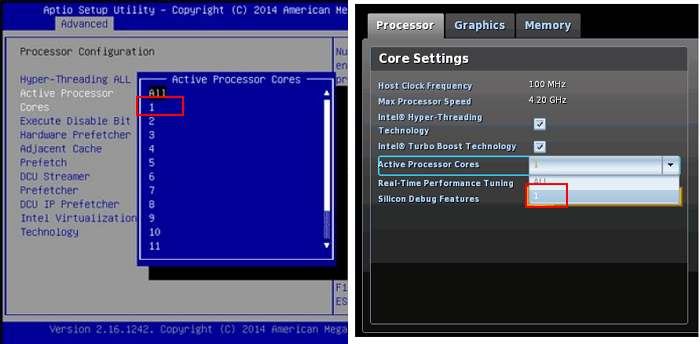
Después de esto, reinicia tu PC y prueba si puedes completar la instalación de Windows 11 en tu ordenador.
Solución 3. Actualizar el Disco del Sistema para Completar la Instalación de Windows 11
Si tienes poco espacio en el disco duro del sistema, un disco duro mecánico antiguo o defectuoso podría ser el obstáculo que impide que Windows 11 se instale correctamente en tu ordenador.
Para resolver este problema, puedes actualizar el disco del sistema objetivo para completar la instalación de Windows 11 con la ayuda de EaseUS Partition Master.
#1. Amplía la unidad del sistema para solucionar el error de espacio en disco bajo en Windows 11
Opción 1. Ampliar la unidad C del sistema con espacio no asignado
- 1. Haz clic derecho en la unidad del sistema C: y selecciona "Redimensionar/Mover".
- 2. Arrastra el final de la partición del sistema hacia el espacio no asignado para agregarlo a la unidad C:. Y haz clic en "OK".
- 3. Haz clic en "Ejecutar 1 tarea(s)" y "Aplicar" para ejecutar las operaciones y ampliar la unidad C:.
Opción 2. Ampliar la unidad C del sistema sin espacio no asignado
- 1. Haz clic derecho en una partición grande con suficiente espacio libre en el disco del sistema, selecciona "Asignar espacio".
- 2. Selecciona la unidad del sistema en la sección "Asignar espacio de (*) a", y arrastra el extremo de la unidad C del sistema hacia el espacio sin asignar. Haz clic en "OK" para confirmar.
- 3. Haz clic en "Ejecutar 1 tarea(s)", se listarán las operaciones pendientes, y haz clic en "Aplicar" para guardar los cambios y ampliar la unidad C.
0:00-0:26 Amplía la unidad del sistema con espacio no asignado; 0:27-0:58 Amplía la unidad del sistema sin espacio no asignado.
#2. Actualizar/Migrar el sistema operativo a un nuevo SSD
Solución 4. Descarga e instala limpiamente el ISO genuino de Windows 11
Los archivos ISO de Windows 11 Insider con fallas o errores no solo no garantizan que tu PC obtenga la última actualización del sistema operativo, sino que también pueden causar problemas de mal funcionamiento de programas o software.
Para arreglar el error 'La instalación de Windows 11 ha fallado' causado por un archivo ISO defectuoso, te sugerimos que descargues y completes la instalación de Windows 11 con una versión genuina. El constructor EaseUS de Win11 puede ayudar aquí.
#1. Crea un USB de instalación de Windows 11
Paso 1. DESCARGAR EaseUS Win11builder en su ordenador. Es un descargador de ISO de Windows 11 gratuito que le ayuda a descargar el último sistema operativo de Windows 11.
Paso 2. Pulse Crear WinToGo. La información del sistema obtenida está disponible en la pantalla de inicio, y se mantiene actualizada todo el tiempo. Aparte de Windows 11, Win11 Builder también te permite descargar Windows 10/8.1.
Paso 3. Conecta su unidad flash USB al ordenador. Win11 Builder detectará automáticamente el dispositivo USB, así que todo lo que tiene que hacer es pulsar el botón Siguiente.
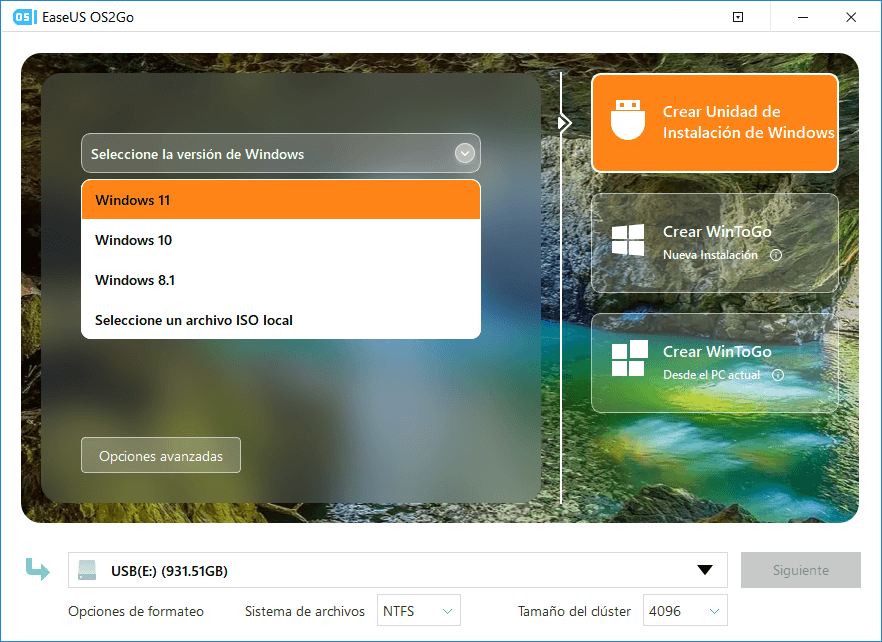
Paso 4. El software vaciará los datos de su unidad USB si es una usada. Una vez que comience el proceso de descarga, espere allí hasta que termine o déjelo por un tiempo para hacer su propio trabajo.
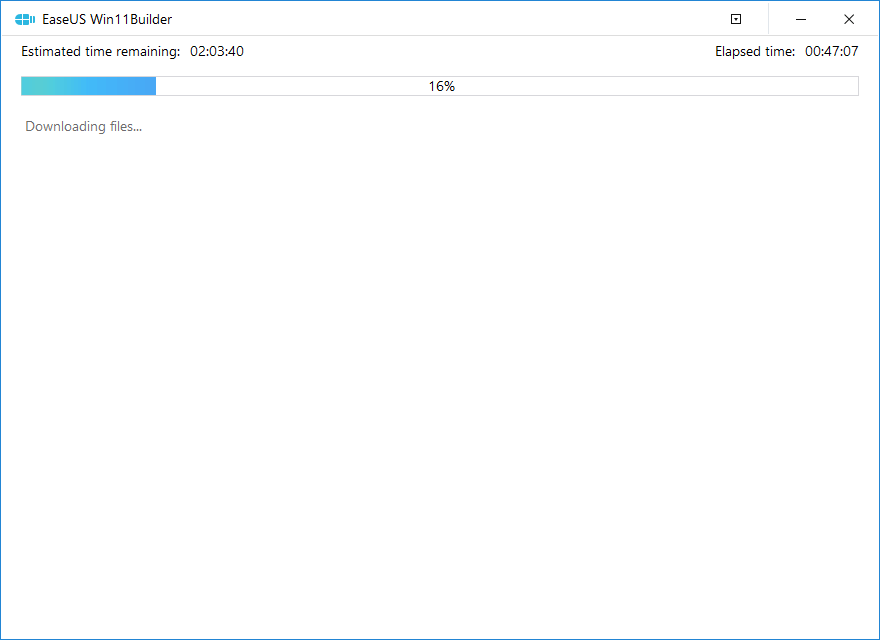
Paso 5. Después de descargar con éxito el archivo de imagen ISO de Windows 11 en la unidad USB, comience a instalar Windows 11 desde la unidad USB de arranque en su computadora siguiendo el asistente de instalación paso a paso.
#2. Instala Windows 11 desde una unidad USB de instalación
Paso 1. Reinicia la PC y entra en la BIOS, configurando la unidad USB como la unidad de arranque.
Paso 2. Cuando la computadora inicie desde el disco USB, sigue las instrucciones que aparecen en la pantalla para instalar el nuevo sistema operativo.
Paso 3. Configura el idioma, el formato de hora y moneda, el teclado o método de entrada, y haz clic en "Siguiente".
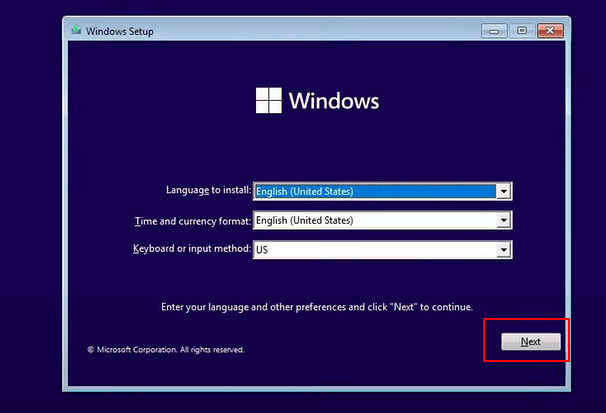
Paso 4. Haz clic en Instalar ahora para pasar al siguiente paso.

Paso 5. Haz clic en No tengo una clave de producto para continuar.
Paso 6. Selecciona la edición de Windows 11 que quieres instalar y haz clic en Siguiente para continuar.
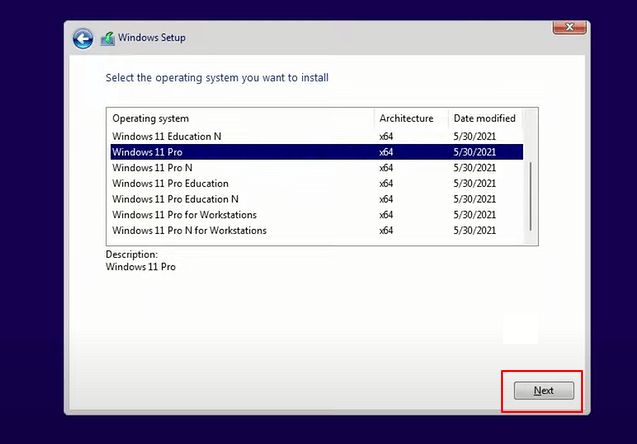
Paso 7. Haz clic para aceptar los términos de licencia de Microsoft y haz clic en Siguiente.
Paso 8. Haz clic en Personalizado: Instalar solo Windows en el nuevo disco.
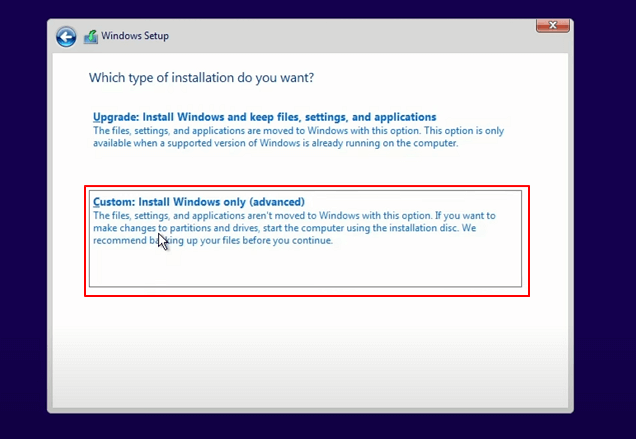
Paso 9. Selecciona el disco del sistema operativo y haz clic en Siguiente para continuar.
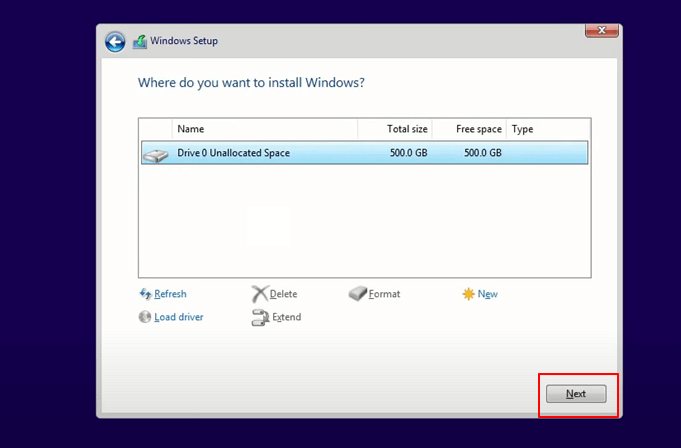
Paso 10. Espera a que termine el proceso de instalación, la computadora se reiniciará automáticamente.
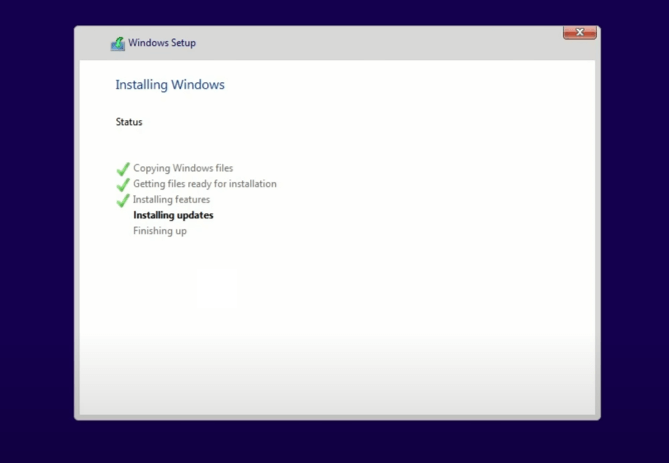
Luego sigue la guía en pantalla para configurar la computadora. Si tu computadora no arranca en el nuevo disco, sigue la siguiente guía para habilitarlo y configurarlo para arrancar desde el disco objetivo.
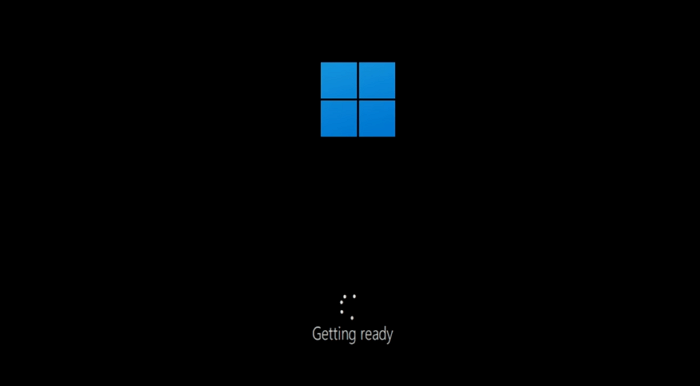
Preguntas frecuentes sobre la instalación de Windows 11
No importa si sabes las causas del error 'La instalación de Windows 11 ha fallado'. Simplemente puedes seguir las soluciones en esta página para instalar Windows 11 con éxito en tu computadora.
Además de este problema, también encontramos otros tipos de problemas al instalar Windows 11. Si tienes el mismo problema, sigue leyendo para ver las soluciones aquí:
1. ¿Cómo solucionar la instalación de Windows 11 que se queda atascada en 35%, 85%, 100%?
Cuando estás tratando de actualizar a Windows 11 pero el proceso de instalación se queda atascado, no te preocupes. Puedes encontrar soluciones efectivas para arreglar la instalación de Windows 11 atascada en el 35%, 85%, 100%.
2. ¿Cómo solucionar la pantalla negra de la muerte en Windows 11?
El BSOD de Windows 11, la pantalla negra de la muerte, viene con el mensaje de error 'Tu PC ha encontrado un problema y necesita reiniciarse', mostrando un código de error específico, como CRITICAL_PROCESS_DIED, VIDEO_TDR_TIMEOUT_DETECTED, etc. Puedes solucionarlo reiniciando el PC en modo seguro, desinstalando controladores defectuosos, solucionando BDC y eliminando virus.
¡Mira cómo solucionarlo!
Pantalla negra de la muerte en Windows 11
La pantalla negra de la muerte en Windows 11 puede ser causada por muchas razones. Sigue estos pasos para descubrir las causas y soluciones del error de BIOS en Windows 11 por ti mismo.
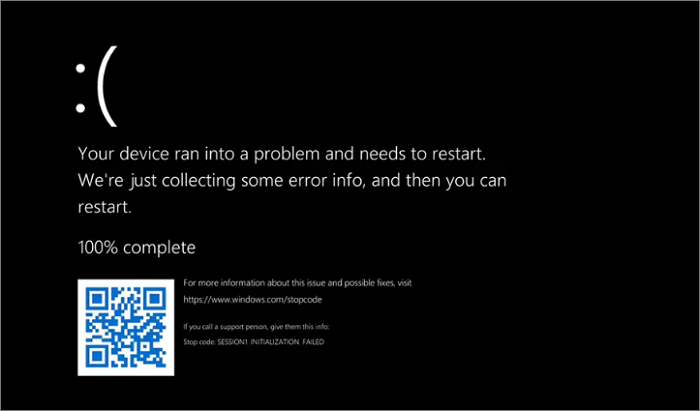
3. ¿No tienes suficiente espacio para la actualización de Windows 11? ¿Cómo lo soluciono?
Cuando las computadoras antiguas tienen muy poco espacio libre en el disco del sistema, aparecerá el error de no hay suficiente espacio para la actualización de Windows. Para solucionar este problema, puedes eliminar los archivos antiguos de Windows, limpiar los archivos basura del sistema, agregar más espacio a la unidad C del sistema e incluso fusionar una partición grande con la unidad C.
Entre estas soluciones, ampliar la unidad C funcionará de inmediato y puedes hacerlo aplicando EaseUS Partition Master para obtener ayuda.
¿Ha sido útil esta página?
Artículos Relacionados
-
¿No se descarga Halo Infinite? Descargar Halo Infinite Gratis
![author icon]() Luna 2025-09-23
Luna 2025-09-23 -
Samsung 990 EVO vs 980 Pro: ¿Cuál SSD comprar?
![author icon]() Luis 2025-07-10
Luis 2025-07-10 -
Cómo arreglar Windows 10 pantalla negra con cursor
![author icon]() Pedro 2025-07-10
Pedro 2025-07-10 -
Descarga de Windows 11: Cómo descargar e instalar Windows 11 [3 maneras]
![author icon]() Luna 2025-09-23
Luna 2025-09-23
Tutoriales
- Solucionar: Windows 10 Analizando y reparando unidad está en 0%, 10%, 11%, 28%...
- Solución a Desbloquear Disco Duro bajo Windows
- Windows 10 se reinicia continuamente
- Reparar error ‘Dispositivo de Arranque No Encontrado’
- Solucionar: Error crítico: el menú de inicio no funciona
- Cómo Exportar de SQL Server a Excel
Servicios de Recuperación de Datos de EaseUS
Solicite una evaluación gratuita >>
Los expertos en recuperación de datos de EaseUS tienen una experiencia inigualable para reparar discos/sistemas y recuperar datos de todos los dispositivos como RAID, HDD, SSD, USB, etc.
