Descargas totales
Contenido de la página
Temas candentes
Problema: Disco Duro no Aparece al Instalar Windows 11/10
"Un amigo mío instaló ayer la última actualización de Windows 11. Ahora, se encuentra con el problema de que falta el disco duro. El disco duro no aparece por ninguna parte. ¿Qué debería hacer para encontrar la unidad que falta en Windows 10 sin formatearla o hacer algo que pueda perder los datos que contiene, ya que tiene muchos archivos importantes en esa unidad?"
| Soluciones viables | Solución de problemas paso a paso |
|---|---|
| 1. Comprobar la conexión del disco duro | Prueba todos los puertos USB disponibles; determina si utilizas USB 2.0 o 3.0...Pasos completos |
| 2. Actualizar o reinstalar el controlador de disco | Paso 1. Haz clic con el botón derecho en Este PC > haz clic en "Administrar". Paso 2. En el lado izquierdo, haz clic en "Administrador de dispositivos"...Pasos completos |
| 3. Reasignar la letra de unidad | Paso 1. Haz clic con el botón derecho en Este PC, elige "Administrar" y, a continuación, selecciona "Administración de discos"...Pasos completos |
| 4. Ejecutar el Solucionador de problemas de hardware y dispositivos | Paso 1. Abre el Panel de control y busca "Solución de problemas"...Pasos completos |
| 5. Formatear el disco duro | Paso 1. Selecciona y escanea la partición RAW...Pasos completos |
Por qué disco duro no aparece tras instalar Windows 11/10
Si has actualizado recientemente a una nueva versión de Windows 11/10 y no puedes encontrar un determinado disco duro en el Explorador de archivos o en Este PC, no eres el único. La desaparición del disco duro de Windows 11/10 es un problema totalmente inesperado; suele ocurrir tras una actualización de Windows.
Además de la actualización de Windows, muchos usuarios se encontrarán con la falta de disco duro en su uso normal de Windows 11/10, y puede manifestarse como:
- El disco duro sigue desapareciendo en Windows 11/10
- Falta la unidad C o falta la unidad D
- Sólo se muestra la unidad c en Windows 11/10
Razones de la falta de disco duro tras la actualización de Windows 11/10
Hay algunas causas posibles de la falta de disco duro de Windows 11/10 que se indican a continuación.
- Hay un problema con la interfaz USB del disco duro.
- El controlador del disco no está actualizado o tiene algún problema.
- La letra de unidad de la partición se pierde durante la actualización de Windows.
- El sistema de archivos se corrompe y la partición se convierte en RAW.
Estos son los factores más comunes de los problemas de falta de unidad. En los siguientes apartados te daremos soluciones específicas, una por una. Puedes probarlas todas para que te ayuden.
Soluciones Eficaces a Disco Duro no Aparece al Instalar Windows 11 Sin Perder Datos
Método 1. Comprueba la conexión del disco duro
La conexión entre el disco duro y el ordenador es una posibilidad que provoca la desaparición del disco duro. O cuando conectas una unidad USB al ordenador al realizar la actualización de Windows 11/10, la unidad USB puede desaparecer después de terminar la actualización.
En este caso, puedes desconectar el disco duro o la unidad USB y conectarlo a otro ordenador con otro cable u otro puerto USB.
Para más soluciones a unidad USB no aparece en Windows 11/10/8/7, lee el post para obtener ayuda.
Método 2. Actualiza o reinstala el controlador de disco
Cada actualización de Windows 11/10 viene acompañada de algunos problemas de compatibilidad de hardware. Si el controlador de dispositivo es incompatible con tu versión actual de Windows, es muy probable que cause un problema de falta de disco duro. Para solucionar el problema, tienes que actualizar el controlador de disco a la última versión o reinstalarlo en el Administrador de dispositivos.
Actualizar controlador de disco
Paso 1. Haz clic con el botón derecho en Este PC > haz clic en "Administrar". En la parte izquierda, haz clic en "Administrador de dispositivos".
Paso 2. Haz doble clic para expandir Controlador de disco. Haz clic con el botón derecho en el controlador de disco y elige "Actualizar software del controlador".
Paso 3. En la ventana emergente, elige "Buscar automáticamente software de controlador actualizado". A continuación, espera a que el ordenador busque e instale el software de controlador más reciente.
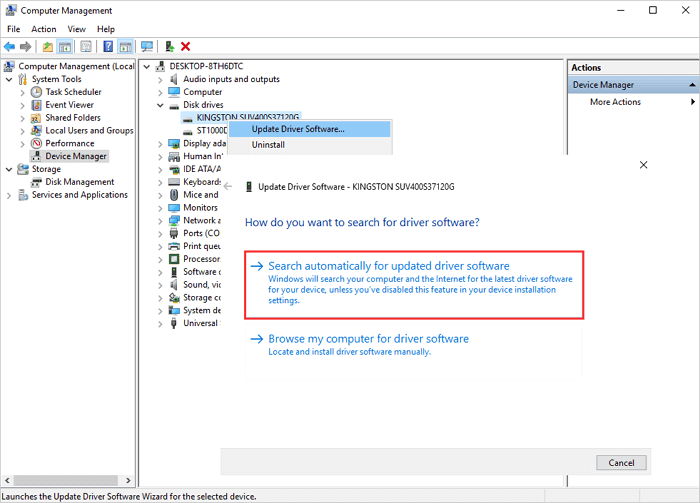
Reinstalar el controlador de disco
Si actualizar el buzo no funciona, aún puedes intentar reinstalar el controlador para resolver el problema de la unidad que falta.
Paso 1. Haz clic con el botón derecho en el controlador de disco y pulsa "Desinstalar". Haz clic en "Aceptar". Reinicia el PC y Windows intentará reinstalar el controlador.
Paso 2. O puedes ir al sitio web de la empresa y buscar las últimas actualizaciones que necesitas descargar e instalar en tu ordenador.
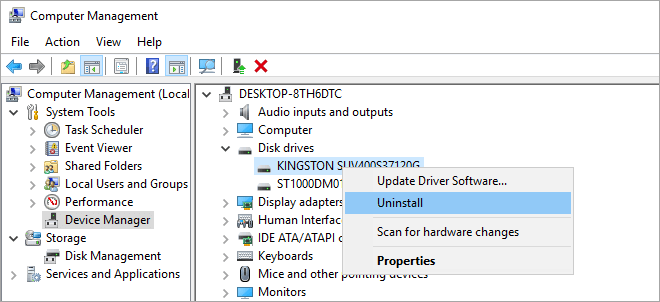
Método 3. Reasigna la letra de unidad
Si tu disco duro desapareció en el Explorador de Archivos, pero puedes encontrarlo en la Gestión de Discos, mostrándose como espacio no asignado y oculto, la razón puede ser que falta la letra de la unidad de disco. En este caso, puedes resolver el problema restableciendo la letra de unidad.
Paso 1. Haz clic con el botón derecho en Este PC, elige "Administrar" y, a continuación, selecciona "Administración de discos".
Paso 2. Ahora deberías ver la lista de discos duros que están conectados a tu PC/portátil. Elige el que no está siendo detectado por el sistema. Debería indicarse como partición no asignada.
Paso 3. Haz clic con el botón derecho del ratón y selecciona "Cambiar letra de unidad y rutas".
Paso 4. Haz clic en "Añadir" para abrir la ventana "Añadir letra o ruta de unidad". Elige "Asignar la siguiente letra de unidad" y haz clic en la letra para dar nombre a tu unidad. Reinicia tu PC y navega hasta Este PC para comprobar si el problema de la falta de disco duro se ha resuelto o no.
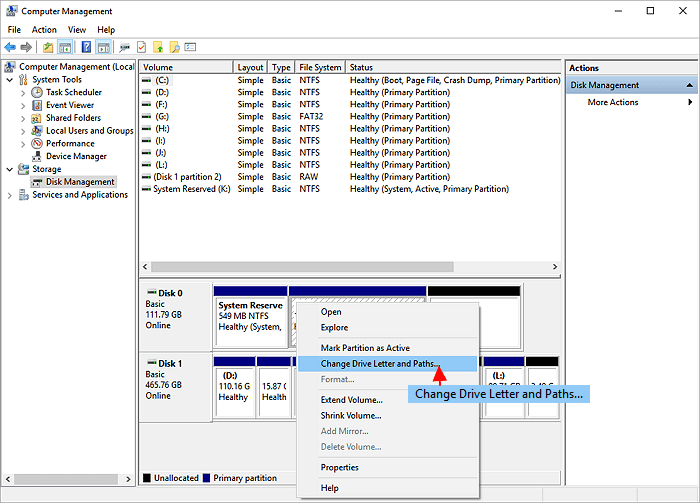
Método 4. Ejecuta el Solucionador de problemas de hardware y dispositivos
Otra posible solución a la falta de disco duro en Windows 11/10 es utilizar el solucionador de problemas de hardware y dispositivos integrado. Esta herramienta puede ayudarte a solucionar la falta de disco duro en Windows 11/10 sin esfuerzo.
Paso 1. Abre el Panel de Control. Busca "Solución de problemas".
Paso 2. Haz clic en "Ver todo" en el panel izquierdo. Haz clic en "Hardware y dispositivos" y ejecuta el solucionador de problemas. Sigue las instrucciones que aparecen en pantalla para solucionar el problema.
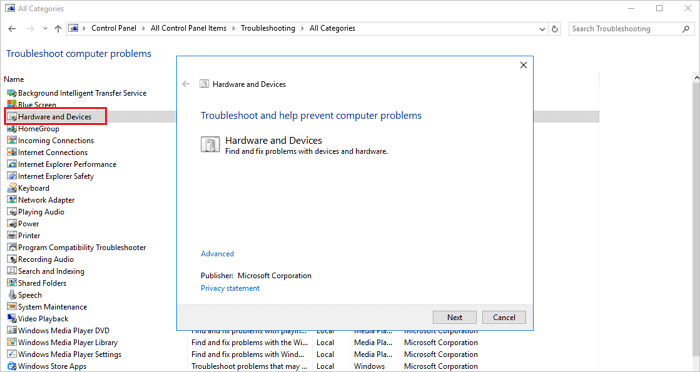
Método 5. Formatea el disco duro
Si ninguno de los métodos anteriores te resulta útil, la última forma que puedes probar es formatear el disco duro para volver a utilizarlo. Sin embargo, como sabemos, un formateo del disco duro borrará todos los datos del dispositivo. Para evitar la pérdida de datos, debes restaurar los datos del disco duro antes de formatearlo.
Pero, ¿cómo puedes recuperar datos de un disco duro que no aparece en el Explorador de archivos? No te preocupes. Puedes utilizar EaseUS Data Recovery Wizard para hacerlo fácilmente. Esta competente utilidad de recuperación de datos es buena para recuperar archivos borrados, formateados, RAW, de ataques de virus, de fallos del sistema operativo y mucho más.
1. Recuperar datos de un disco duro perdido Windows 11/10
Aunque el software de recuperación de datos de EaseUS te permite recuperar datos después de formatear el disco duro, se recomienda encarecidamente que recuperes los datos antes de formatear para garantizar una recuperación completa de los datos. Sigue los pasos que se indican a continuación para recuperar datos de una partición RAW.
Puedes descargar el programa EaseUS Data Recovery Wizard usando el botón de descarga de abajo y sigue los pasos detallados para recuperar datos perdidos.
Paso 1. Ejecute EaseUS Data Recovery Wizard, seleccione el disco raw donde ha perdido datos y pulse en el botón "Buscar datos perdidos".

Paso 2. Primero va a hacer un escaneo rápido para encontrar los archivos borrados, una vez terminado, se iniciará otro escaneo profundo de forma automática para buscar más archivos perdidos que pierden su nombre o ruta. El tiempo que tardará depende de la capacidad del disco duro.
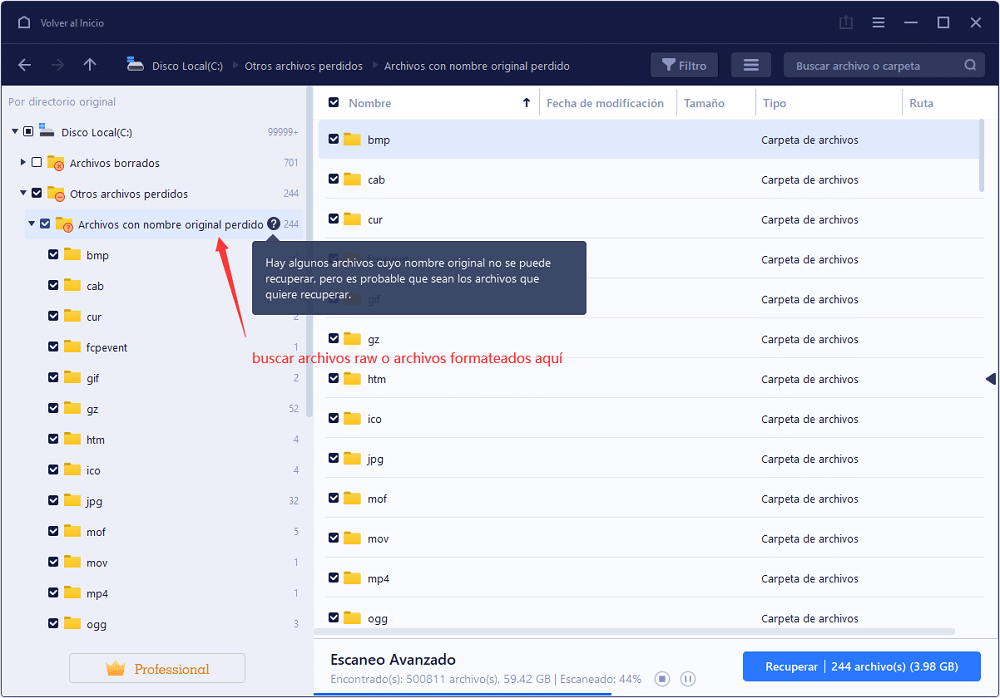
Paso 3. Cuando termina el escaneo, puede primero a comprobar la opción Archivos RAW para buscar lo que desee. Puede previsualizar los archivos encontrados haciendo clic sobre ellos , luego marque aquellos archivos que quiera recuperar y haga clic en "Recuperar" para recuperarlos una vez. Tenga en cuenta que debe elegir un lugar diferente al original para evitar el riesgo de sobrescribir datos.

2. Formatea sin esfuerzo el disco duro perdido
Ahora que has restaurado todos los datos del disco duro desaparecido, puedes formatear la unidad de forma segura para resolver el problema del disco duro desaparecido tras la actualización de Windows 10.
Formatea el disco duro con un programa gratuito de gestión de particiones
EaseUS Partition Master Free te ayuda a crear, redimensionar, clonar, mover, fusionar y formatear particiones de la forma más intuitiva. Esta herramienta inteligente de gestión de particiones te proporciona soluciones todo en uno para organizar el disco o las particiones y mejorar el rendimiento del ordenador. Puedes utilizarla para conversiones de disco/partición, incluida la conversión de una partición lógica a primaria o de una partición primaria a lógica, de una partición FAT32 a NTFS, convertir MBR a GPT o de un disco GPT a MBR.
Primero usa el botón de descarga de abajo para descargar el programa EaseUS Partition Master y sigue los pasos para formatear disco duro.
Paso 1: Ejecute EaseUS Partition Master, haga clic con el botón derecho del ratón en la partición del disco duro que desea formatear y seleccione "Formatear".

Paso 2: En la nueva ventana, configure la etiqueta Partición, Sistema de archivos (NTFS/FAT32/EXT32/EXT2/EXT3), y el tamaño del clúster para la partición a formatear, luego haga clic en "OK".

Paso 3: Verá una ventana de advertencia, haga clic en "Sí" en ella para continuar.

Paso 4: Haga clic en el botón "Ejecutar 1 tarea(s)" para revisar los cambios, luego haga clic en "Aplicar" para empezar a formatear la partición en su disco duro.

Formatear el disco duro con Gestión de discos
Paso 1. Haz clic con el botón derecho en Este PC > haz clic en "Gestionar". En la parte izquierda, haz clic en "Gestión de discos".
Paso 2. Haz clic con el botón derecho del ratón en la unidad o partición de destino y haz clic en "Formatear".
Paso 3. Selecciona el sistema de archivos y establece el tamaño del clúster.
Paso 4. Haz clic en "Aceptar" para formatear la unidad.
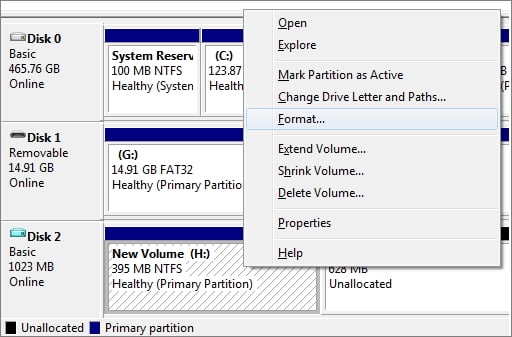
En resumen
La falta de disco duro tras la actualización de Windows 11/10 o la desaparición del disco duro en Windows 11/10, 8 o 7 ocurre de vez en cuando. ¿Cómo encontrar la unidad D o C desaparecida sin perder datos? Este post cubre las cinco soluciones más prácticas para este problema.
Si piensas formatear el disco duro de todos modos, recuerda utilizar primero el programa profesional de recuperación de datos para restaurar los datos antes de realizar el formateo. Y después, utiliza el software gratuito de gestión de particiones EaseUS para ayudarte a formatear el disco duro perdido con facilidad.
Preguntas frecuentes sobre Disco Duro no Aparece al Instalar Windows 11/10
Aquí tienes algunas preguntas relacionadas con la falta de disco duro tras la actualización de Windows 11/10. Si tú también tienes alguno de estos problemas, puedes encontrar soluciones aquí.
¿Cómo encuentro una unidad perdida en mi ordenador?
- Solución 1. Conecta el disco duro a otro puerto USB o cambia otro cable USB
- Solución 2. Actualiza o reinstala el controlador de disco
- Solución 3. Reasigna la letra de la unidad
- Solución 4. Ejecuta el solucionador de problemas de hardware y dispositivos
- Solución 5. Formatea el disco duro
¿Cómo encuentro mi disco duro perdido en Windows 11/10?
Puedes encontrar el disco duro perdido en Windows 11/10 restableciendo la letra de la unidad en Administración de discos.
Paso 1. Haz clic con el botón derecho en Este PC > haz clic en "Gestionar". En el lado izquierdo, haz clic para abrir "Administración de discos".
Paso 2. Haz clic con el botón derecho en la unidad que falta y elige Cambiar letra de unidad y rutas en el menú.
Paso 3. En la ventana emergente, haz clic en el botón "Añadir". Marca "Asignar la siguiente letra de unidad" y elige una letra del menú desplegable. A continuación, haz clic en el botón "Aceptar" para guardar el cambio.
¿Cómo puedo ver todas las unidades en Windows 11/10?
Los usuarios de Windows 11, 10, 8 y 7 pueden ver todas las unidades disponibles en el Explorador de archivos. Pulsa Win+E para abrir el Explorador de archivos. En el panel izquierdo, selecciona Este PC, y todas las unidades se mostrarán a la derecha.
¿Por qué ha desaparecido mi disco duro?
Hay algunas razones posibles por las que falta el disco duro de Windows 11/10. Pueden ser
- El cable USB o el puerto USB pueden dejar de funcionar.
- Hay que actualizar el controlador del disco.
- Falta la letra de unidad de la partición.
- El sistema de archivos del disco duro está dañado.
- La partición del disco se convirtió en RAW
¿En qué podemos ayudarle?
Reseñas de productos
-
Me encanta que los cambios que haces con EaseUS Partition Master Free no se aplican inmediatamente a los discos. Hace que sea mucho más fácil interpretar lo que sucederá después de haber hecho todos los cambios. También creo que el aspecto general de EaseUS Partition Master Free hace que cualquier cosa que estés haciendo con las particiones de tu ordenador sea fácil.
Seguir leyendo -
Partition Master Free puede redimensionar, mover, fusionar, migrar y copiar discos o particiones; convertir a local, cambiar la etiqueta, desfragmentar, comprobar y explorar la partición; y mucho más. Una actualización Premium añade soporte técnico gratuito y la posibilidad de redimensionar volúmenes dinámicos.
Seguir leyendo -
No creará imágenes en caliente de tus discos ni los alineará, pero como está acoplado a un gestor de particiones, te permite realizar muchas tareas a la vez, en lugar de limitarte a clonar discos. Puedes mover particiones, redimensionarlas, desfragmentarlas y mucho más, junto con el resto de herramientas que esperarías de una herramienta de clonación.
Seguir leyendo
Artículos relacionados
-
[Guía Completa] ¿Cómo activar/desactivar el modo UEFI?
![author icon]() Pedro/2025/07/10
Pedro/2025/07/10 -
Cómo reparar disco C [5 formas probadas]
![author icon]() Pedro/2025/07/10
Pedro/2025/07/10 -
Reparar disco SSD que no funciona o muerto
![author icon]() Pedro/2025/07/10
Pedro/2025/07/10 -
Cómo Abrir un USB Encriptado con Bitlocker en Mac - Sin Pérdida de Datos
![author icon]() Luis/2025/07/10
Luis/2025/07/10









