Descargas totales
Contenido de la página
Temas candentes
La unidad C es conocida como la unidad principal de los ordenadores con Windows 10. Sea cual sea el archivo que descarguemos o instalemos en el ordenador, la ruta de almacenamiento por defecto se encuentra en la unidad C:. Esto puede causar problemas como que la unidad C se quede sin almacenamiento. Por otro lado, la unidad D es otra partición del disco duro que se utiliza para almacenar contenido generado por el usuario.
EaseUS te enseñará tres soluciones eficaces para utilizar la unidad D en Windows 10. Toma medidas válidas si ves que la unidad D tiene espacio de sobra pero la unidad C no tiene almacenamiento suficiente. Gestionará tu espacio en disco y evitará que tu sistema se bloquee o falle.
Ver la información necesaria sobre cómo utilizar la unidad D en Windows 10:
| ⏱️Duración | 3-6 minutos de lectura |
| ⛏️Herramienta necesaria | Herramienta de gestión de discos - EaseUS Partition Master |
| 🚩Objetivo | Gestionar mejor el espacio de la unidad D y aliviar la presión sobre la unidad C |
| 👩🏼💻Quién lo necesita | Principiantes de Windows cuya unidad C está llena pero la unidad D está vacía. |
| ⭐Soluciones |
1️⃣Solución 1. Asignar espacio libre en la unidad D - Rápido y fácil 2️⃣Solución 2. Mueve el programa grande instalado en la unidad C a la unidad D 3️⃣Solución 3. Utiliza la unidad D cambiando la unidad predeterminada para descargas |
Cómo usar la unidad D en Windows 10
Para utilizar el almacenamiento de la unidad D, puedes eliminar con frecuencia archivos innecesarios y mover archivos esenciales de la unidad C. Pues bien, esta sección te enseñará tres soluciones sencillas para utilizar la unidad D en Windows 10. Sigue leyendo para aprender soluciones completas junto con instrucciones paso a paso para proceder.
Solución 1. Asigna espacio libre en la unidad D
Asignar el espacio libre en la unidad D puede beneficiar significativamente el rendimiento de tu ordenador y la gestión del almacenamiento. EaseUS Partition Master ofrece una función rápida y eficaz de "ampliar partición" para asignar espacio libre en la partición de datos. Es una aplicación de gestión de discos con todo incluido que permite a los usuarios particionar sus discos duros de múltiples formas. Además de otras funciones, esta utilidad permite a los usuarios formatear, crear, eliminar y fusionar particiones.
Usa el botón de abajo para descargar gratis el programa EaseUS Partition Master.
Con unos pocos clics puedes aumentar el espacio de tu unidad C para tener un sistema de archivos bien organizado. El funcionamiento sencillo y la interfaz amigable reducen la posibilidad de pérdida de datos y agilizan las operaciones. Descarga esta herramienta y sigue estos pasos para asignar espacio libre en la unidad D en cuestión de minutos.
Paso 1. Localizar la partición de destino
Para comenzar a extender la partición, primero debe localizar la partición de destino y seleccionar "Redimensionar o Mover".

Paso 2. Ampliar la partición de destino mediante usar espacio no asignado o disminuir el tamaño de otra partición
Arrastre el panel de la partición hacia la derecha o hacia la izquierda para añadir espacio no asignado a su partición actual y haga clic en "OK" para confirmar.
Si no hay espacio no asignado por el momento, primero ajuste el tamaño de otra partición para tener espacio no asignado y asignarlo a su partición de destino. Tras tener espacio no asignado, haga clic en la partición de destino y ajuste su tamaño.
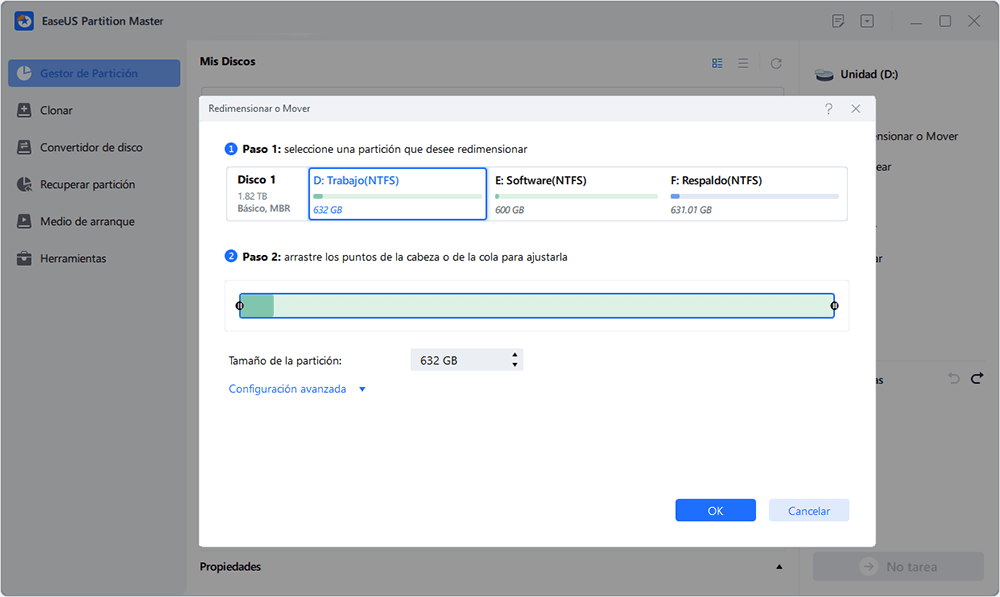
Solución 2. Mueve el programa grande instalado en la unidad C a la unidad D
Si eres usuario de Windows 10, sabrás que la ubicación por defecto para instalar el programa es la unidad C:. Es posible que hayas visto carpetas de programas en la unidad C, como Archivos de programa para 64 bits o Archivos de programa (x86). Estos archivos son esenciales para ejecutar una aplicación, y las cosas dejan de funcionar si mueves directamente estas carpetas a otro lugar. Sin embargo, el tamaño de estas aplicaciones aumenta parcialmente después de mucho tiempo, ralentizando el sistema.
Te recomendamos que utilices EaseUS Partition Master para migrar programas grandes fácilmente. La herramienta proporciona una función "Transferencia de aplicaciones"que te ayuda a migrar fácilmente los programas de la unidad C a la unidad D en un solo clic para liberar espacio.
Además de estas dos funciones, EaseUS Partition Master ofrece más funciones para gestionar discos y ordenadores, como:
- Redimensionar/contraer la unidad C en Windows
- Reparticionar un disco duro
- Particionar disco duro Western Digital
- Libera espacio en HDDs y SSDs
- Formatear un disco duro externo que no está visible
Descarga EaseUS Partition Master y podrás disfrutar de más funciones gratuitas.
Solución 3. Utiliza la unidad D cambiando la unidad predeterminada para descargas
La mayor parte del material que descargamos de Internet con frecuencia permanece en la carpeta de descargas de la unidad C. Puedes establecer la unidad D como ubicación predeterminada para almacenar los elementos descargados. Ahorrarás mucho espacio en la unidad C, y tu sistema funcionará sin problemas. Aquí tienes unos sencillos pasos para aprender a utilizar la unidad D para las descargas en lugar de la C en Windows 10.
Paso 1: Pulsa la tecla "Windows" y selecciona el icono del engranaje para abrir "Configuración".
Paso 2: Selecciona "Sistema" en el panel izquierdo y haz clic en "Almacenamiento".
Paso 3: Elige la opción "Cambiar dónde se guarda el nuevo contenido".

Paso 4: Te encontrarás con una lista de categorías de almacenamiento, como imágenes, documentos, etc. Navega hasta la opción "Descargar" y elige la ubicación deseada como unidad "D".
¿Por qué necesitamos utilizar la unidad D en Windows 10?
La unidad D suele almacenar datos personales, como películas, fotos, música, documentos, etc. Ayuda a gestionar los datos personales y de trabajo de los usuarios. Una unidad D también permite a los usuarios crear copias de seguridad y evitar que los datos fallen. Además, la unidad C contiene el sistema operativo y otros archivos esenciales del sistema. En determinadas circunstancias, cuando la unidad C: no tiene espacio suficiente, los usuarios pueden utilizar la unidad D como alternativa de almacenamiento. Esto ayuda a evitar que el sistema deje de responder y se vuelva lento.
He aquí algunos puntos rápidos que te ayudarán a comprender la necesidad de la unidad D:
- Organización del almacenamiento: Distingue los archivos del sistema de los datos.
- Protección de datos: Evita caídas del sistema protegiendo los archivos cruciales.
- Eficiencia del sistema: Reduce la carga de la unidad C, haciendo que el sistema sea más eficiente.
- Ubicación de las copias de seguridad: El mejor lugar para guardar las copias de seguridad y las imágenes del sistema.
- Instalación de software: Proporciona una gran opción de ubicación para instalar aplicaciones que no sean del SO.
De todos modos, utilizar la unidad D es muy eficaz cuando te quedas sin espacio en la unidad C. Utilizar una herramienta profesional de gestión de discos - EaseUS Partition Master, te permite aprovechar al máximo cada unidad. Si te gusta esta herramienta y la guía de este artículo, puedes hacer clic en los botones sociales de abajo para compartirlo con más personas que lo necesiten.
Conclusión
El objetivo principal de este post es proporcionarte una comprensión en profundidad de cómo utilizar la unidad D en Windows 10. Este post ha cubierto tres enfoques eficaces para ayudarte a gestionar con éxito tu unidad D, cada uno con instrucciones paso a paso y software de terceros recomendado.
Una solución destacada que recomendamos encarecidamente es EaseUS Partition Master. La herramienta es aplicable para hacer un uso eficaz del espacio no asignado, la creación de nuevas particiones y la fusión de particiones existentes. También crea copias de seguridad y transferencias de datos sin problemas, permitiendo a los usuarios sacar el máximo partido de la unidad D. Gracias a su intuitiva interfaz de usuario y su potente funcionalidad, es la mejor opción para maximizar el espacio de almacenamiento de tu unidad D.
Preguntas frecuentes sobre cómo utilizar el disco local D en Windows 10
Es posible que tengas varias preguntas sobre cómo utilizar tu unidad D en Windows 10 si quieres gestionar tu almacenamiento. Esta sección de Preguntas Frecuentes abordará las dudas más comunes relacionadas con este tema.
1. ¿Puedo utilizar la unidad D en lugar de la C?
Por desgracia, utilizar la unidad D en lugar de la C no es factible. Esta restricción se debe a que el sistema operativo Windows, que contiene archivos cruciales del sistema, se instala por defecto en la unidad C. Aunque puedes utilizar el espacio libre de la unidad D para almacenar información importante, no aconsejamos utilizarla como unidad principal en lugar de la unidad C.
2. ¿Cómo crear una unidad D en Windows 10?
Para crear una unidad D en Windows 10, crea una nueva partición y nómbrala unidad D. Para ello, ve a la "Barra de búsqueda" y escribe "Administración de discos". Haz clic con el botón derecho del ratón en cualquier espacio libre y elige "Nuevo volumen simple". Sigue las instrucciones que aparecen en pantalla para crear una nueva partición y asígnale una letra de unidad como D.
3. ¿Por qué no aparece la unidad D en Windows?
Si Windows no reconoce el disco D, puede deberse a las siguientes razones:
- La unidad D no tiene letra de unidad asignada.
- La unidad D está oculta o no se ha inicializado.
- No hay ninguna partición asignada como unidad D.
Puedes conocer razones y soluciones más detalladas haciendo clic en La unidad D no aparece en Windows 10.
¿En qué podemos ayudarle?
Reseñas de productos
-
Me encanta que los cambios que haces con EaseUS Partition Master Free no se aplican inmediatamente a los discos. Hace que sea mucho más fácil interpretar lo que sucederá después de haber hecho todos los cambios. También creo que el aspecto general de EaseUS Partition Master Free hace que cualquier cosa que estés haciendo con las particiones de tu ordenador sea fácil.
Seguir leyendo -
Partition Master Free puede redimensionar, mover, fusionar, migrar y copiar discos o particiones; convertir a local, cambiar la etiqueta, desfragmentar, comprobar y explorar la partición; y mucho más. Una actualización Premium añade soporte técnico gratuito y la posibilidad de redimensionar volúmenes dinámicos.
Seguir leyendo -
No creará imágenes en caliente de tus discos ni los alineará, pero como está acoplado a un gestor de particiones, te permite realizar muchas tareas a la vez, en lugar de limitarte a clonar discos. Puedes mover particiones, redimensionarlas, desfragmentarlas y mucho más, junto con el resto de herramientas que esperarías de una herramienta de clonación.
Seguir leyendo
Artículos relacionados
-
Cómo ver particiones ocultas u ocultar una partición en Windows 10, 8, 7
![author icon]() Pedro/2025/07/10
Pedro/2025/07/10 -
Error de actualización de Windows 24H2 0x800F0922 (¡resuelto!)
![author icon]() Luis/2025/07/10
Luis/2025/07/10 -
EaseUS Partition Master Crack 2025 | Obtener licencia de EaseUS Partition Master Crack
![author icon]() Luis/2025/07/10
Luis/2025/07/10 -
[2025] Las 3 mejores herramientas de formatear USB en Mac están aquí para ayudarte
![author icon]() Luis/2025/07/10
Luis/2025/07/10









