Descargas totales
Contenido de la página
Temas candentes
| Soluciones viables | Solución de problemas paso a paso |
|---|---|
| Eliminar o borrar partición GPT |
Método 1. Software de gestión de particiones de EaseUS...Pasos completos Método 2. Administración de discos...Pasos completos |
| Eliminar el estilo de partición de disco GPT |
Método 1. EaseUS Partition Master...Pasos completos Método 2. Administración de discos...Pasos completos Método 3. Comando Diskpart...Pasos completos |
| Formatear Partición GPT |
Método 1. Explorador de archivos...Pasos completos Método 2. Administración de discos...Pasos completos Método 3. EaseUS Partition Master...Pasos completos Método 4. Diskpart...Pasos completos |
Qué es GPT
Según Wikipedia, GUID Partition Table (GPT) es un estándar para la disposición de la tabla de particiones en un disco duro físico. Aunque forma parte del estándar Interfaz de Firmware Extensible (EFI) (el sustituto propuesto por Intel para la BIOS del PC), también se utiliza en algunos sistemas BIOS debido a las limitaciones de las tablas de particiones MBR.
MBR restringe el tamaño de un disco y una partición a un máximo de 2 TB. Mientras que GPT permite un tamaño máximo de disco y partición de 9,4 ZB.
Más detalles sobre GPT:
- Tamaño máximo del disco/partición GPT: 9,4ZB (1ZB=1.000 millones de terabytes)
- Consiste en un disco GPT:
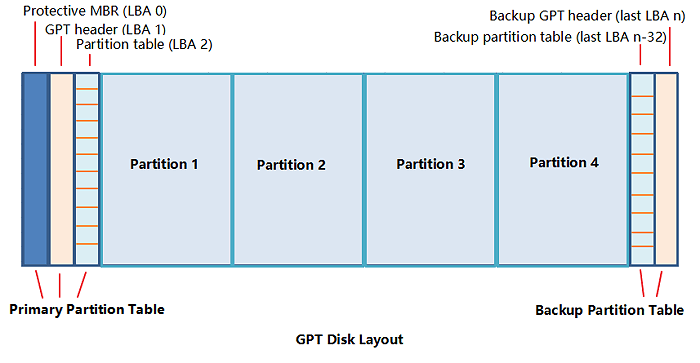
1). Tabla de Particiones Primaria - para que el sistema cargue la información de las particiones y acceda a los datos de las particiones existentes;
2). Partición Normal - la ubicación física para guardar datos y archivos;
3). Copia de seguridad de la Tabla de Particiones - copia de seguridad de la cabecera GPT y de la tabla de particiones de la Tabla de Particiones Primaria.
- Compatible con sistemas operativos: Arranque UEFI con Windows 8/8.1/10/11 y versiones más recientes.
- Compatible con lectura y escritura: Windows 11/10/8.1/8/7/Vista y XP (sólo 64 bits)
¿Por qué es necesario quitar o borrar partición GPT?
Aunque el disco GPT efectivamente rompe algunos límites del disco MBR, sin embargo, también tiene carencias. Por ejemplo, GPT no admite el arranque del sistema operativo en sistemas Windows antiguos, como Windows 7 (32 bits) o Windows XP. Ésta es una de las principales razones por las que mucha gente quiere eliminar el estilo de partición de disco GPT. Aquí tienes una lista de los motivos por los que la gente necesita eliminar, borrar o formatear la partición GPT:
- 1. Elimina el estilo de partición de disco GPT para instalar Windows
- 2. Convierte un disco GPT en un disco MBR eliminando todas las particiones
- 3. Elimina una única partición GPT para resolver el problema de poco espacio en disco o redimensiona la partición GPT del disco
- 4. Formatea la partición GPT para borrar la partición o restablecer el sistema de archivos
En algunos casos, la gente puede querer eliminar o borrar las particiones de disco GPT. Otros usuarios de ordenador eliminarían todas las particiones de disco GPT. Si eres una de estas personas y tienes algunas necesidades específicas sobre la partición de disco o partición, comprueba y sigue las soluciones proporcionadas para cambiar o eliminar la partición de disco GPT ahora.
Parte 1. Cómo eliminar o borrar partición GPT
Se aplica a: Eliminar o borrar una o todas las particiones GPT
Para ejecutar la tarea, tienes dos opciones: utilizar un programa para gestionar particiones gratuito o Administración de discos para hacerlo. Elige cualquiera de los dos métodos y sigue los pasos detallados para eliminar ahora tus particiones GPT.
Consejos: Haz una copia de seguridad de los datos de la partición del disco GPT antes de realizar esta operación.
Método 1. Utiliza el software de gestión de particiones EaseUS
Como gestor de particiones, EaseUS Partition Master Free puede redimensionar, copiar, clonar, eliminar o borrar particiones de disco GPT, etc.
A continuación, te mostraremos cómo eliminar una o todas las particiones GPT de tu disco con EaseUS Partition Master:
- Nota:
- Si ha guardado datos importantes en la partición que desea eliminar, mueva y guarde esos datos en otra ubicación segura de antemano.
Paso 1: Seleccionar la partición a eliminar
En EaseUS Partition Master, haga clic con el botón derecho del ratón en la partición del disco duro que desea eliminar y seleccione "Borrar".
- Eliminar una sola partición: haga clic con el botón derecho en una partición que desee eliminar y seleccione "Borrar...".
- Eliminar todas las particiones: haga clic con el botón derecho del ratón en un disco duro que desee eliminar todas las particiones y seleccione "Borrar todo...".

Paso 2: Confirmar el borrado
Pulse "Sí" para confirmar que desea eliminar la partición seleccionada.

Paso 3: Ejecutar para eliminar la partición
Haga clic en el botón "Ejecutar 1 tarea(s)" en la esquina superior y guarde todos los cambios haciendo clic en "Aplicar".

0:00 - 0:26 Borrar volúmenes individuales; 0:27 - 0:53 Borrar todas las particiones.
Método 2. Eliminar la partición GPT con la Administración de discos
Paso 1. Abre la Administración de discos, haz clic con el botón derecho en una partición PGT y haz clic en "Eliminar volumen".

Paso 2. Selecciona "Sí" para ejecutar la operación y espera a que finalice el proceso.
Si necesitas eliminar todas las particiones GPT, repite el proceso para eliminar otras particiones GPT existentes en tu disco.
Parte 2. Eliminar el estilo de partición de disco GPT
Se aplica a: convertir GPT en MBR, eliminar el estilo de partición de disco GPT para instalar Windows, etc.
Cuando recibas un mensaje de error de "No se puede instalar Windows en este disco. El disco seleccionado es de estilo de partición GPT. ", tendrás que eliminar el estilo de partición GPT del disco, cambiándolo a MBR.
Hay tres formas de realizar la tarea de conversión, cambiando GPT a MBR. Puedes utilizar EaseUS Partition Master, Administración de discos o el comando CMD de DiskPart para ejecutar la tarea. Ten en cuenta que cuanto antes aparezca la solución proporcionada, más fácil te resultará convertir el disco GPT.
Escoge cualquier método y sigue las siguientes pautas para eliminar ahora el estilo de partición GPT de tu disco:
Método 1. Convertir GPT a MBR en EaseUS Partition Master sin pérdida de datos
La función de conversión de discos de EaseUS Partition Master permite a todos los usuarios de Windows cambiar el estilo de partición de GPT a MBR o viceversa con sólo unos clics.
No se producirá ninguna pérdida de datos ni de particiones. Estos son los pasos:
- Nota:
- Si ha guardado datos importantes en la partición que desea eliminar, mueva y guarde esos datos en otra ubicación segura de antemano.
Paso 1: Seleccionar la partición a eliminar
En EaseUS Partition Master, haga clic con el botón derecho del ratón en la partición del disco duro que desea eliminar y seleccione "Borrar".
- Eliminar una sola partición: haga clic con el botón derecho en una partición que desee eliminar y seleccione "Borrar...".
- Eliminar todas las particiones: haga clic con el botón derecho del ratón en un disco duro que desee eliminar todas las particiones y seleccione "Borrar todo...".

Paso 2: Confirmar el borrado
Pulse "Sí" para confirmar que desea eliminar la partición seleccionada.

Paso 3: Ejecutar para eliminar la partición
Haga clic en el botón "Ejecutar 1 tarea(s)" en la esquina superior y guarde todos los cambios haciendo clic en "Aplicar".

Método 2. Eliminar todas las particiones y convertirlas a MBR en Administración de discos
Si utilizas la gestión de discos para eliminar el estilo de partición de disco GPT, primero debes eliminar todas las particiones existentes en el disco y después convertir el disco a MBR.
En caso de pérdida de datos, haz una copia de seguridad de tus valiosos datos de las particiones GPT en otro disco duro externo antes de iniciar el siguiente proceso.
Estos son los pasos:
Paso 1. Abre la Administración de discos, haz clic con el botón derecho en las particiones del disco GPT y selecciona "Eliminar volumen".
Paso 2. Haz clic en "Aceptar" para confirmar.
Repite el proceso para eliminar todas las particiones del disco GPT.
Paso 3. Tras eliminar todas las particiones, haz clic con el botón derecho en el disco GPT y selecciona "Convertir a MBR".

Después de esto, puedes crear nuevas particiones o instalar el sistema Windows en el disco MBR convertido.
Método 3. Convertir GPT en MBR con el comando Diskpart
Ten en cuenta que el proceso de convertir GPT a MBR en Diskpart es algo complejo para la gente corriente.
Por tanto, si eres principiante, prueba los dos métodos anteriores. Si prefieres utilizar Diskpart, ten cuidado al ejecutar los siguientes comandos:
Si estás reinstalando o reinstalando Windows y necesitas convertir GPT a MBR, sigue los pasos siguientes para completar la tarea:
Paso 1. Abre Símbolo del sistema como Administrador, escribe diskpart y pulsa Enter. Haz clic en "Sí" para abrir Diskpart.
Paso 2. Escribe las siguientes líneas de comando una a una y pulsa "Enter" cada vez.
list disk
select disk 1 (Sustituye 1 por el número de disco gpt)
clean
convert mbr

Paso 3. Después, escribe exit para cerrar la ventana de diskpart.
Tu disco tiene ahora el estilo de partición MBR y puedes continuar con tus planes de instalar el clásico sistema Windows antiguo o ejecutar otras tareas en el disco.
Parte 3. Formatear la partición GPT (4 formas)
El proceso de formatear una partición GPT es similar al de formatear una partición MBR normal. Tienes cuatro formas de hacerlo.
1. Utilizando el Explorador de archivos mediante el botón derecho del ratón
Abre el Explorador de archivos > Haz clic con el botón derecho en la partición de destino > Selecciona "Formatear" > Marca "Formato rápido", establece el sistema de archivos como NTFS > Haz clic en "Iniciar".
2. Utilizando la Administración de discos con la opción Formatear Volumen
Abre la Administración de discos > Haz clic con el botón derecho en la partición de destino > Selecciona "Formatear volumen" > Establece la nueva letra de unidad, el sistema de archivos como NTFS > Haz clic en "Siguiente" > "Finalizar".
3. Usando EaseUS Partition Master con su función de formatear partición
Inicia EaseUS Partition Master > Haz clic con el botón derecho en el volumen de destino y selecciona "Formatear" > Establece NTFS como sistema de archivos > Haz clic en "Aceptar" > "Ejecutar operación".
4. Utilizar Diskpart con el comando format fs=ntfs quick
Abre Diskpart > Escribe list volume > Escribe select volume 2 (sustituye 2 por el número de partición de destino) > Escribe format fs=ntfs quick > Escribe exit.
Conclusión
Esta página cubre tres partes de soluciones para ayudar a los usuarios a eliminar una o todas las particiones GPT del disco de Windows, eliminar el estilo de partición GPT y convertir el disco GPT en MBR, y formatear particiones GPT.
Software gestor de particiones: EaseUS Partition Master, Administración de discos y Diskpart command son opciones prácticas que puedes elegir.
Si prefieres una herramienta avanzada para gestionar discos GPT, como redimensionar particiones GPT, particionar discos duros GPT, convertir GPT, etc., EaseUS Partition Master es tu mejor elección.
Preguntas frecuentes sobre eliminar partición protectora GPT
Además de particionar el disco GPT, eliminar la partición GPT o convertir el disco GPT, algunos de vosotros podéis tener más dudas sobre el disco GPT. Aquí tienes las 4 preguntas más frecuentes relacionadas con el disco GPT y, si te interesan, puedes consultar las respuestas aquí:
1. ¿Cómo elimino la partición protectora GPT?
Para resolver el problema de la "protección" en una partición GPT y hacerla utilizable de nuevo, serían útiles las dos siguientes soluciones.
Opción 1. Utilidad de línea de comandos Diskpart
- Abre Diskpart.exe (puedes consultar la parte Eliminar partición protectora GPT para saber cómo abrirlo).
- Escribe list disk y pulsa Enter.
- Escribe select disk * y pulsa Enter..
- Escribe clean y pulsa Enter.
- Escribe convert mbr y pulsa Enter.
Opción 2. Software de conversión de GPT a MBR de terceros, como EaseUS Partition Master. Para más detalles, consulta Acceder a partición protectora GPT sin perder datos.
2. ¿Cómo cambio la partición GPT a BIOS?
La razón principal por la que la mayoría de la gente quiere cambiar la partición GPT a BIOS es que no pueden cambiar directamente el modo de arranque GPT con el sistema Windows en marcha.
Por tanto, la mejor forma de cambiar GPT UEFI a BIOS es cambiar el estilo de partición GPT del disco del sistema a MBR.
Puedes utilizar medios de instalación de Windows con CMD o una conversión de disco fiable en USB de arranque con EaseUS Partition Master como ayuda.
Para más detalles, puedes consultar Convertir MBR a GPT.
3. ¿Cómo cambio una partición GPT a NTFS?
Para cambiar la partición GPT a NTFS, tienes dos opciones:
1). Formatea la partición GPT a NTFS utilizando el Explorador de Archivos, Gestión de Discos, Diskpart, etc.
2). Convertir FAT32 a NTFS sin perder datos utilizando EaseUS Partition Master.
4. ¿Cómo puedo arreglar que el disco seleccionado sea de estilo de partición GPT?
El problema de "El disco seleccionado es de estilo de partición GPT" suele producirse en discos GPT que no admiten el modo de arranque BIOS al instalar el sistema Windows. Para deshacerte de este problema, puedes convertir el disco GPT a MBR. Así se resolverá el problema.
Para obtener una guía detallada, puedes consultar No se puede instalar Windows en este disco. El disco seleccionado tiene el estilo de partición GPT en Windows 10/8/7 para obtener más ayuda.
¿En qué podemos ayudarle?
Reseñas de productos
-
Me encanta que los cambios que haces con EaseUS Partition Master Free no se aplican inmediatamente a los discos. Hace que sea mucho más fácil interpretar lo que sucederá después de haber hecho todos los cambios. También creo que el aspecto general de EaseUS Partition Master Free hace que cualquier cosa que estés haciendo con las particiones de tu ordenador sea fácil.
Seguir leyendo -
Partition Master Free puede redimensionar, mover, fusionar, migrar y copiar discos o particiones; convertir a local, cambiar la etiqueta, desfragmentar, comprobar y explorar la partición; y mucho más. Una actualización Premium añade soporte técnico gratuito y la posibilidad de redimensionar volúmenes dinámicos.
Seguir leyendo -
No creará imágenes en caliente de tus discos ni los alineará, pero como está acoplado a un gestor de particiones, te permite realizar muchas tareas a la vez, en lugar de limitarte a clonar discos. Puedes mover particiones, redimensionarlas, desfragmentarlas y mucho más, junto con el resto de herramientas que esperarías de una herramienta de clonación.
Seguir leyendo
Artículos relacionados
-
Cómo Utilizar y Asignar Espacio No Asignado en Windows 11/10 [6+ Maneras]
![author icon]() Pedro/2025/07/10
Pedro/2025/07/10 -
5 Formas de Eliminar la Protección contra Escritura del Disco Duro Externo
![author icon]() Luis/2025/07/10
Luis/2025/07/10 -
No se pudo actualizar la partición reservada del sistema Windows 10/11
![author icon]() Luis/2025/07/10
Luis/2025/07/10 -
Las mejores alternativas a Diskpart para Windows 11, 10, 8, 7 (Nueva Guía 2025)
![author icon]() Pedro/2025/07/10
Pedro/2025/07/10









