Descargas totales
Contenido de la página
Temas candentes
El mensaje de advertencia "Poco espacio en disco" suele aparecer en el sistema operativo Windows cuando arrancas el PC o abres el disco duro de un ordenador:

1. Poco espacio en disco - "Te estás quedando sin espacio en el disco local (X:). Haz clic aquí para ver si puedes liberar espacio en esta unidad".
2. Poco espacio en disco - "Te estás quedando sin espacio en este PC. Gestiona el almacenamiento para ver el uso y liberar algo de espacio".
En esta página, aprenderás cuál es la causa del error "Poco espacio en disco" y cómo deshacerte de este problema con 8 soluciones.
| 🚩Objetivo | 👣Solución de problemas paso a paso |
|---|---|
| ✔️Reparar poco espacio en disco |
1️⃣Método 1. Ampliar la unidad con poco espacio en disco...Pasos completos 2️⃣Método 2. Combinar la unidad de poco espacio con una unidad vecina...Pasos completos |
| ✔️Liberar espacio en el disco duro |
1️⃣Forma 1. Mover aplicaciones/archivos grandes a otra unidad...Pasos completos 2️⃣Forma 2. Limpiar disco (Incluyendo archivos grandes y archivos basura)...Pasos completos 3️⃣Forma 3. Borrar archivos duplicados y temporales...Pasos completos 4️⃣Forma 4. Vaciar la Papelera de reciclaje regularmente...Pasos completos 5️⃣Forma 5. Activar el servicio de almacenamiento en la Nube para guardar archivos...Pasos completos |
Comprueba Qué Ocupa Tu Espacio En Disco
Varios archivos de descarga de gran tamaño, archivos de paginación, archivos temporales, archivos de instalaciones anteriores de Windows, ataques de virus o malware, etc., pueden ocupar espacio en el disco. Averiguar qué está ocupando espacio en disco puede ayudarte a resolver mejor tus problemas de espacio en disco. Analizador de Disco Profesional - EaseUS Partition Master Professional proporciona un Analizador de Espacio para ayudar a los usuarios a analizar fácilmente el estado del disco duro:
Paso 1. Abre EaseUS Partition Master y activa el Analizador de Espacio en Descubrimiento.
Paso 2. Selecciona el disco de destino y haz clic en "Analizar". Espera un momento y verás los datos detallados.
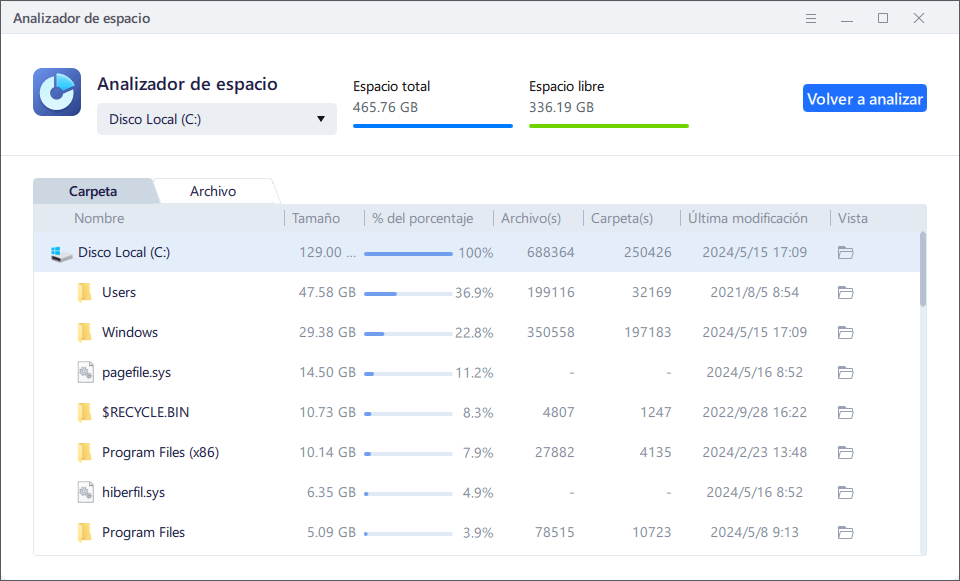
Si conoces la causa del poco espacio en disco, puedes eliminar los archivos de destino. Sigue leyendo para conocer más formas de solucionar este error. Además, si este artículo te ha resultado útil, haz clic en los botones sociales para compartirlo con otros amigos.
Reparar poco espacio en disco en Windows 11/10/8/7
La forma más rápida y eficaz de solucionar el error de poco espacio en disco en Windows 11/10/8/7 es añadir más espacio a la unidad actual. En otras palabras, todo lo que tienes que hacer es ampliar la unidad o partición que se está quedando sin espacio o cambiar a una unidad más grande, y entonces se resolverá el problema.
Descargar: Software de Gestionar Particiones para Solucionar el Error de Poco Espacio en Disco
Entonces, ¿cómo añadir espacio utilizable para ampliar la partición baja del disco y sustituir la unidad por una más grande? Aquí te presentamos un software gestor de particiones completo llamado EaseUS Partition Master Professional para ayudarte.
Ahora, puedes aplicar EaseUS Partition Master para resolver el problema de "poco espacio en disco" en los sistemas operativos Windows con cualquiera de las 2 formas siguientes:
Método 1. Amplía la unidad que tiene poco espacio en disco
Cuando recibas el mensaje de advertencia de Poco Espacio en Disco de EaseUS Partition Master, puedes hacer clic en el botón Asignar espacio para redimensionar rápidamente las particiones de tu disco duro. Ajustará automáticamente las particiones disponibles y las ampliará de forma inteligente por ti.
Sigue este ejemplo y aprenderás a ampliar una unidad C del sistema o una unidad que no sea del sistema con facilidad:
Paso 1. Seleccione el disco de origen.
- Haga clic en "Clonar" en el menú de la izquierda. Selecciona "Clonar disco del SO" o "Clonar disco" y haga clic en "Siguiente".

- Elija el disco de origen y haga clic en "Siguiente".

Paso 2. Seleccione el disco de destino.
- Elija el disco duro/SSD deseado como destino y haga clic en "Siguiente" para continuar.

- Lea el mensaje de advertencia y confirme el botón "Sí".

Paso 3. Vea la distribución del disco y edite el tamaño de la partición del disco de destino.
A continuación, haga clic en "Continuar" cuando el programa advierta que borrará todos los datos del disco de destino. (Si tiene datos valiosos en el disco de destino, haga una copia de seguridad por adelantado).
Puede seleccionar "Ajuste automático del disco", "Clonar como fuente" para personalizar la disposición del disco. (Selecciona la última si quieres dejar más espacio para la unidad C).

Paso 4. Haga clic en "Empezar" para comenzar el proceso de clonación del disco.
Si quieres ajustar la partición para adaptarla a tu situación, como combinar una unidad con poco espacio con otra adyacente, ampliar una unidad utilizando espacio no asignado o tomar espacio de otra unidad, puedes hacer clic en el siguiente artículo para obtener más detalles:
Cómo extender partición de sistema de Windows 10
¿Cómo puedo ampliar la partición del sistema en Windows 11/10? Un gestor de particiones profesional, EaseUS Partition Master, Gestión de discos con DiskPart, te ayudará a redimensionar, reducir y ampliar fácilmente la partición en Windows 11/10 de cuatro formas.

Método 2. Actualiza el disco con poco espacio a una unidad más grande
Puede que el espacio del disco duro sea demasiado pequeño para albergar todo el software y los archivos necesarios. Si no puedes eliminar ningún archivo del disco y quieres almacenar todos tus datos sin sacrificar el rendimiento del sistema, puedes utilizar EaseUS Partition Master para clonar todos tus datos y actualizar a un HDD/SSD más grande.
Paso 1: Instalar e iniciar el EaseUS Partition Master en su PC
Haga clic con el botón derecho del ratón en la partición a la que desea añadir espacio y mantenerla en el disco duro, y seleccione "Fusionar".
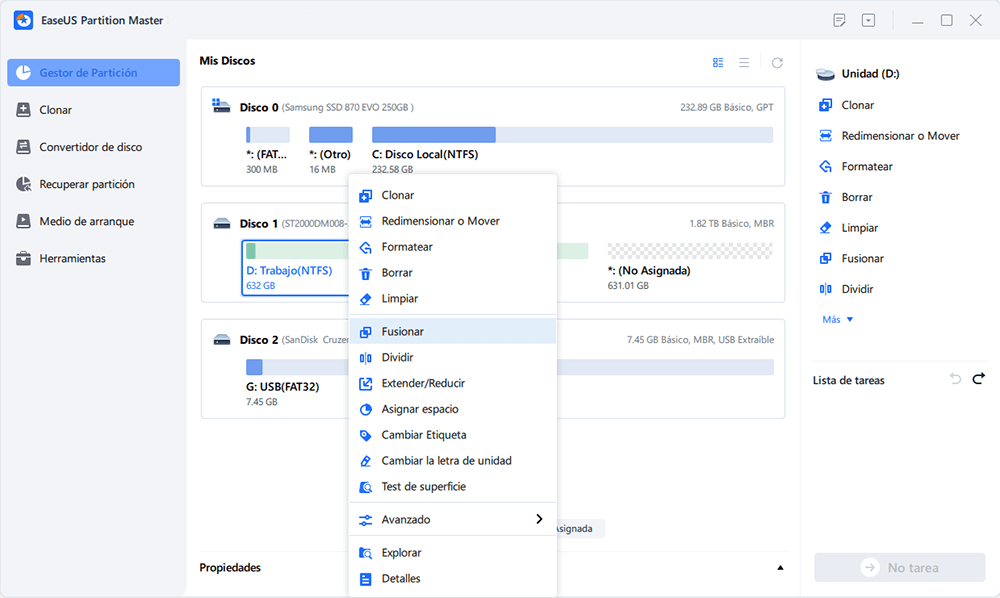
Paso 2: Seleccionar las particiones a fusionar
1. Seleccione una partición junto a la anterior partición seleccionada.
2. Y pulse "OK" para continuar.
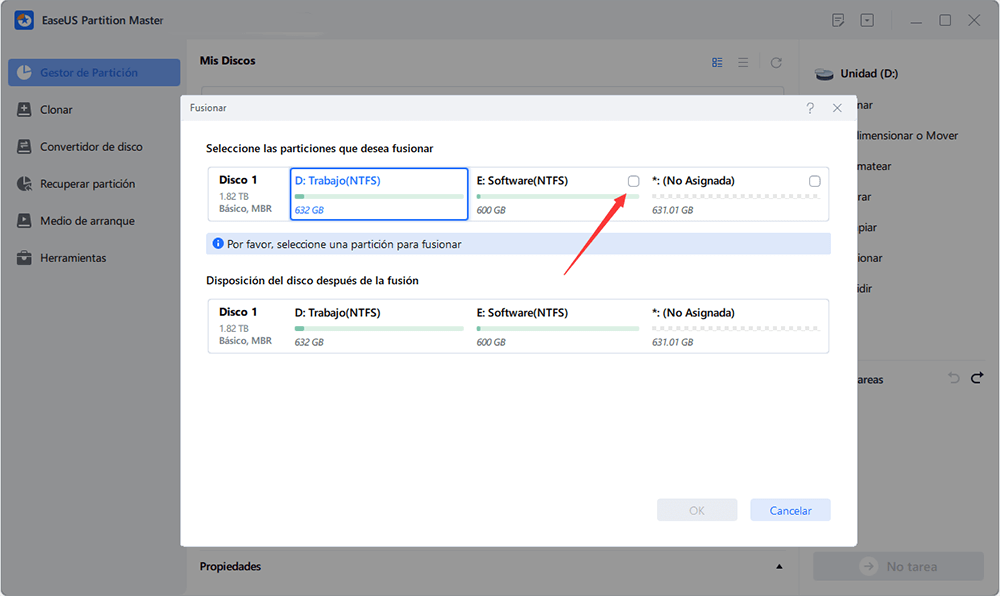
Paso 3: Fusionar particiones
1. Haga clic en el botón "Ejecutar 1 tarea(s)" en la parte superior y luego haga clic en "Aplicar".
2. El programa fusionará el espacio y agregará archivos de la segunda partición a la primera.
- Importante
- Un software defectuoso o un virus pueden destruir los archivos de tu sistema, agotando el espacio del disco duro. Si ves que un disco duro como la unidad C se llena rápidamente, es un factor inusual de poco espacio en disco, como se describe en la parte siguiente. En este caso, utiliza un programa antivirus para ejecutar un análisis y limpieza de virus. Si esto no soluciona el problema, puede que tengas que restablecer Windows a un punto anterior/configuración de fábrica.
Liberar espacio en el disco duro para eliminar el error de poco espacio en disco
Si necesitas más operaciones básicas para evitar futuros avisos de poco espacio en disco, aquí tienes algunos consejos para gestionar el disco duro de tu ordenador de forma lógica y limpia. Si estos métodos para liberar espacio en disco te parecen eficaces, puedes compartirlos con más personas que los necesiten.
6 Maneras de Liberar Espacio en el Disco Duro, Deshazte del Poco Espacio en Disco en Windows:
- #1. Mueve aplicaciones/archivos grandes a otra unidad
- #2. Limpia el disco (Incluyendo los archivos grandes y los archivos basura)
- #3. Eliminar archivos duplicados y temporales
- #4. Vacía la papelera de reciclaje regularmente
- #5. Activa el servicio de almacenamiento en la nube para guardar archivos
- #6. Ejecuta el software antivirus para limpiar el malware con regularidad
Forma 1. Mover aplicaciones/archivos grandes a otra unidad
Algunos programas predeterminados pueden ocupar espacio si la unidad C es insuficiente. Puedes migrar fácilmente programas grandes y liberar espacio utilizando la función Transferencia de Aplicaciones proporcionada por EaseUS Partition Master. Esta función puede mover las aplicaciones instaladas y los archivos grandes a otra unidad para liberar espacio en disco.
Paso 1. Inicia EaseUS Partition Master. Activa Transferencia de Aplicaciones en la sección Descubrimiento.
Paso 2. Selecciona Migración de Aplicaciones en la interfaz de EaseUS AppMove y haz clic en Iniciar para comenzar el proceso de migración.
Paso 3. Selecciona las aplicaciones instaladas, los programas grandes o incluso los juegos que quieras mover y, a continuación, busca y selecciona la unidad o partición de destino junto a la sección Migrar a. A continuación, haz clic en Transferir para empezar a transferir tus aplicaciones.
Forma 2. Limpia el Disco (Incluyendo los Archivos Grandes y los Archivos Basura)
Muchos archivos grandes e inútiles y archivos basura se generan al utilizar aplicaciones, software o sistemas Windows. Puedes utilizar EaseUS CleanGenius para escanear y eliminar archivos grandes en los discos del sistema y ajenos al sistema y limpiar el disco.
Paso 1. Descarga y ejecuta EaseUS Partition Master.
Selecciona Optimización del Sistema en Descubrimiento y descárgatelo.
Paso 2. En EaseUS CleanGenius, selecciona "Limpieza" >"Escanear" en la pantalla principal.
Paso 3. Tras el proceso de escaneado, selecciona los archivos grandes inútiles y los archivos basura y, a continuación, haz clic en Limpiar para limpiar los archivos grandes.

Forma 3. Eliminar archivos duplicados y temporales
Es inevitable producir archivos duplicados. No dejes que muchas copias del mismo archivo se coman el valioso espacio de tu disco duro.
Para eliminar los archivos temporales, puedes eliminarlos manualmente yendo a: Explorador de archivos de Windows > C: > Carpeta de Windows > Carpeta Temp y borra los archivos de la carpeta.
O puedes establecer un plan automático de limpieza temporal:
Paso 1. Ve a Configuración > Sistema > Almacenamiento.
Paso 2. En Archivos Temporales, establece un plan de limpieza para 1 día, 14 días, 30 días o más.
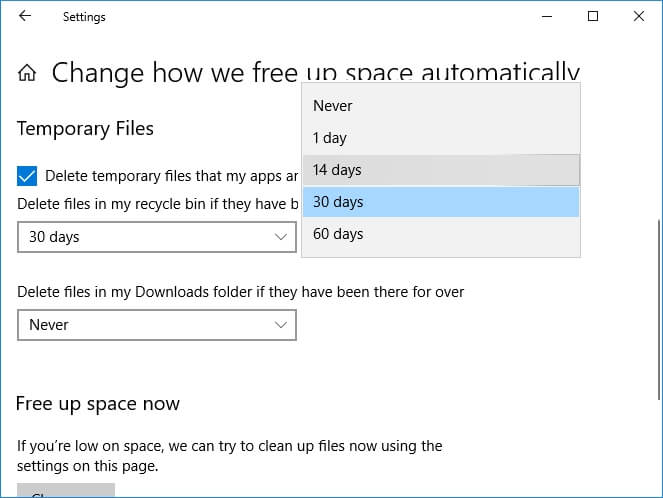
Forma 4. Vacía la papelera de reciclaje regularmente
La papelera de reciclaje de Windows guarda los archivos y carpetas eliminados a largo plazo, por si algún día necesitas recuperar los archivos eliminados después de borrarlos. Sin embargo, la carpeta de la papelera de reciclaje con demasiados archivos también ocuparía mucho espacio en disco.
Limpiar regularmente la Papelera de reciclaje te ayudará a evitar que la unidad se llene y se quede sin espacio libre. Puedes vaciar la Papelera de Reciclaje en Windows 10 manualmente por tu cuenta o establecer un plan automático de limpieza de la Papelera de reciclaje con los siguientes pasos:
Paso 1. Ve a Configuración > Sistema > Almacenamiento.
Paso 2. Haz clic en "Cambiar cómo liberamos espacio automáticamente" y establece un plan para "cada día", "cada semana", "cada mes", etc.
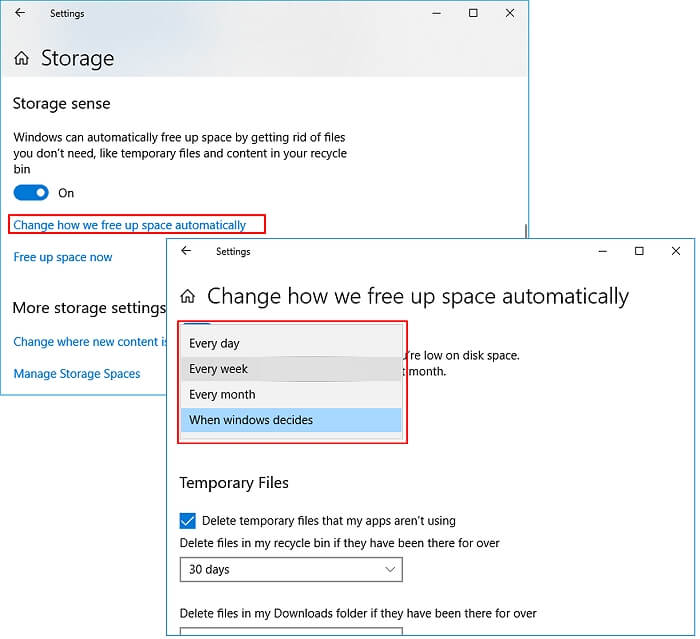
Forma 5. Activa el servicio de almacenamiento en la nube para guardar archivos
La nube también es un buen lugar para guardar archivos grandes, reducir el uso del disco y, al mismo tiempo, una buena ubicación para hacer copias de seguridad de tus valiosos archivos de datos. Veamos cómo liberar capacidad de disco con poco espacio:
Paso 1. Regístrate en una unidad en la nube como OneDrive, Dropbox o Google Drive.
Paso 2. Inicia sesión en OneDrive, Dropbox o Google Drive con tu cuenta.
Paso 3. Selecciona y sube archivos grandes importantes desde tu PC a la unidad en la nube.
Paso 4. Tras la subida, borra los archivos guardados en tu disco local.
Forma 6. Ejecuta el software antivirus para limpiar el malware regularmente
Como sabemos, a veces, la infección por malware o virus también puede provocar una situación en la que el sistema advierte de un error de disco bajo, pero en realidad el disco tiene suficiente espacio libre.
Para evitar este problema, te sugerimos que ejecutes un software antivirus para eliminar los virus y el malware de tu ordenador con regularidad.
En resumen
En esta página, sabemos cómo solucionar un error de poco espacio en disco si este error aparece en tu ordenador. Para deshacerte de este problema, tienes dos opciones: ampliar el disco o conseguir más espacio. La otra opción es liberar espacio en disco.
Para ayudarte a solucionar los errores de poco espacio en disco en Windows 10/8/7, sugerimos a los principiantes que prueben EaseUS Partition Master con los 2 métodos enumerados en la Parte 1 para ampliar directamente un disco duro o actualizarlo a uno más grande. Es fácil y eficaz.
La gente también pregunta sobre poco espacio en disco
Si tienes más dudas, consulta las respuestas a continuación.
1. ¿Cuándo y con qué frecuencia recibiré notificaciones de poco espacio en disco?
Cuanto menos espacio te quede en la unidad, más frecuentemente recibirás la notificación de aviso de poco espacio en disco. En general, hay tres grados de aviso para el mismo mensaje de error. Consulta la tabla siguiente.
| Frecuencia | Cuánto espacio libre queda |
|---|---|
| Aparece una vez, durante 10 segundos | 200MB |
| Aparece cada cuatro horas, cada una durante 30 segundos | 80MB |
| Aparece cada cinco minutos, cada uno durante 30 segundos | 50MB |
2. ¿Qué hago si el disco duro dice que está lleno pero no lo está?
¿Está lleno tu disco duro sin motivo? ¿La unidad C se muestra llena, pero no hay ningún archivo? Aquí tienes 10 soluciones para resolver el problema del disco de Windows 10/8/7 lleno pero sin nada en él:
- 1. Verifica el virus y límpialo
- 2. Comprueba el error de disco
- 3. Muestra archivos ocultos
- 4. Borra restauración del sistema
- 5. Elimina letra de unidad
- 6. Limpia archivos basura y archivos grandes
- 7. Borra archivos temporales
- 8. Elimina Windows Update no deseado
- 9. Vacía la papelera de reciclaje
- 10. Sustituye un disco duro sin reinstalar Windows
Para una guía paso a paso, sigue para solucionarlo: Disco duro lleno sin motivo en Windows 10/8/7.
3. ¿Cómo puedo solucionar el error de disco bajo en mi Mac?
El mensaje de error de poco espacio en disco del iMac suele aparecer cuando los archivos del sistema no tienen espacio suficiente para utilizar los recursos al máximo, haciendo que el iMac funcione mejor y más rápido.
Identificar y eliminar estos archivos del Mac es muy difícil y puede decirse que es casi imposible. Por eso, para deshacerte de este problema, necesitas un software especializado que sea lo suficientemente eficaz como para enfrentarse a una situación así.
¿En qué podemos ayudarle?
Reseñas de productos
-
Me encanta que los cambios que haces con EaseUS Partition Master Free no se aplican inmediatamente a los discos. Hace que sea mucho más fácil interpretar lo que sucederá después de haber hecho todos los cambios. También creo que el aspecto general de EaseUS Partition Master Free hace que cualquier cosa que estés haciendo con las particiones de tu ordenador sea fácil.
Seguir leyendo -
Partition Master Free puede redimensionar, mover, fusionar, migrar y copiar discos o particiones; convertir a local, cambiar la etiqueta, desfragmentar, comprobar y explorar la partición; y mucho más. Una actualización Premium añade soporte técnico gratuito y la posibilidad de redimensionar volúmenes dinámicos.
Seguir leyendo -
No creará imágenes en caliente de tus discos ni los alineará, pero como está acoplado a un gestor de particiones, te permite realizar muchas tareas a la vez, en lugar de limitarte a clonar discos. Puedes mover particiones, redimensionarlas, desfragmentarlas y mucho más, junto con el resto de herramientas que esperarías de una herramienta de clonación.
Seguir leyendo
Artículos relacionados
-
Guía para probar la velocidad de NVMe en Windows [3 formas eficaces]
![author icon]() Luis/2025/07/10
Luis/2025/07/10 -
Cómo convertir una tarjeta SD RAW a FAT32 en Windows 11/10/8/7
![author icon]() Luis/2025/07/10
Luis/2025/07/10 -
¿Contraseña de Defaultuser0? ¡Soluciónalo ahora! [5 maneras eficientes🔥]
![author icon]() Luna/2025/07/10
Luna/2025/07/10 -
5 Programas para Comprobar Estado de Disco Duro Gratis
![author icon]() Pedro/2025/07/10
Pedro/2025/07/10









