¿Tu disco duro está lleno sin motivo? ¿Hay un problema de espacio en disco insuficiente pero no hay ningún archivo? Aquí tienes 8 soluciones para resolver el problema del disco de Windows 10/8/7 lleno pero no hay nada en él. Puedes probarlas una a una para resolver tu problema perfectamente.
| Soluciones viables | Solución de problemas paso a paso |
|---|---|
| Solución 1. Vaciar la Papelera de Reciclaje | La Papelera de Reciclaje forma parte del disco duro y guarda todos los archivos borrados temporalmente. Cuanto más espacio en disco...Pasos completos |
| Solución 2. Reparar errores de disco, Ampliar C | Si tu disco duro tiene errores con un sistema de archivos corrupto, verás el disco duro lleno sin razón...Pasos completos |
| Solución 3. Verificar el virus | Deberías sospechar de un virus o de algún software malicioso que hayas instalado sin saberlo...Pasos completos |
| Solución 4. Mostrar archivos ocultos, limpiar archivos basura | Cuando hay muchos archivos o carpetas ocultos en tu disco duro, encontrarás el disco duro lleno pero sin archivos...Pasos completos |
| Solución 5. Eliminar archivos temporales | Paso 1. Escribe %temp% en el cuadro Ejecutar y pulsa Enter; Paso 2. Pulsa Ctrl + A para seleccionar todo y pulsa Eliminar...Pasos completos |
Además de limpiar el espacio de la unidad C, la forma más pero no la menos eficiente de hacer que el espacio de tu unidad C esté disponible para su uso posterior y que tu PC sea más rápido es recurrir a un software fiable de gestión de particiones: EaseUS Partition Master. Hace que tu disco C sea más grande y que el ordenador ejecute las aplicaciones con mayor fluidez.
Por qué disco duro lleno sin motivo Windows 10?
¿Por qué el disco duro aparece lleno sin estarlo, es decir, cuando no hay archivos que ocupen espacio literalmente? La verdad es que muchos usuarios están experimentando el problema "Lleno" en este momento. Veamos un ejemplo.
Mi disco duro lleno sin motivo Windows 10
"De vez en cuando recibo un mensaje que dice 'tienes 0MB libres en la unidad c'. Luego me pide que ejecute una limpieza del disco, pero me preocupaba que la limpieza del disco borrara los archivos del sistema que son necesarios para Windows. Por lo tanto, sería tan amable de dar algunas sugerencias para arreglar el disco duro lleno, pero no es sin perder archivos importantes?"
Más información: ¿Cómo ver qué ocupa espacio en mi disco duro Windows 10?
8 Métodos para solucionar Disco Duro Aparece Lleno sin Estarlo en Windows
Ofrecemos 8 formas aquí para ayudaros a resolver el problema de disco duro aparece lleno sin estarlo en Windows 10, 8 y 7. Puedes probarlas una por una hasta que el problema se haya resuelto perfectamente. Por cierto, las soluciones se pueden aplicar a algunas búsquedas específicas, incluyendo el disco duro lleno pero sin archivos, el disco duro externo dice que está lleno pero no lo está, mi disco duro está lleno pero no sé por qué, la unidad c muestra lleno pero nada en el ordenador, etc.
Solución 1. Vacía la papelera de reciclaje de Windows
No descuides la papelera de reciclaje, que contiene bastantes archivos abandonados. Una papelera de reciclaje llena se acusa de ocupar espacio en disco hasta que la vacías.
Paso 1. Localiza el icono de la papelera de reciclaje, haz clic con el botón derecho y elige "Abrir".
Paso 2. Pulsa Ctrl + F1 para expandir la cinta de Herramientas de la Papelera de Reciclaje, y elige la primera opción, "Vaciar Papelera de reciclaje".

En mi caso, borré la papelera de reciclaje y ahorré unos 13 GB de espacio en disco.
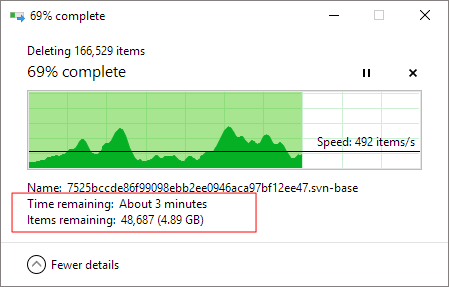
Solución 2. Comprueba y repara errores de disco, y Amplía la unidad C
Cuando el sistema de archivos del disco duro se corrompe, mostrará la capacidad de forma incorrecta y causará el problema de la unidad C está llena sin motivo. Puedes utilizar una herramienta de reparación de discos duros - EaseUS Partition Master para comprobar y reparar los sectores defectuosos corrigiendo los errores del sistema de archivos con la función Comprobar Sistema de Archivos.
Ahora, descarga este software de gestión de particiones para comprobar y reparar un sistema de archivos dañado y solucionar el problema del disco duro lleno pero sin archivos en Windows 10.
Comprobar y solucionar errores de disco:
Paso 1: Abra EaseUS Partition Master en su ordenador. Luego localice el disco, haga clic con el botón derecho del ratón en la partición que desea comprobar y seleccione "Avanzado" y luego pulse en "Comprobar el Sistema de Archivos".

Paso 2: En la ventana Comprobar sistema de ficheros, mantenga seleccionada la opción "Tratar de corregir los errores encontrados" y haga clic en "Empezar".

Paso 3: El software comenzará a comprobar el sistema de archivos de la partición en el disco. Cuando haya terminado, haga clic en "Finalizar".

Ampliar la unidad C:
Si te encuentras con el problema de que la unidad C se queda sin espacio en disco y se muestra llena sin motivo, puedes intentar utilizar EaseUS Partition Master para ayudarte a aumentar fácilmente la unidad C en Windows 10 de forma gratuita.
Ampliar la unidad del Sistema C con espacio no asignado:
Paso 1: Inicie EaseUS Partition Master

Paso 2: Añada espacio a la unidad de disco duro del Sistema C
1. Reduzca la partición y dejar espacio no asignado para la extensión de la unidad C:
- Haga clic con el botón derecho en una partición junto a la unidad C: y seleccione "Redimensionar o Mover".
- Arrastre el final de la partición que está junto a la unidad C: y encogerla, dejando espacio sin asignar junto a la unidad del sistema C: y haga clic en "OK".
2. Haga clic con el botón derecho en la unidad del Sistema C: y seleccione "Redimensionar o Mover".

Para añadir espacio a la unidad C:, arrastre el extremo de la partición del sistema al espacio no asignado.
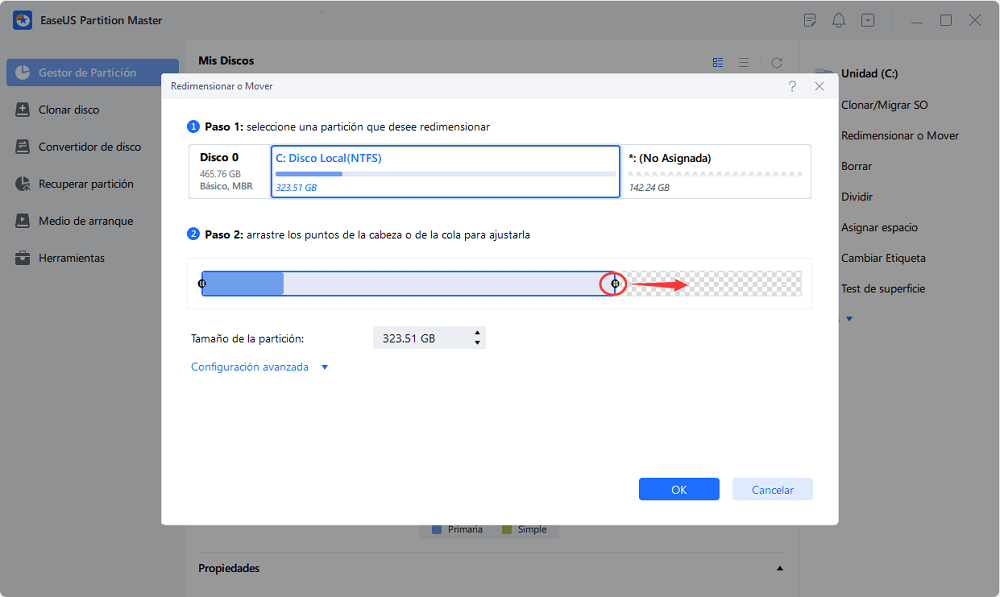
Paso 3: Confirme la ampliación del accionamiento del sistema C
Haga clic en "Aplicar" para ejecutar los cambios y ampliar la unidad C.
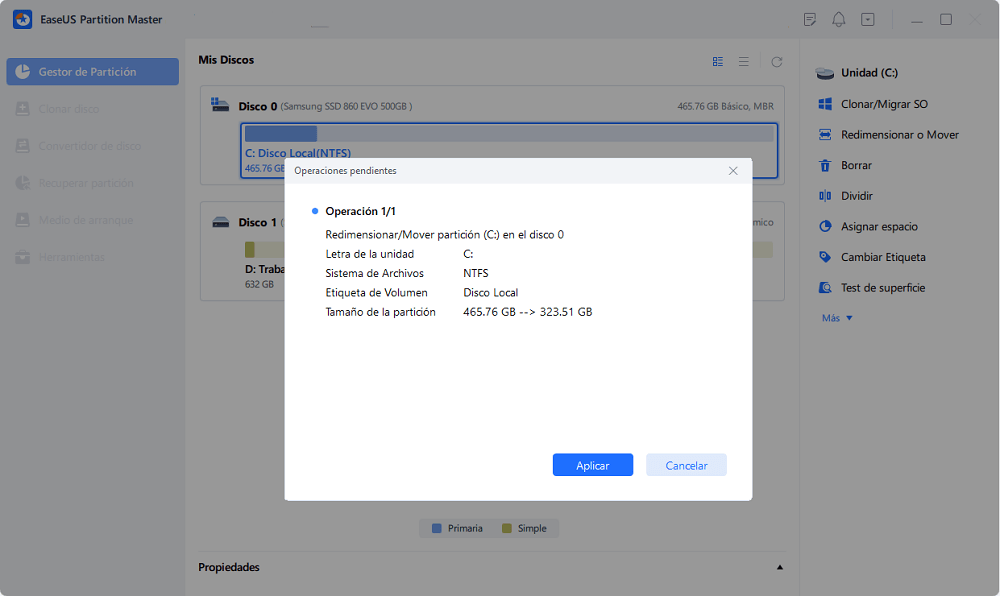
Solución 3.Verificar el problema del virus
El espacio utilizado actualmente no se ajusta al tamaño real de los archivos y carpetas existentes, por lo que se considera que algo está robando el espacio del disco. En primer lugar, debes sospechar de un virus o de algún software malicioso que hayas instalado sin saberlo desde un enlace de correo electrónico o desde cualquier otro lugar. Ejecuta el antivirus de tu ordenador e inicia un escaneo exhaustivo del disco en busca de todos los programas sospechosos. Una vez encontrado alguno, desinstálalo y elimínalo todo limpiamente. Para quienes no tengan un programa antivirus, Kaspersky y Malwarebytes son fiables y útiles.
Si prefieres eliminar virus con CMD de un disco duro o de una unidad de almacenamiento externa, visita la página enlazada para ver un tutorial.
Solución 4. Mostrar archivos y carpetas ocultos, limpiar archivos basura y archivos grandes
En el caso de que el disco duro se muestre lleno pero no se vean archivos, puedes intentar desocultar archivos y carpetas para determinar si los elementos ocultos ocupan espacio en el disco.
Cómo mostrar archivos/carpetas ocultos en Windows 10/8/7:
Paso 1. Abre "Panel de control" > "Opciones del Explorador de archivos" > Haz clic en la pestaña "Ver" > Marca la casilla situada delante de "Mostrar archivos, carpetas y unidades ocultos".
Paso 2. Vuelve a la unidad problemática y comprueba cuánto espacio de disco ocupan los elementos ocultos. Si es necesario, elimina los que estén hinchados.

En el proceso de uso del sistema o del software, habrá muchos archivos basura. Puedes utilizar una herramienta gratuita de limpieza de PC para limpiar de forma segura los archivos basura de la unidad C y mejorar el rendimiento del ordenador.
A continuación te explicamos cómo limpiar los archivos basura del sistema en tu disco duro:
Paso 1. Descargue e instale EaseUS CleanGenius. En EaseUS CleanGinus, haga clic en "Limpieza" y haga clic en "Analizar" para empezar a limpiar el sistema y dejar su PC como nuevo.

Paso 2. El software escaneará todo su ordenador para encontrar los archivos de datos ociosos que ocupan una gran cantidad de espacio en el disco, puede seleccionar los archivos grandes inútiles, los archivos basura del sistema y las entradas inválidas de Windows y hacer clic en "Limpiar" para iniciar el proceso de limpieza del sistema.

Paso 3. Cuando el escaneo se haya completado, pulse "Hecho" para finalizar la limpieza de los archivos basura del sistema.

Solución 5. Borrar archivos temporales
Mi unidad C está llena sin motivo. ¿Eres de los que sufren el poco espacio en disco en la unidad del sistema? Entonces es hora de prestar atención a los archivos temporales, que suelen referirse a archivos sobrantes, como archivos de instalación de Windows, registros de actualización, cachés de navegación, etc. Sigue los pasos que se indican a continuación para borrar los archivos temporales y solucionar el problema del disco duro lleno sin motivo.
Paso 1. Escribe %temp% en el cuadro Ejecutar y pulsa Enter.
Paso 2. Pulsa Ctrl + A para seleccionar todo y pulsa Delete. Omite el que estés utilizando en ese momento.
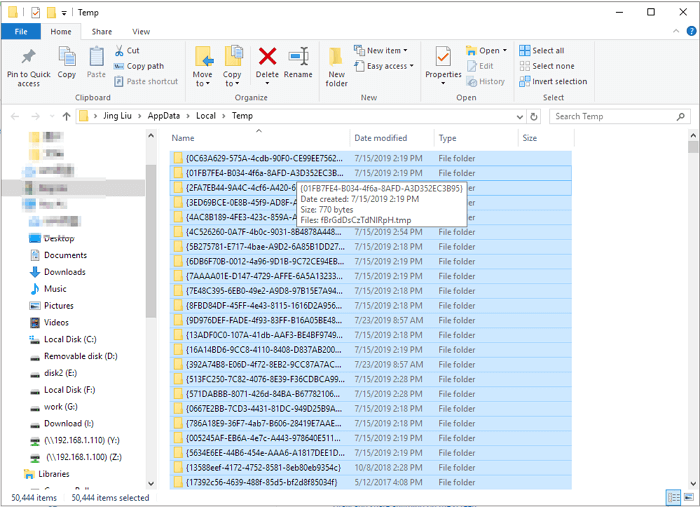
Conclusión
Hemos presentado a los usuarios de Windows 8 métodos útiles para solucionar el problema del disco duro lleno sin motivo Windows 10 en pocas palabras. Esperamos que hayas visto un resultado satisfactorio después de pasar por esta página. Salvo que exista un verdadero problema de disco duro que esté agotando el espacio en disco de forma anormal, deberías haber pedido que te devolvieran el espacio libre, por poco o por mucho.
Puede ser fácil solucionar el problema "Disco duro lleno sin motivo" siempre que pruebes las soluciones una a una. Ahora, comparte este artículo para ayudar a más personas.
Consejos adicionales: Cómo reparar el disco duro lleno sin motivo en Mac
Al igual que los usuarios de Windows, los usuarios de Mac también se encuentran con el problema del disco duro lleno. ¿Cómo liberar espacio de almacenamiento en tu Mac? Aquí tienes algunos consejos útiles:
- Guarda todos los archivos, fotos y mensajes en iCloud en lugar de en el disco local
- Utiliza la función Optimizar Almacenamiento para ahorrar espacio eliminando automáticamente los archivos no deseados
- Vacía la Papelera y elimina los archivos innecesarios
- Utiliza la opción Reducir desorden para encontrar y eliminar archivos grandes que ya no necesites
- Mover archivos a un dispositivo de almacenamiento externo
- Borra manualmente las cachés de aplicaciones/navegadores y la basura del sistema
- Eliminar las copias de seguridad de los dispositivos iOS
- Eliminar paquetes de idiomas
- ...
Preguntas frecuentes sobre el disco duro lleno sin motivo Windows 10
Si estás experimentando el problema de la unidad C llena o el disco duro se llena sin motivo en tu ordenador, quédate y sigue las soluciones proporcionadas anteriormente para obtener ayuda. Si todavía tienes dudas, sigue y encuentra respuestas aquí en esta parte:
1. ¿Por qué se llena solo mi disco duro Windows 10?
Cuando tu disco duro se llena o se llena por sí solo, una razón muy posible es el ataque de un virus o malware, o la corrupción del sistema de archivos, etc. El sistema operativo también genera algunos archivos temporales mientras ejecuta Windows 10 o programas.
2. ¿Por qué mi disco duro sigue lleno después de borrar archivos?
Aquí tienes una lista de posibles razones que pueden explicar por qué tu disco duro sigue lleno después de borrar archivos:
- Los archivos eliminados no son grandes o no ocupaban mucho espacio en el disco duro.
- La papelera de reciclaje contiene los archivos eliminados y siguen ocupando espacio en la unidad.
- Infección por virus o malware.
- Hay archivos ocultos en tu disco duro.
3. ¿Por qué mi unidad C se llena sin motivo?
- El SO genera basura o archivos temporales.
- La Papelera de Reciclaje contiene demasiados archivos y datos basura.
- Infección por virus o malware.
- Windows crea la carpeta Windows.old para guardar la copia de seguridad del sistema cada vez que se produce una nueva actualización del SO.
¿Ha sido útil esta página?
Artículos Relacionados
-
Cómo Formatear un Disco No Asignado [Guía Paso a Paso]
![author icon]() Luna 2025-04-20
Luna 2025-04-20 -
¿Qué es "Format FS=NTFS Quick" y cómo utilizarlo? [2025 Guía completa]
![author icon]() Luis 2025-04-17
Luis 2025-04-17 -
Qué es macOS Base System [Todo lo que necesitas saber]
![author icon]() Luna 2025-04-17
Luna 2025-04-17 -
Cómo solucionar error Zsh Command Not Found Brew [Guía de Mac Terminal]
![author icon]() Pedro 2025-04-17
Pedro 2025-04-17
Tutoriales
- Solucionar: Windows 10 Analizando y reparando unidad está en 0%, 10%, 11%, 28%...
- Solución a Desbloquear Disco Duro bajo Windows
- Windows 10 se reinicia continuamente
- Reparar error ‘Dispositivo de Arranque No Encontrado’
- Solucionar: Error crítico: el menú de inicio no funciona
- Cómo Exportar de SQL Server a Excel
Servicios de Recuperación de Datos de EaseUS
Solicite una evaluación gratuita >>
Los expertos en recuperación de datos de EaseUS tienen una experiencia inigualable para reparar discos/sistemas y recuperar datos de todos los dispositivos como RAID, HDD, SSD, USB, etc.
