Parte 1. Descubrir qué ocupa espacio en el disco duro en Windows 7/8/10
Hay dos pasos que puede seguir para descubrir qué ocupa espacio en su disco duro:
Paso 1. Mostrar archivos ocultos en el disco duro
Hemos proporcionado una guía completa con tres métodos para mostrar archivos ocultos en el disco duro.
Puede consultar esta página: Cómo mostrar archivos ocultos en el disco duro de la computadora.
Paso 2. Analizar el disco duro
Aquí usamos Windows 10 como ejemplo para mostrarle cómo descubrir qué está ocupando el espacio en su disco duro.
El método proporcionado también se puede aplicar a Windows 8.1 / 8/7:
1. Haga clic derecho en el icono de Windows y seleccione "Configuración".
2. Haga clic en "Sistema", luego haga clic en "Almacenamiento" en el panel lateral izquierdo.
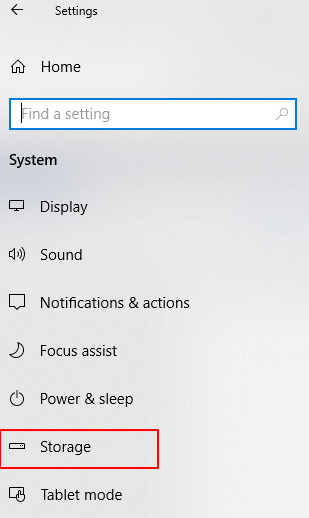
3. En la ventana de Almacenamiento, puede obtener una vista del uso del espacio en todas las particiones de su disco duro, como se muestra en la siguiente imagen:

4. Luego haga clic en una partición de disco duro casi llena. Podrá ver qué ocupa más espacio en la partición.

Parte 2. 3 métodos para liberar espacio en disco
Método 1. Eliminar archivos basura o archivos grandes inútiles
Si descubre que el espacio en el disco duro está ocupado por muchos archivos temporales o archivos grandes inútiles, EaseUS CleanGenius es una herramienta ideal para eliminarlos.
Soporta limpiar archivos basura, archivos grandes e incluso optimizar el disco. Instálelo en su PC ahora para liberar rápidamente el espacio en su disco duro y mejorar el rendimiento de la computadora:
Paso 1. Descargue e instale EaseUS CleanGenius. En EaseUS CleanGinus, haga clic en "Limpieza" y haga clic en "Analizar" para empezar a limpiar el sistema y dejar su PC como nuevo.

Paso 2. El software escaneará todo su ordenador para encontrar los archivos de datos ociosos que ocupan una gran cantidad de espacio en el disco, puede seleccionar los archivos grandes inútiles, los archivos basura del sistema y las entradas inválidas de Windows y hacer clic en "Limpiar" para iniciar el proceso de limpieza del sistema.

Paso 3. Cuando el escaneo se haya completado, pulse "Hecho" para finalizar la limpieza de los archivos basura del sistema.

Método 2. Liberar espacio por almacenar archivos en otro disco duro o en la nube
Si tiene algunos archivos grandes importantes que ocupan mucho espacio en un disco duro, puede atender a uno de los siguientes consejos:
- Consejo 1: Agregue un nuevo disco a su PC, mueva y almacene los archivos al nuevo disco.
- Consejo 2: Almacene archivos en un dispositivo de almacenamiento externo.
- Consejo 3: Almacene archivos en una cuenta de la nube.
- Consejo 4: Haga una copia de seguridad de los archivos grandes en una imagen con un formato comprimido, que ahorrará casi medio espacio en su disco.
Método 3. Transferir programas, aplicaciones y juegos a otro disco duro
Si su disco duro está lleno de programas, aplicaciones y juegos instalados, puede cambiar la ubicación de instalación de éstos programas.
Puede refiere esta guía: transferir programas instalados a un nuevo disco duro.
¿Ha sido útil esta página?
Artículos Relacionados
-
Cómo reparar Windows 10 gratis con 6 formas efectivas
![author icon]() Luna 2025-04-17
Luna 2025-04-17 -
Descargar Minecraft gratis y recuperar datos de Minecraft Windows 10/11
![author icon]() Luna 2025-04-17
Luna 2025-04-17 -
[Solucionado] ¿Qué/dónde están los archivos temporales? ¿Debes eliminarlos o conservarlos?
![author icon]() Pedro 2025-04-17
Pedro 2025-04-17 -
Cómo abrir archivos Dmg en Mac Ventura/Monterey/Big Sur/Catalina [4 soluciones]
![author icon]() Luna 2025-04-17
Luna 2025-04-17
Tutoriales
- Solucionar: Windows 10 Analizando y reparando unidad está en 0%, 10%, 11%, 28%...
- Solución a Desbloquear Disco Duro bajo Windows
- Windows 10 se reinicia continuamente
- Reparar error ‘Dispositivo de Arranque No Encontrado’
- Solucionar: Error crítico: el menú de inicio no funciona
- Cómo Exportar de SQL Server a Excel
Servicios de Recuperación de Datos de EaseUS
Solicite una evaluación gratuita >>
Los expertos en recuperación de datos de EaseUS tienen una experiencia inigualable para reparar discos/sistemas y recuperar datos de todos los dispositivos como RAID, HDD, SSD, USB, etc.
