En tu Mac, normalmente se descarga un archivo DMG cuando instalas un programa o software. Si quieres abrir archivos DMG en Mac manualmente, consulta la navegación rápida aquí:
| Soluciones viables | Solución de problemas paso a paso |
|---|---|
|
Solución 1. Hacer doble clic en los archivos DMG
|
Si haces doble clic en los archivos DMG en su ubicación, como el escritorio, etc., se abrirán directamente...Pasos completos |
| Solución 2. Utilizar el Montador de Imagen de Disco | Vuelve a estar disponible para descargar. Así que puedes probar la herramienta integrada de Mac - Disk Image Mounter...Pasos completos |
| Solución 3. Utilizar los comandos de Terminal de Mac | Ve al Finder - Aplicaciones - Utilidades e inicia la aplicación Terminal...Pasos completos |
| Solución 4. Forzar abrir archivos Dmg | Un aviso que dice: "[Nombre] no se puede abrir porque no se ha descargado a través del App Store"...Pasos completos |
Visión general: Qué es un archivo DMG en Mac
En macOS, los contenedores de aplicaciones se almacenan en archivos DMG, similares a un archivo ISO de Windows. Puede contener el archivo de instalación del software y macOS lo trata como una unidad física. Después, los expulsas tras abrirlos y arrastrar la app a tu área de Aplicaciones.
Para garantizar que el archivo se descarga correctamente y no se modifica, macOS utiliza archivos DMG. Una suma de comprobación es una característica de los archivos DMG que básicamente confirma que el archivo está totalmente intacto. Un archivo DMG se montará automáticamente cada vez que lo abras y aparecerá en la pestaña Ubicaciones del Finder junto a otros discos físicos. Además, será visible en la Utilidad de Discos.
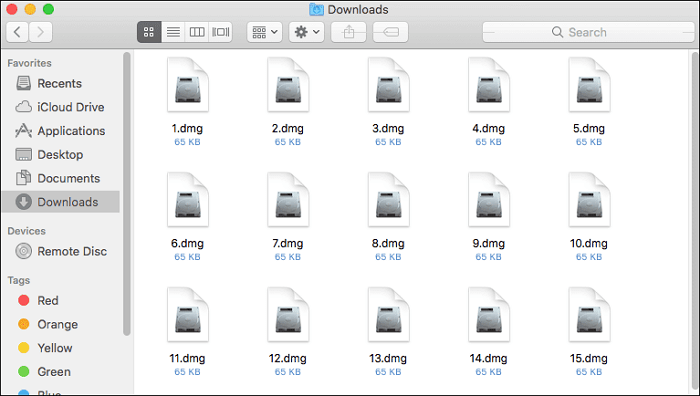
4 Métodos: Cómo abrir archivos DMG en Mac
Por tanto, un archivo DMG siempre se considera una unidad de disco virtual. Arrastrar las aplicaciones a la carpeta Aplicaciones debería ser suficiente para instalar un programa desde un archivo DMG en un Mac. Para algunos usuarios de Mac, el proceso es menos sencillo porque no pueden acceder primero al archivo DMG. Sin embargo, existen varias condiciones para los usuarios de Mac. Aquí tienes la guía completa para abrir archivos DMG en Mac.
Método 1. Haz doble clic en los archivos DMG
Si haces doble clic en los archivos DMG en su ubicación, como la carpeta de descargas, el escritorio, etc., se abrirán directamente. A continuación, aparecerá un cuadro con el texto abrir "nombre.dmg" . Puedes abrir el archivo DMG en Mac inmediatamente después de que el proceso de verificación haya tenido éxito y se haya desbloqueado automáticamente.
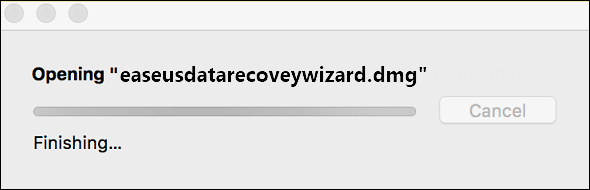
Método 2. Abrir archivos DMG con Disk Image Mounter
Si hiciste doble clic en la imagen de disco pero no pudiste abrirla en tu Mac y recibiste un mensaje de error como "No hay sistema de archivos montable", es posible que el archivo ya esté dañado. Vuelve a estar disponible para su descarga. Así que puedes probar los métodos con la herramienta integrada de Mac: Disk Image Mounter.
Paso 1. Para abrir un archivo DMG, haz clic con el botón derecho del ratón o pulsa Command + clic sobre él.
Paso 2. De la lista de opciones bajo el botón Abrir con, selecciona "Disk Image Mounter".

Paso 3. El contenido del archivo DMG será directamente visible para que lo utilices una vez montado.
Método 3. Montar el archivo DMG con Mac Terminal
Intenta montar los archivos DMG utilizando Terminal si el menú del botón derecho está en gris o si ninguna de las opciones de Abrir con tiene efecto. Sigue estos pasos después de arrastrar el archivo a tu escritorio:
Paso 1. Ve a Finder > Aplicaciones > Utilidades e inicia la aplicación Terminal.
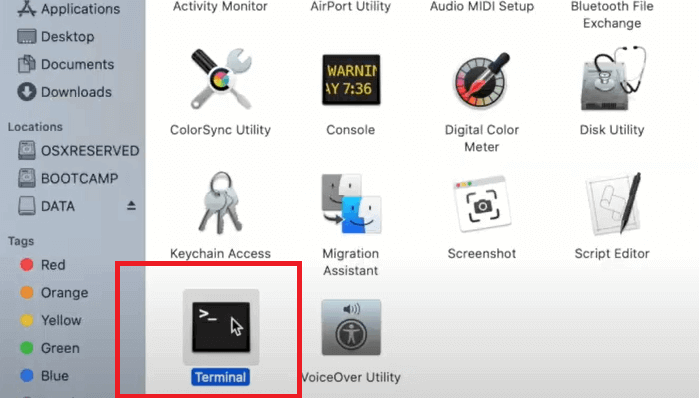
Paso 2. Escribe el Comando "cd ~/Desktop" en la ventana Terminal y pulsa Enter.
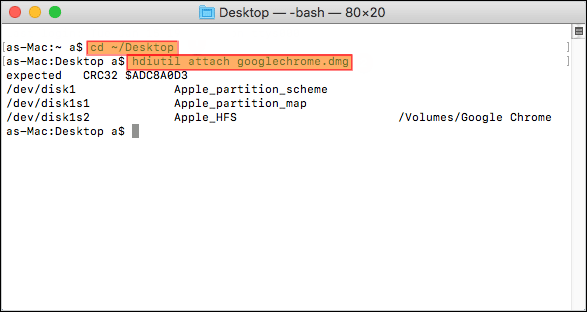
Paso 3. Escribe el siguiente comando "hdiutil attach filename.dmg" y pulsa Enter. (Aviso: Cambia nombrearchivo.dmg por el nombre del archivo.dmg real).
Paso 4. Tus archivos DMG estarán ahora montados en tu Mac después de que hayas ejecutado las dos líneas de comando.
Método 4. Abrir archivos Dmg cuando veas el mensaje de error
Cuando hagas doble clic en los archivos DMG, es posible que aparezca un aviso que diga: "[Nombre] no se puede abrir porque no se descargó a través de la App Store".
Entonces podrás llevar a cabo estas acciones:
Paso 1. En la esquina superior izquierda de la pantalla, haz clic en el logotipo de Apple y, a continuación, selecciona Preferencias del Sistema.

Paso 2. Selecciona Seguridad y Privacidad en Preferencias del Sistema.
Paso 3. En la esquina inferior izquierda de la ventana, haz clic en el icono del candado.

Paso 4. Para actualizar cualquier cosa en esta página, debes introducir tu contraseña.
Paso 5. Selecciona "De todos modos" y, a continuación, abre los archivos DMG.

Consejos adicionales: Recuperar archivos DMG eliminados en Mac
Hay muchas razones diferentes por las que los archivos pueden perderse o destruirse permanentemente. La pérdida de datos se produce con frecuencia, los archivos DMG no son una excepción, y la recuperación de datos es ocasionalmente necesaria. Esta sección muestra cómo utilizar EaseUS Data Recovery Wizard for Mac, una potente herramienta de recuperación de archivos.
Puedes recuperar archivos DMG en macOS con un sólido software de recuperación de datos, principalmente si has ejecutado líneas de comando de Terminal de Mac para abrir archivos DMG en Mac, lo que puede provocar que el sistema deje de responder.
Herramienta de recuperación de archivos DMG de EaseUS para Mac
- Recupera archivos DMG perdidos o borrados con sus sofisticados algoritmos de escaneo y recuperación.
- Recuperar archivos borrados de la papelera Mac cuando tus archivos DMG han sido arrastrados a la Papelera en Mac.
- Además de archivos DMG. Por ejemplo, puedes recuperar correos electrónicos, audio, vídeos y documentos de Word, Excel y PowerPoint eliminados.
Aquí tienes un tutorial paso a paso sobre el uso de una aplicación profesional de recuperación de DMG para recuperar archivos DMG borrados en Mac.
Paso 1. Selecciona la ubicación del disco (puede ser un HDD/SSD interno o un dispositivo de almacenamiento extraíble) donde has perdido datos y archivos. Haz clic en el botón Buscar datos perdidos.

Paso 2. EaseUS Data Recovery Wizard for Mac escaneará inmediatamente el volumen del disco seleccionado y mostrará los resultados del escaneo en el panel izquierdo.

Paso 3. En los resultados del escaneo, selecciona los archivos y haz clic en el botón Recuperar para recuperarlos.

Conclusión
Gracias al archivo DMG, instalar software en macOS es más accesible que hacerlo en Windows. Pero es habitual experimentar problemas al abrir un archivo DMG, excepcionalmente si se ha corrompido o no se ha descargado por completo en tu dispositivo. Puedes intentar una de las cuatro técnicas anteriores para abrir el archivo DMG problemático. Si has perdido accidentalmente tus archivos, puedes probar EaseUS Data Recovery Wizard for Mac para restaurarlos.
Preguntas frecuentes sobre cómo abrir archivos DMG en Mac
Aquí tienes 4 preguntas y respuestas adicionales que te ayudarán a saber más sobre Cómo abrir archivos DMG.
1. ¿Cómo puedo abrir un archivo DMG en Windows?
Los archivos DMG son sólo para Mac y no están pensados para ser utilizados con Windows. Comprueba en el sitio web si hay una versión para Windows antes de descargar un archivo DMG.
2. ¿Qué pueden hacer los archivos DMG en Mac o Windows?
- Los archivos DMG se benefician de una compresión y encriptación mejoradas, y su principal ventaja es que pueden considerarse discos extraíbles.
- Los archivos DMG pueden leer y escribir datos, y puedes añadirles archivos según necesites.
- El almacenamiento de tu PC podría reducirse significativamente borrando los archivos DMG sobrantes.
3. ¿Cómo abrir archivos DMG en Mac que no se reconocen?
- Paso 1. Busca y elige cualquier archivo ".dmg".
- Paso 2. Navega por el Finder - Archivo - Obtener Información.
- Paso 3. Busca la sección "Abrir con" cuando aparezca la ventana "Obtener información".
- Paso 4. Elige "Montador de imágenes de disco" en el menú emergente "Abrir con:", luego haz clic en el botón "Cambiar todo" y, por último, haz clic en el botón "Continuar".
4. ¿Puedo borrar los archivos DMG después de instalar el software?
Sí, puedes hacerlo. Después de instalar software, los archivos DMG se pueden eliminar porque acaban siendo inútiles. Por tanto, bajarlos puede liberar espacio en el ordenador.
Nota: Si has borrado archivos DMG sin querer, prueba el método anterior para recuperar los archivos borrados.
¿Ha sido útil esta página?
Artículos Relacionados
-
¿Cómo Solucionar el Error al Descomprimir un Archivo Zip en Mac? [Solucionado]
![author icon]() Luis 2025-08-25
Luis 2025-08-25 -
Cómo Eliminar Archivos/Carpeta desde CMD [Aplicable a Windows 11]
![author icon]() Pedro 2025-07-10
Pedro 2025-07-10 -
Descargar Windows 8/8.1 ISO para PC de 32 y 64 bits
![author icon]() Pedro 2025-04-17
Pedro 2025-04-17 -
En qué formato debe estar el disco duro para PS4 y cómo formatearlo [Guía completa]
![author icon]() Luis 2025-07-10
Luis 2025-07-10
Tutoriales
- Solucionar: Windows 10 Analizando y reparando unidad está en 0%, 10%, 11%, 28%...
- Solución a Desbloquear Disco Duro bajo Windows
- Windows 10 se reinicia continuamente
- Reparar error ‘Dispositivo de Arranque No Encontrado’
- Solucionar: Error crítico: el menú de inicio no funciona
- Cómo Exportar de SQL Server a Excel
Servicios de Recuperación de Datos de EaseUS
Solicite una evaluación gratuita >>
Los expertos en recuperación de datos de EaseUS tienen una experiencia inigualable para reparar discos/sistemas y recuperar datos de todos los dispositivos como RAID, HDD, SSD, USB, etc.
