Windows 8.1: ya está disponible una actualización gratuita a Windows 8 y una edición previa al lanzamiento. Puedes personalizar tu PC con Windows con las nuevas características de Windows 8.1, incluyendo un montón de nuevas e interesantes aplicaciones y juegos. Es posible generar un archivo ISO de instalación de una unidad USB o DVD de arranque para sistemas operativos de 32 y 64 bits utilizando la ISO de Windows 8.1 que se puede descargar en línea.
| Soluciones viables | Solución de problemas paso a paso |
|---|---|
| 1. Descargar la ISO de Windows 8 | Si ya tienes Windows 8 y no has obtenido la imagen ISO RTM de la Tienda Windows...Pasos completos |
| 2. Grabar el archivo ISO de Windows 8 | Introduce un CD en la unidad de disco de tu ordenador. Para montar un archivo ISO, primero, elige el archivo ISO...Pasos completos |
| 3. Instalar Windows 8 en DVD | Pon el disco de instalación de Windows 8 en el dispositivo de lectura de DVD o Blu-ray...Pasos completos |
| 4. Recuperar datos perdidos de Windows 8 | Inicia EaseUS Data Recovery Wizard en tu Windows 11, Windows 10, Windows 8...Pasos completos |
Y lo mejor de todo es que Windows 8.1 reúne todo para que todos tus servicios y programas funcionen de forma inteligente y permanezcan sincronizados contigo. Aquí te mostraremos cómo descargar gratis el archivo de imagen ISO de Windows 8 . ¡Empecemos!
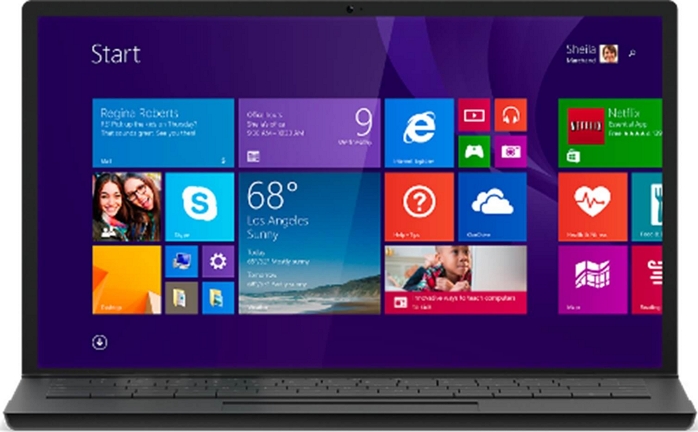
Lee también: Descargar ISO de Windows 10
¿Qué es el archivo ISO de Windows 8?
Con Windows 8.1, podrás alcanzar nuevas cotas de eficiencia, privacidad y movilidad. Uno de los aspectos es el de los archivos ISO de Windows 8 y 8.1, que contienen imágenes de disco, especialmente de CD y DVD.
Suele venir en un archivo ZIP. Los archivos ZIP pueden abrirse y extraerse con el lector de archivos ZIP incorporado en Windows. Todos los archivos pueden extraerse utilizando aplicaciones de compresión como WinRar. Sin embargo, perderás información sobre el disco del que se extrajo la imagen si intentas extraer datos de una imagen ISO.
Aunque cualquier aplicación destinada a escribir datos en soportes puede manejar archivos ISO, el formato de archivo ISO se creó específicamente para su uso como imagen ISO. CDBurnerXP es una excelente opción de software gratuito para ello. Una alternativa a la grabación de la imagen ISO en un DVD es "montarla", lo que hará que parezca un disco físico en tu ordenador.
Descarga gratis el archivo ISO de Windows 8 32-Bit/64-Bit
El procedimiento de instalación se agiliza al instalar Windows 8.1 desde una imagen ISO. Así es como funciona.
Descarga la ISO de Windows 8 aquí: https://www.microsoft.com/en-us/software-download/windows8ISO
- Antes de empezar, haz una copia de seguridad de los documentos e información cruciales.
- También es fundamental tener un espacio libre adecuado (al menos 20 GB) en tu disco duro.
Paso 1. Si ya tienes Windows 8 y no has obtenido la imagen ISO RTM de la Tienda Windows, puedes instalar Windows 8.1 montando la imagen ISO descargada en el Explorador.
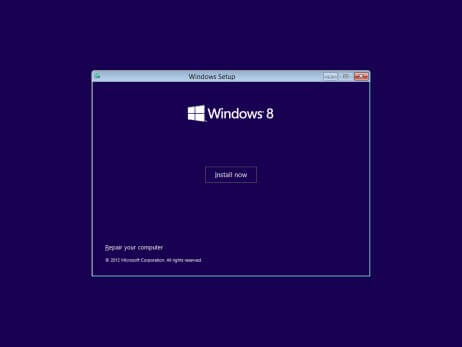
Paso 2. Para comenzar el proceso de instalación, haz doble clic en él.
Paso 3. Si utilizas la Activación de Windows 7, XP o Vista, graba la imagen ISO en una unidad flash USB o en un DVD, o utiliza una herramienta de unidad virtual de terceros.
Paso 4. Si ya tienes Windows 8 y estás esperando la fecha de lanzamiento oficial, la descarga de la clave de serie de Windows 8.1 te llevará a la Tienda Windows para obtener actualizaciones gratuitas.
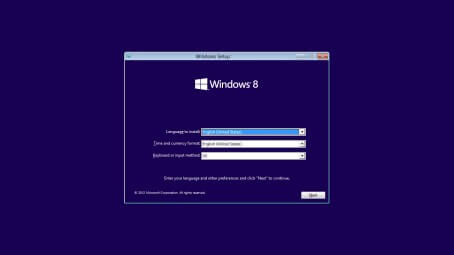
Cómo grabar un archivo ISO de Windows 8 en un DVD
Los archivos ISO, también conocidos como archivos de imagen de disco, son réplicas idénticas de un disco que contienen la misma información que el disco original. Cuando grabas un archivo ISO en un DVD no sólo estás copiando los datos de un DVD, sino que estás generando una réplica perfecta del disco original y no sólo de sus archivos.
Siempre que el original sea arrancable y tenga alguna protección de derechos de autor, el clon también será arrancable y contendrá protección de derechos de autor. Teniendo esto en cuenta, el resto del procedimiento consiste en cómo grabar un archivo ISO de Windows 8.
Paso 1. Introduce un CD en la unidad de disco de tu ordenador.
Nota importante: Asegúrate de que el disco que elijas tenga el mismo formato que el original. No lo intentes si quieres grabar una imagen de DVD en un CD-R.
Paso 2. Para montar un archivo ISO, primero elige el archivo ISO en la ventana del Explorador de Archivos, y luego haz clic en la pestaña "Herramientas de imagen de disco" en la parte superior de la ventana.
Paso 3. En la esquina superior izquierda de la pantalla se encuentra una quemadura.
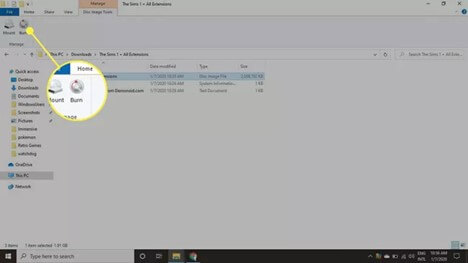
Paso 4. Selecciona tu "grabadora de discos" y haz clic en el botón "Grabar".
Consejo: Después de grabar un disco, puedes seleccionar "Verificar disco" para asegurarte de que no se han corrompido los datos. Esto añadirá una cantidad significativa de tiempo al procedimiento.
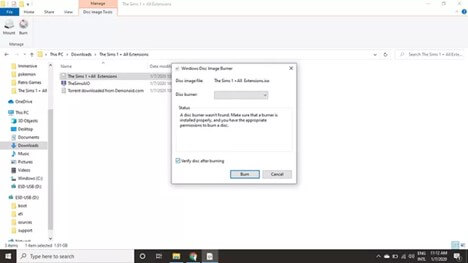
¿Necesitas ayuda de los expertos?
Si tienes problemas para grabar archivos ISO de Windows 8, puedes recurrir a los expertos. EaseUS te ofrece servicios profesionales de recuperación de datos manual. Además, los expertos pueden darte sugerencias gratuitas para ayudarte a grabar archivos ISO de Windows 8. Ponte en contacto con nuestros expertos para obtener ayuda ahora.
Servicios de recuperación de datos de EaseUS
Haz clic aquí para ponerte en contacto con nuestros expertos y obtener una evaluación gratuita
Consulta con los expertos en recuperación de datos de EaseUS para obtener un servicio de recuperación manual personalizado. Podríamos ofrecer los siguientes servicios tras un diagnóstico GRATUITO
- Repara la estructura RAID dañada, el sistema operativo Windows que no arranca y el archivo de disco virtual dañado (.vmdk, .vhd, .vhdx, etc.).
- Recupera/repara la partición perdida y la unidad re-particionada.
- Desformatea el disco duro y repara la unidad en bruto (unidad encriptada por Bitlocker)
- Arreglar los discos que se convierten en particiones protegidas GPT
Instalar Windows 8 desde el DVD de instalación
Una vez que hayas configurado todo antes de instalar el Windows 8 desde el DVD, sigue todos estos pasos cuidadosamente para asegurarte de que instalas el archivo de Windows 8 de forma segura en tu sistema operativo.
Paso 1. Introduce el disco de instalación de Windows 8 en el dispositivo de lectura de DVD o Blu-ray, ya sea interno o externo. Inicia tu ordenador pulsando el botón de encendido.
Paso 2. Puedes acceder al Menú de Arranque pulsando F12 en tu teclado mientras el ordenador se está arrancando.
Paso 3. Una vez que hayas llegado al menú de arranque, elige el dispositivo de lectura de DVD o Blu-ray en el que hayas introducido el disco de instalación.
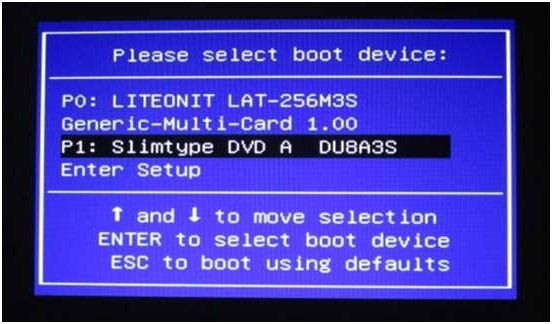
Paso 4. Cuando veas el aviso "Reiniciar el dispositivo de lectura de DVD o BD", pulsa cualquier tecla del teclado para reiniciar el dispositivo.
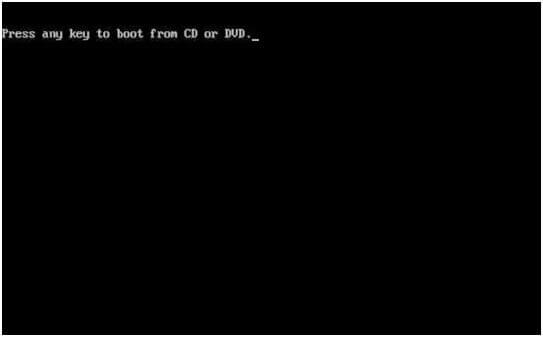
Paso 5. Una vez hecho esto, serás enviado a la página de instalación de Windows 8. Sigue las instrucciones según tu propia experiencia.
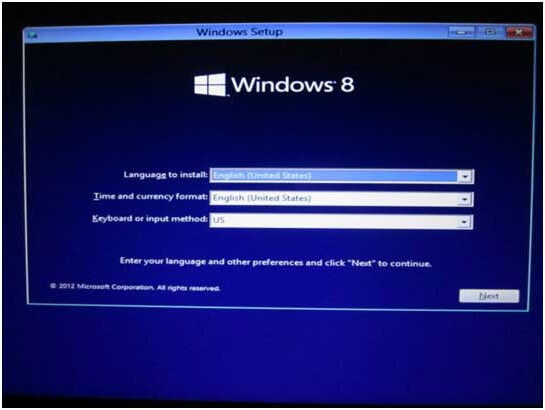
Paso 6. Para proceder, haz clic en el botón "Instalar ahora".
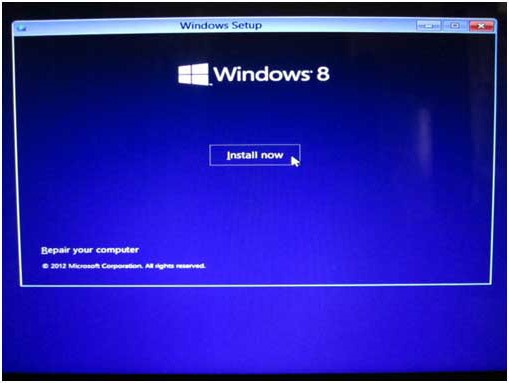
Paso 7. Para utilizar Windows, debes introducir la clave del producto. Deberías poder localizar tu clave de producto en el embalaje del disco.
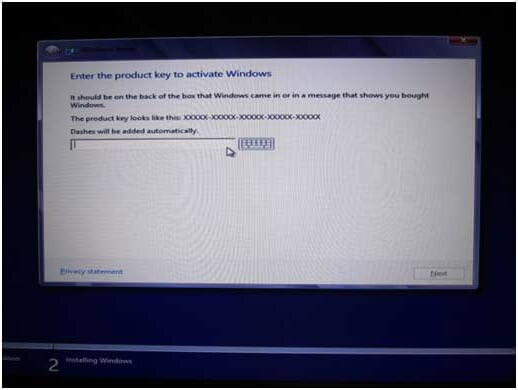
Paso 8. Marca la casilla junto a "Acepto las condiciones de la licencia" y haz clic en "Siguiente".
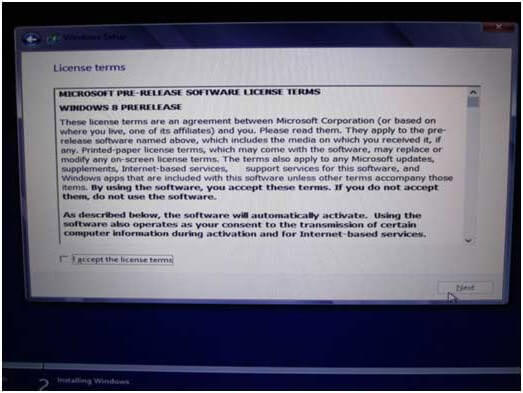
Paso 9. Como se trata de una instalación nueva, elige "Personalizada" para proceder.
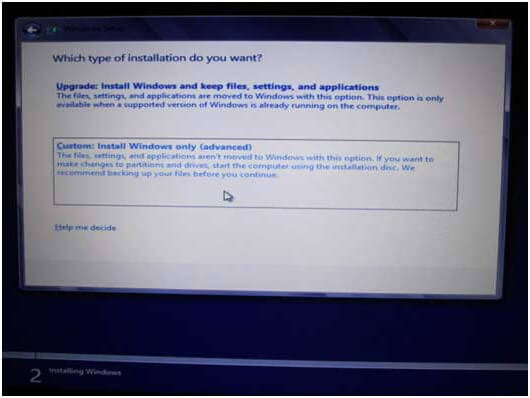
Paso 10. Para crear una nueva partición con un tamaño determinado, elige "Nueva" en el menú desplegable. Si es así, haz clic en "Siguiente" para continuar.
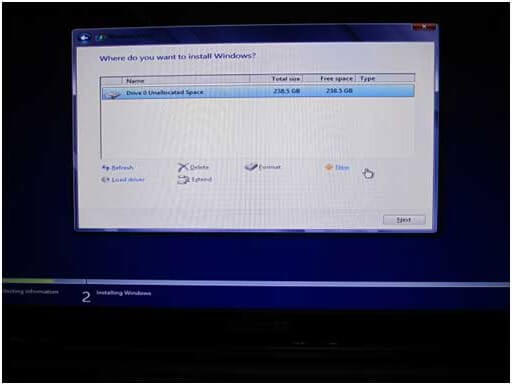
Paso 11. Si quieres definir el tamaño de una nueva partición, selecciona "Nueva" y luego introduce el tamaño de la partición en el campo "Tamaño de la partición" antes de hacer clic en "Aplicar".
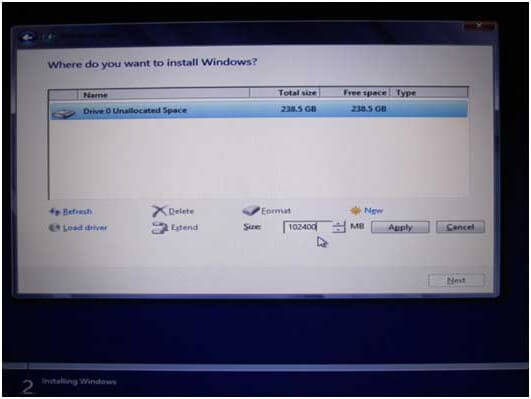
Paso 12. Windows reservará 350 MB de espacio para los archivos del sistema en tu ordenador. Para continuar, haz clic en "Aceptar".
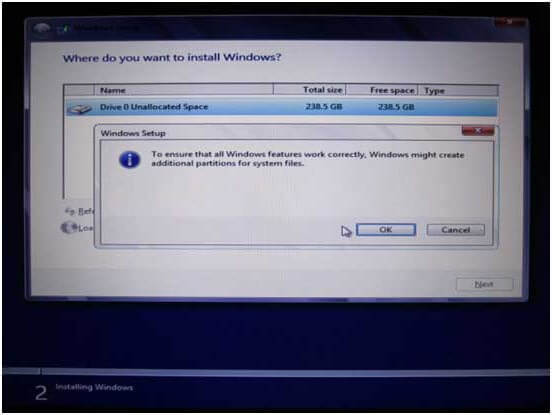
Paso 13. La partición 2 del disco 0 que se ve en esta imagen es una partición recién creada en el disco duro.
Nota: En cuanto proporcionemos una cantidad determinada de espacio en el paso 2.11, Windows asignará automáticamente 350 MB para reservarlos para el sistema (y los marcará como Partición 1). Como resultado, el espacio restante será visible en la Partición 2.
Paso 14. Si utilizas una unidad de disco duro con una cantidad importante de espacio de almacenamiento, puedes repetir el proceso de creación de la partición para otras particiones.
Paso 15. Cuando el procedimiento de partición se haya completado, elige la partición utilizada para la instalación de Windows 8 y haz clic en "Siguiente".
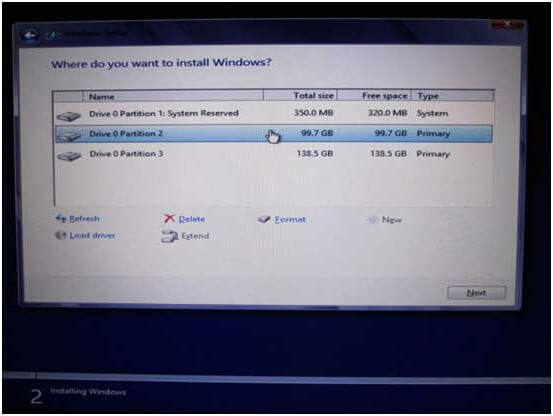
Recuperar los datos perdidos en Windows 8 después de la instalación
La instalación de nuevos archivos o la restauración de archivos antiguos siempre conlleva muchos riesgos. Supongamos que los clientes experimentan la pérdida de datos de Windows 8 después de instalar el sistema y pierden información crítica. En ese caso, les sugerimos que utilicen el programa para recuperar archivos gratis de Windows 11/10/8/7 de forma rápida y eficaz. EaseUS Data Recovery Wizard puede recuperar datos de disco duro, unidades de estado sólido (SSD), tarjetas SD, unidades flash y unidades USB fácilmente.
También es posible recuperar archivos RAW que el sistema operativo de tu ordenador no reconoce. Una de las partes esenciales de este programa es la previsualización previa a la recuperación, que puede modificarse para buscar objetos perdidos rápidamente o para escanear el almacenamiento sector por sector, según las circunstancias. Esta función te permite previsualizar los datos perdidos antes de restaurarlos a su estado original.
- Posibilidad de previsualizar los archivos perdidos antes de recuperarlos.
- La vista previa a la recuperación es una de las características esenciales de este procedimiento.
- También es posible la recuperación de sistemas de archivos sin procesar (MBR corrupto o tabla de particiones dañada).
Sigue los siguientes pasos para recuperar los datos de Windows 8.1/8.
Nota: Para garantizar una alta probabilidad de recuperación de datos, instala el software de recuperación de datos de EaseUS en otro disco en lugar del disco original donde perdiste los archivos.
1. Descargar
Descargue y ejecute EaseUS Data Recovery Wizard en su PC. Seleccione la ubicación de almacenamiento donde perdió los datos (sea un disco local o un dispositivo externo) y haga clic en el botón "Buscar datos perdidos".

2. Escanear
El software de recuperación de datos de EaseUS comenzará a escanear sobre la ubicación seleccionada, el tiempo que tardará depende de la capacidad de almacenamiento. Espere con paciencia hasta que termine.

3. Recuperar
Después de terminar el escaneo, puede obtener una vista previa de todos archivos recuperables, luego seleccione aquellos que desee y haga clic en el botón "Recuperar" para recuperarlos de una vez. Aquí debe guardar todos los archivos recuperados en otra ubicación en lugar de la original para evitar la sobrescritura de datos.
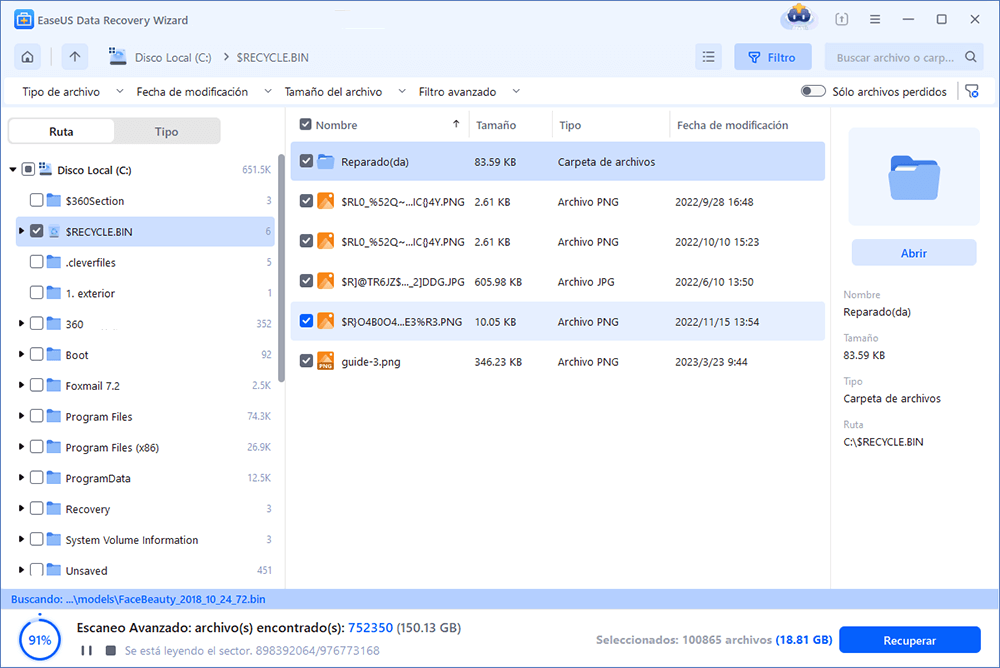
Consejos para ayudar a encontrar los datos deseados:
- Nota:
- Filtro: Una forma rápida para filtrar archivos deseados por tipos. (En este caso Filtro > Imágenes)
- Búsqueda personalizada: Ingresar directamente el nombre o tipo de archivo en el cuadro de búsqueda.
- Archivos RAW: Donde se encuentran los archivos que pierdan nombres o rutas.
Conclusión
Esperamos que hayas aprendido todo lo que necesitabas saber sobre cómo descargar el archivo ISO de Windows 8. Puedes descargar el archivo desde múltiples fuentes en la web. Sin embargo, al instalar Windows, a veces puedes perder tus datos importantes. Por ello, te recomendamos que utilices EaseUS Data Recovery Wizard para recuperar archivos perdidos. El software es muy eficaz y fácil de usar.
¿Ha sido útil esta página?
Artículos Relacionados
-
Crear USB booteable Mac OS desde Windows [Guía completa en 2025]
![author icon]() Pedro 2025-04-17
Pedro 2025-04-17 -
[Solucionado] SanDisk SSD no aparece en Windows 11/10/8/7
![author icon]() Luna 2025-04-20
Luna 2025-04-20 -
Soluciones de la pantalla azul de Windows 11 en 2025 [100% Funciona]
![author icon]() Luna 2025-04-20
Luna 2025-04-20 -
Soluciones a No poder descargar App en iPhone o iPad
![author icon]() Pedro 2025-04-17
Pedro 2025-04-17
Tutoriales
- Solucionar: Windows 10 Analizando y reparando unidad está en 0%, 10%, 11%, 28%...
- Solución a Desbloquear Disco Duro bajo Windows
- Windows 10 se reinicia continuamente
- Reparar error ‘Dispositivo de Arranque No Encontrado’
- Solucionar: Error crítico: el menú de inicio no funciona
- Cómo Exportar de SQL Server a Excel
Servicios de Recuperación de Datos de EaseUS
Solicite una evaluación gratuita >>
Los expertos en recuperación de datos de EaseUS tienen una experiencia inigualable para reparar discos/sistemas y recuperar datos de todos los dispositivos como RAID, HDD, SSD, USB, etc.
