DESCARGAR CONTENIDO DE LA PÁGINA SOBRE DESCARGAR WINDOWS 10 ISO:
- Qué es un archivo ISO de Windows 10
- Cómo descargar gratis Windows 10 Pro ISO
- Cómo grabar un archivo ISO de Windows 10
- Cómo instalar Windows 10
- Cómo montar la imagen ISO de Windows 10
- Descargar e instalar Windows 10 ISO sin grabar
- Preguntas frecuentes sobre la descarga de Windows 10 ISO
¿Qué es el archivo ISO de Windows 10?
ISO, comúnmente conocido como archivo de imagen ISO, es uno de los formatos de almacenamiento de CD o DVD espejo en los ordenadores. Como se trata de un archivo almacenado según la norma ISO-9660 para el sistema de archivos de CD-ROM, suele llevar el sufijo .iso.
Un archivo de imagen ISO es una copia completa de la información del archivo de CD-ROM, que debe cargarse utilizando el software de la unidad de CD-ROM virtual dedicada. La mayoría de los sistemas operativos descargables, incluido Windows 10, se publican como archivos ISO.
Tanto si ya has activado Windows 10 Pro como si no, puedes descargar el archivo ISO de Windows 10 desde el sitio web oficial de Microsoft. A continuación, puedes grabar el archivo ISO en un DVD/CD o crear un medio de instalación en una unidad USB para actualizar tu PC o instalar Windows 10 en otro PC.
Cómo descargar gratis el archivo ISO de Windows 10 de 64 bits
Antes de descargar el archivo de imagen ISO de Windows 10, asegúrate de que:
- Tener una conexión a Internet.
- Ten suficiente espacio de almacenamiento de datos disponible en tu ordenador, USB o unidad externa para la descarga.
- Si quieres crear un soporte, utiliza una unidad USB en blanco con al menos 8 GB de espacio o un DVD en blanco (así como una grabadora de DVD). Ten en cuenta que si utilizas un USB o un DVD que tenga archivos, se eliminará todo el contenido almacenado en él.
- Al grabar un DVD a partir de un archivo ISO, debes utilizar un soporte de DVD de doble capa (DL) si el sistema te recuerda que el archivo de imagen es demasiado grande.
Instrucciones de descarga de la ISO de Windows 10:
Paso 1. Ve a la página de descarga de la ISO de Windows 10 en Microsoft.
Paso 2. Haz clic en "Descargar la herramienta ahora". A continuación, ejecuta esta herramienta como administrador.
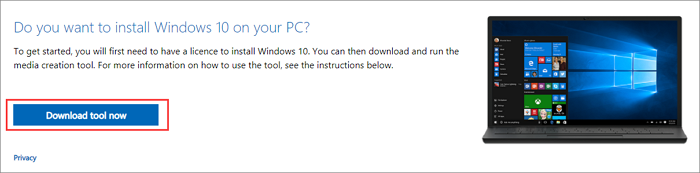
Paso 3. Acepta los términos de la licencia de software de Microsoft según sea necesario.
Paso 4. Elige "Crear un medio de instalación (unidad flash USB, DVD o archivo ISO) para otro PC" en la ventana ¿Qué quieres hacer? y haz clic en "Siguiente".
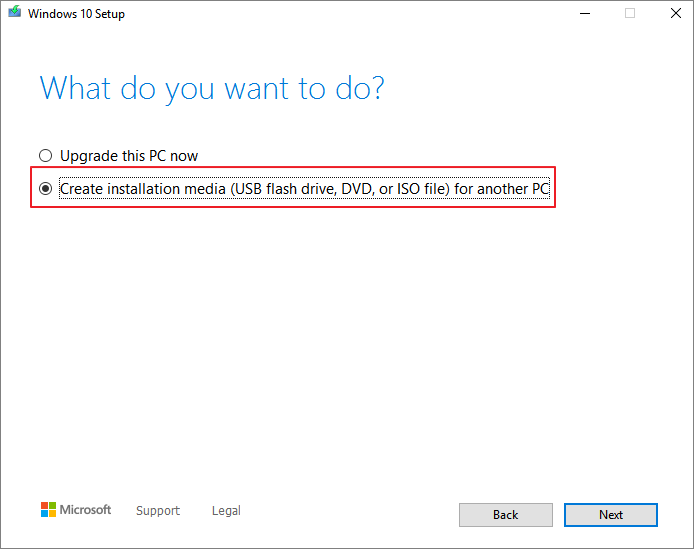
Paso 4. Selecciona el idioma, la arquitectura - 64 bits, y la edición - Windows 10.
Paso 5. En la ventana "Elegir el medio a utilizar", elige "Archivo ISO". A continuación, tienes que grabar el archivo ISO en un DVD.
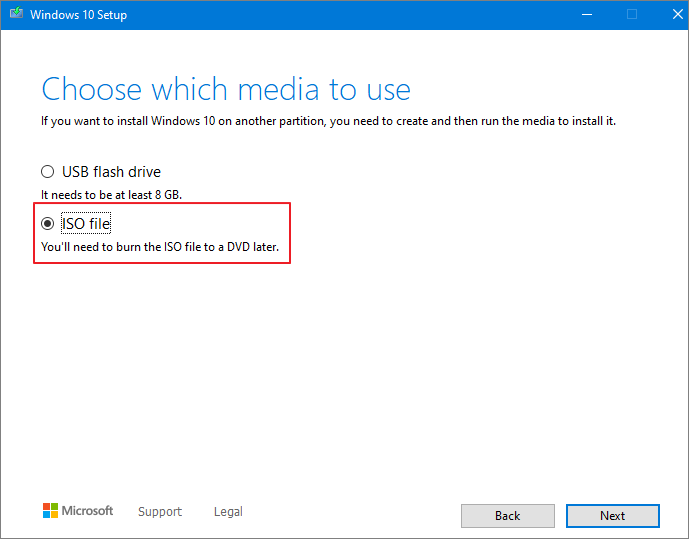
Paso 6. Establece una ruta de archivo y comienza a descargar el archivo ISO de Windows 10.
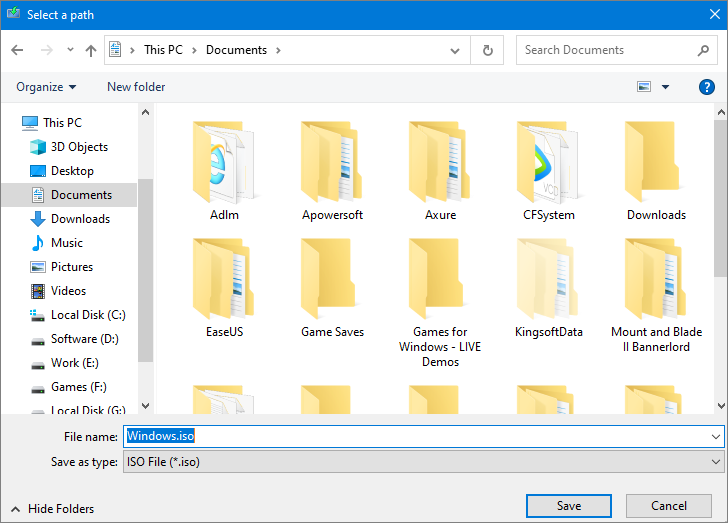
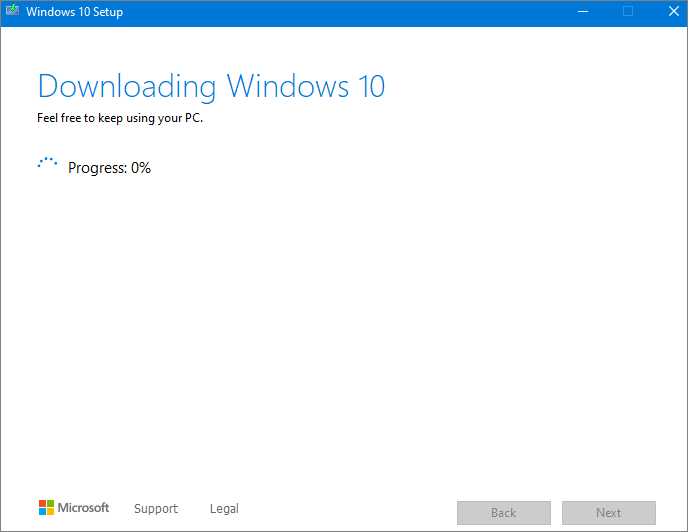
Cómo grabar un archivo ISO de Windows 10 en un DVD
Después de descargar el archivo ISO de Windows 10, puedes grabarlo en un DVD de dos maneras.
Si tienes un programa de grabación de DVD de terceros instalado en tu ordenador que prefieres utilizar para crear DVDs instalados, puedes abrir el programa yendo a la ubicación donde está guardado el archivo ISO y haciendo doble clic en el archivo ISO. O bien, puedes hacer clic con el botón derecho del ratón en el archivo ISO y seguir los siguientes pasos para abrir y grabar el archivo ISO.
Paso 1. Dirígete a la ubicación donde está almacenado el archivo ISO.
Paso 2. Haz clic con el botón derecho en el archivo ISO > selecciona "Propiedades". Luego, haz clic en "General" > "Cambiar" > "Aplicar".
Paso 3. Selecciona "Explorador de Windows" como programa que quieres utilizar para abrir los archivos ISO y haz clic en "Aceptar".
Paso 4. Haz clic con el botón derecho en el archivo ISO y selecciona "Grabar imagen de disco".
Cómo instalar Windows 10 desde el DVD de instalación
Antes de instalar Windows 10, es mejor que guardes todo tu trabajo y hagas una copia de seguridad de tu ordenador antes de iniciar la instalación.
Es importante:
Si has olvidado exportar tus archivos importantes con antelación y los has perdido durante la instalación del sistema operativo, utiliza un profesional software de recuperación de datos para restaurarlos inmediatamente.
Paso 1. Introduce el DVD de imagen de disco de Windows 10 ISO en el ordenador.
Paso 2. Arranca tu ordenador desde el disco de instalación. Si tu equipo no arranca desde él, ve a la BIOS o a la UEFI para cambiar el orden de arranque. Reinicia tu ordenador y mantén pulsada una tecla (como F2, F12, Supr o Esc) mientras se reinicia para acceder a la BIOS.
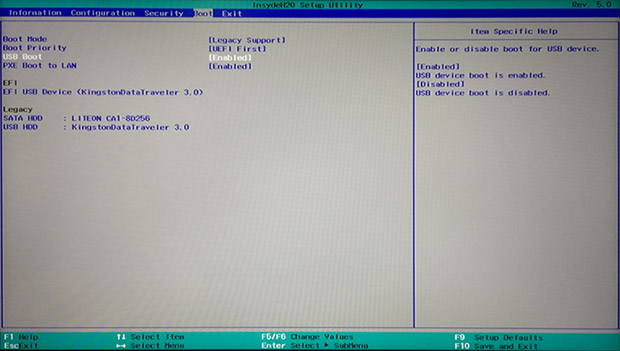
Paso 3. Pulsa cualquier tecla para continuar, según sea necesario. A continuación, aparecerá el asistente de instalación de Windows 10. Elige el idioma, el formato de hora y moneda y la configuración de entrada del teclado que necesites.
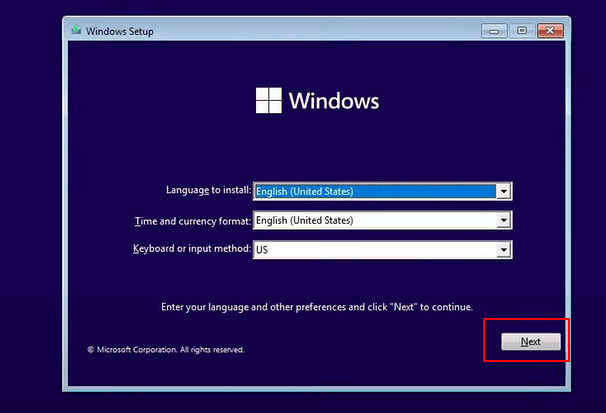
Paso 4. Haz clic en "Instalar ahora" para comenzar la instalación de Windows 10.

Paso 5. Introduce tu clave de licencia de Windows. Puedes omitirlo al principio, pero con el tiempo, Windows empezará a avisarte de que tu instalación no está activada.
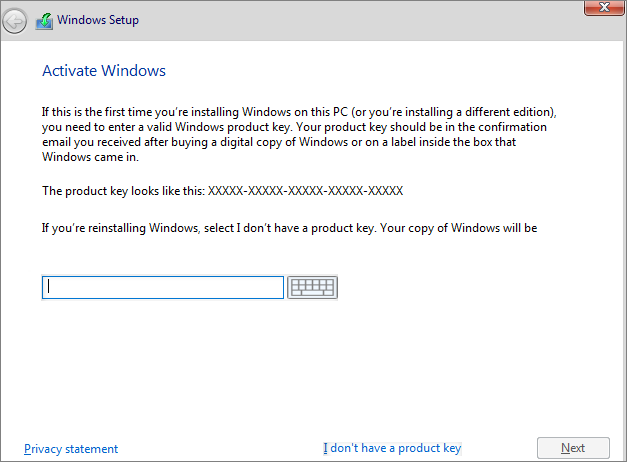
Paso 6. Elige la edición de Windows 10 que quieras instalar, desde Windows 10 Home hasta Windows 10 Education, pasando por Windows 10 Pro.
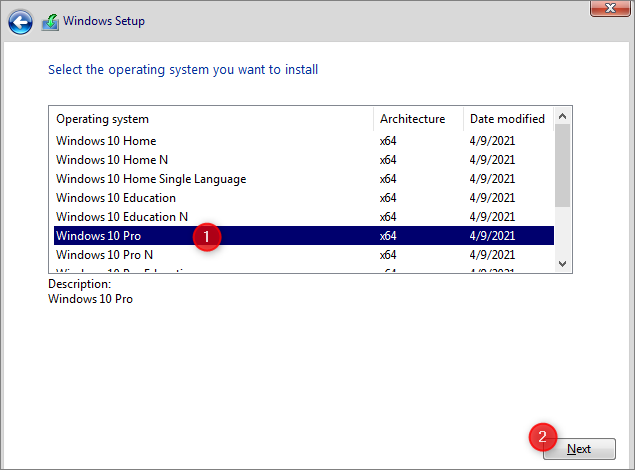
Paso 7. Acepta los términos de la licencia. Elige el tipo de instalación que quieres realizar. Instalación limpia sin conservar ningún archivo ni configuración, o instalar sólo Windows y conservar los datos.
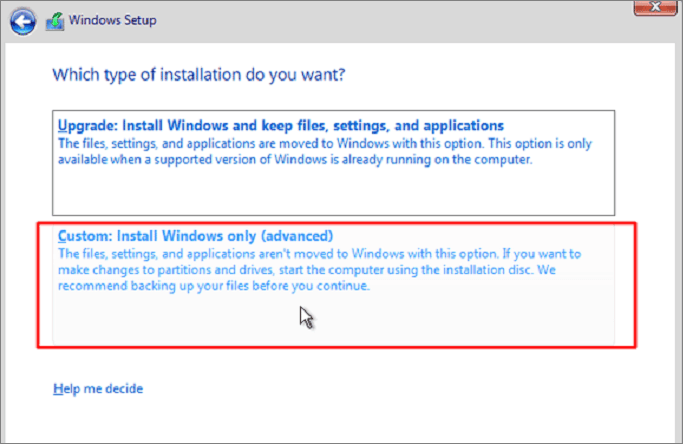
Paso 8. Selecciona la unidad o partición en la que quieres instalar Windows 10. Puedes instalar Windows 10 en un SSD para obtener un mejor rendimiento. A continuación, espera a que termine la instalación.
Si tienes problemas inesperados con la instalación de Windows y corres el riesgo de perder datos, puedes ponerte en contacto con nuestro equipo de asistencia técnica para obtener un servicio de recuperación de datos manual y obtener ayuda al instante.
Servicios de recuperación de datos de EaseUS
Haz clic aquí para ponerte en contacto con nuestros expertos y obtener una evaluación gratuita
Consulta con los expertos en recuperación de datos de EaseUS para obtener un servicio de recuperación manual personalizado. Podríamos ofrecer los siguientes servicios tras un diagnóstico GRATUITO
- Repara la estructura RAID dañada, el sistema operativo Windows que no arranca y el archivo de disco virtual dañado (.vmdk, .vhd, .vhdx, etc.).
- Recupera/repara la partición perdida y la unidad re-particionada.
- Desformatea el disco duro y repara la unidad en bruto (unidad encriptada por Bitlocker)
- Arreglar los discos que se convierten en particiones protegidas GPT
Cómo montar la imagen ISO de Windows 10 para instalar Windows 10
Si decides instalar Windows 10 en un nuevo PC directamente desde el archivo ISO sin grabarlo en un DVD, puedes completar la operación montando el archivo ISO. Esto realizará una actualización de tu sistema operativo actual a Windows 10. Aquí tienes los pasos a seguir.
Paso 1. Navega hasta el archivo ISO de Windows 10, haz clic con el botón derecho del ratón y selecciona "Propiedades".
Paso 2. Haz clic en "General" > "Cambiar" > "Aplicar".
Paso 3. A continuación, selecciona "Explorador de Windows" para abrir el archivo ISO y elige "Aceptar".
Paso 4. Haz clic con el botón derecho en el archivo ISO y selecciona "Montar".
Paso 5. Esto creará un disco virtual de arranque. Abre el archivo de imagen de disco y ejecuta setup.exe para iniciar la instalación de Windows 10 siguiendo los mismos pasos anteriores.
Descargar la ISO de Windows 10 e instalar el sistema operativo sin grabar
Puede grabar la ISO en un DVD de arranque o montar un archivo ISO para usuarios normales. No se preocupe. Puede recurrir a un descargador fácil de Windows 10 sin operaciones complejas.
EaseUS OS2Go es una herramienta capaz que puede descargar archivos ISO de Windows 11/10/8.1/8 así como crear unidades USB arrancables de Windows. Con esta herramienta, puede simplemente obtener el entorno de Windows en su unidad flash USB y ejecutarlo en dispositivos Windows o Mac.
Usa el botón de descarga de abajo para descargar e instalar el programa EaseUS OS2Go.
- Descarga archivos ISO de Windows 11/10/8.1/8 y crea medios de arranque con simples clics.
- Migre Windows 11 a una unidad portátil con programas, fondos, juegos, etc.
- Restaurar el sistema operativo Windows clonado a un ordenador diferente en cualquier momento y en cualquier lugar.
- Ejecutar Windows 11 en algunos ordenadores antiguos que carecen de arranque seguro UEFI o configuración TPM 2.0.
- Ejecute Windows 11 en un ordenador con Windows 10 o Windows 7 sin problemas de arranque.
Paso 1. Instala EaseUS OS2Go en tu ordenador con Windows. Conecta una unidad USB o disco duro externo que tiene suficiente tamaño.
Paso 2. Elige la tercera pestaña "Crear Unidad de Instalación de Windows". Primero elige las versiones de Windows que quieres instalar, EaseUS OS2Go soporta la creación de medios de instalación de Windows 11/10/8.1. También puedes seleccionar un archivo ISO local. Cuando todo esté listo, haz clic en "Siguiente".
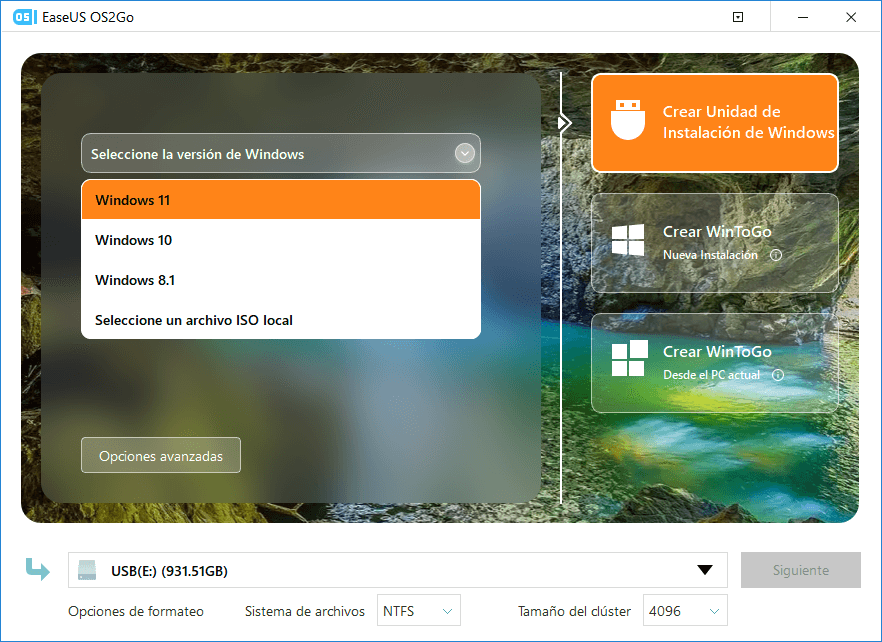
Paso 3. Entonces verás un mensaje de advertencia de seguridad, indicándote que se borrarán todos los datos del disco seleccionado. Pulsa "Continuar" para seguir adelante.
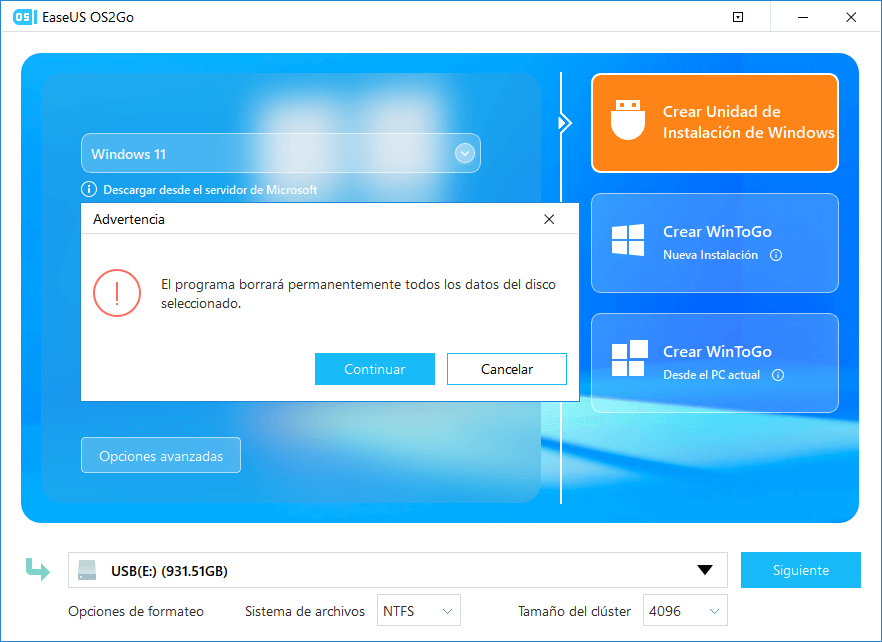
Paso 4. A continuación, EaseUS OS2Go empezará a crear el medio de instalación de Windows. Normalmente tarda un rato en descargar un archivo ISO, el tiempo que tarde dependerá de tu sistema operativo y del estado de la red. Cuando el progreso alcance el 100%, la unidad USB ya debería ser arrancable.
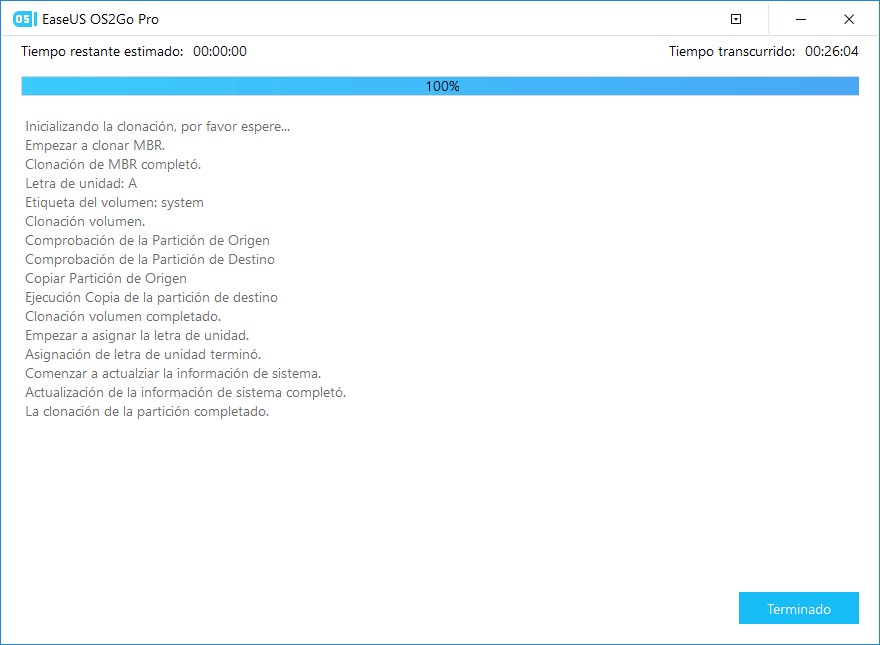
Paso 5. Inserta el medio de instalación de Windows en tu ordenador e inicia el proceso de instalación.
Cómo recuperar archivos perdidos durante la instalación de Windows 10
Durante la instalación de Windows 10, si pierdes archivos y aplicaciones debido a operaciones erróneas como la selección de la instalación de limpieza, que borrará todos los datos, utiliza un software de recuperación de datos competente para ayudarte a recuperar los datos.
EaseUS Data Recovery Wizard - recuperación de archivos para Windows, es muy bueno en la recuperación de datos perdidos debido a la instalación de Windows, el fallo del sistema operativo, la eliminación accidental, el formateo/corrupción del disco duro, el ataque de virus, y más. Puede recuperar archivos borrados o datos eliminados permanentemente de discos duros, SSD, unidades flash USB, tarjetas SD, pen drives, cámaras, etc.
Además, el software de recuperación de datos de EaseUS también puede reparar archivos corruptos en tu ordenador. Por ejemplo, repara vídeos, imágenes y documentos corruptos en varios formatos de archivo.
Descarga gratis esta herramienta de recuperación de archivos para recuperar archivos perdidos o eliminados en tu Windows y Mac.
Nota: Para garantizar una alta probabilidad de recuperación de datos, instala el software de recuperación de datos de EaseUS en otro disco en lugar del disco original donde perdiste los archivos.
Paso 1 - Ejecute EaseUS Data Recovery Wizard
Seleccione la partición o ubicación del disco donde están los archivos borrados y haga click en "Buscar datos perdidos".

Paso 2 - EaseUS Data Recovery Wizard comenzará el proceso de escaneo para encontrar archivos borrados. El proceso de escaneo comenzará automáticamente para encontrar archivos eliminados.

Paso 3 - Pre-visualice y restaure los archivos
Puede filtrar los resultados del escaneo por tipo de archivos, seleccione los archivos encontrados y haga click en "Recuperar" para traerlos de vuelta. Debería guardar esos archivos salvados en una ubicación segura del disco o en una unidad de almacenamiento externa, en vez del lugar donde se eliminaron los archivos.

- Trucos que ayudan a encontrar los datos deseados
- Filtro: una forma rápida para buscar archivos deseados por diferentes tipos.
- Búsqueda personalizada: buscar directamente el nombre o el tipo del archivo.
- Archivos RAW: buscar archivos que pierden nombres o rutas.
- Partición Perdida: buscar archivos formateados.
Preguntas frecuentes sobre la descarga de la ISO de Windows 10
Consulta más consejos sencillos sobre la descarga de archivos ISO de Windows 10.
1. ¿Cómo puedo obtener un archivo ISO de Windows 10?
Ve a la página de descarga de Windows 10, descarga el archivo ISO de Windows 10 seleccionando Descargar herramienta ahora, y luego ejecuta la herramienta como administrador. En la herramienta, selecciona Crear medio de instalación (unidad flash USB, DVD o ISO) para otro PC y haz clic en Siguiente. Selecciona el idioma, la arquitectura y la edición de Windows y, a continuación, elige el archivo ISO para descargarlo. Elige una ubicación y comienza a descargar el archivo ISO de Windows 10.
2. ¿La ISO de Windows 10 es gratuita?
¿Puedo obtener la ISO de Windows 10 de forma gratuita? ¿Cómo puedo descargar la ISO de Windows 10 legalmente? Tanto si has pagado por Windows 10 como si no, puedes descargar el archivo ISO de Windows 10 y grabarlo en un DVD o crear un medio de instalación en una unidad USB de forma gratuita. Microsoft requiere una clave de activación sólo para la instalación y el uso posteriores.
3. ¿Cuántos GB tiene la ISO de Windows 10?
La imagen ISO de Windows 11 tiene un tamaño superior a 5 GB. Asegúrate de que el ordenador, el USB o el disco duro externo que vas a utilizar para descargar la ISO de Windows 10 tiene suficiente espacio de almacenamiento.
4. ¿Puedes descargar la ISO de Windows 10 sin la herramienta de creación de medios?
La herramienta de creación de medios ISO de Windows 10 proporciona la forma oficial y legal de descargar Windows 10. Puede haber una forma posible de descargar la ISO de Windows 10 sin la Herramienta de Creación de Medios, pero no es segura para tu PC.
¿Ha sido útil esta página?
Artículos Relacionados
-
Cómo solucionar el código de error 0xc0000225 del Administrador de arranque de Windows
![author icon]() Pedro 2025-04-17
Pedro 2025-04-17 -
Guía para formatear partición en Linux [Soluciones eficaces y fáciles]
![author icon]() Luis 2025-04-17
Luis 2025-04-17 -
Cómo Exportar de SQL Server a Excel
![author icon]() Pedro 2025-04-17
Pedro 2025-04-17 -
Cómo descargar e instalar macOS 13 Ventura [Navegación paso a paso]
![author icon]() Luna 2025-04-17
Luna 2025-04-17
Tutoriales
- Solucionar: Windows 10 Analizando y reparando unidad está en 0%, 10%, 11%, 28%...
- Solución a Desbloquear Disco Duro bajo Windows
- Windows 10 se reinicia continuamente
- Reparar error ‘Dispositivo de Arranque No Encontrado’
- Solucionar: Error crítico: el menú de inicio no funciona
- Cómo Exportar de SQL Server a Excel
Servicios de Recuperación de Datos de EaseUS
Solicite una evaluación gratuita >>
Los expertos en recuperación de datos de EaseUS tienen una experiencia inigualable para reparar discos/sistemas y recuperar datos de todos los dispositivos como RAID, HDD, SSD, USB, etc.
