Formatear y particionar discos son partes cruciales de la administración de Linux. ¿Tienes un sistema Linux? Si te preocupan los problemas de espacio o la corrección de errores del sistema, puedes resolverlos rápidamente formateando la partición. La pregunta es cómo formatear la partición en Linux. No te preocupes, estás en el lugar adecuado.
¿Cómo formatear una partición en Linux?
En Linux, no existe una herramienta de gestión de disco dedicada que pueda ayudarnos a formatear particiones. Así que tenemos que utilizar la ayuda de los comandos mkfs para formatear una partición Linux. Pero antes de formatear la partición en Linux, necesitas algunos requisitos previos:
- Un sistema con Linux
- Una cuenta con privilegios sudo o root
- Acceso a una ventana de terminal o línea de comandos (Actividades > Buscar > Terminal)
Antes de formatear la partición en tu PC Linux, tienes que localizar la partición que quieres formatear. Puedes hacerlo con la ayuda del comando lsblk, que muestra los dispositivos de bloque. Normalmente, los dispositivos de bloque son aquellos archivos que representan dispositivos como unidades USB, discos duros, RAM y unidades de CD/ROM.

El terminal imprime una lista completa de todos los dispositivos de bloque junto con información sobre ellos como:
- NAME/NOMBRE - Los nombres de los dispositivos
- TYPE/TIPO - El tipo de dispositivo
- SIZE/TAMAÑO - El tamaño del dispositivo
- MOUNTPOINT/PUNTO DE MONTAJE - Punto de montaje del dispositivo
- RO - Si el dispositivo es de sólo lectura o no
- MAJ: MIN - Números de dispositivo menor o mayor
- RM - Si el dispositivo es extraíble o no (1 si es sí, 0 si es no)
Aquí utilizaremos la partición /dev/sdb1 como ejemplo.
El comando lsblk sin opciones adicionales no mostrará la información sobre los sistemas de archivos del dispositivo.
Si quieres mostrar una lista con información sobre el sistema de archivos, añade la opción -f, que será como lsblk -f.
Este comando imprimirá la lista de todos los dispositivos de bloque. Las particiones que no contienen información sobre el sistema de archivos son no formateadas. El formato del sistema de archivos puede ser ext4, FAT32 o NTFS.
Sigue leyendo el post para aprender a formatear particiones Linux en estos tres formatos diferentes. Hay un enlace que te ayudará si quieres formatear un USB en Linux:
Formatear partición en Linux con mkfs
Hay tres formas básicas de formatear las particiones del disco utilizando el comando mkfs:
- Formatear la partición en Linux con el sistema de archivos FAT32
- Formatear Partición en Linux con Sistema de Archivos Ext4
- Formatear Partición en Linux con Sistema de Archivos NTFS
La sintaxis típica para formatear particiones de disco en Linux es la siguiente:
mkfs[options] [-t type fs-options] device [size]
Veamos cómo formatear unidades en estos sistemas de archivos.
Guía 1. Formatear la partición en Linux con el sistema de archivos FAT32
Puedes formatear fácilmente particiones en Linux con el sistema de archivos FAT32. Primero, sigue correctamente la siguiente guía.
Paso 1. Tienes que utilizar el comando sudo mkfs -t vfat/dev/sdb1 para formatear la Partición en Linux con el Sistema de Archivos FAT32.
Paso 2. De nuevo, ejecuta el comando lsblk. Comprueba el cambio de formato del sistema de archivos y localiza la partición deseada de la lista utilizando el comando lsblk-f.
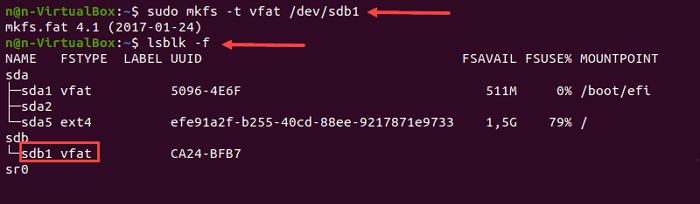
Guía 2. Formatear la partición en Linux con el sistema de archivos Ext4
Si quieres formatear particiones en Linux con el sistema de archivos ext4, sigue la siguiente guía.
Paso 1. Debes utilizar el comando sudo mkfs -t ext4/dev/sdb1 para formatear una partición de disco con el sistema de archivos ext4.
Paso 2. A continuación, debes verificar el cambio en el sistema de archivos mediante el comando: lsblk -f. Este comando ayudará al terminal a imprimir una lista de dispositivos de bloque.
Paso 3. Ahora localiza la partición ideal y confirma que esta partición utiliza el sistema de archivos ext4.
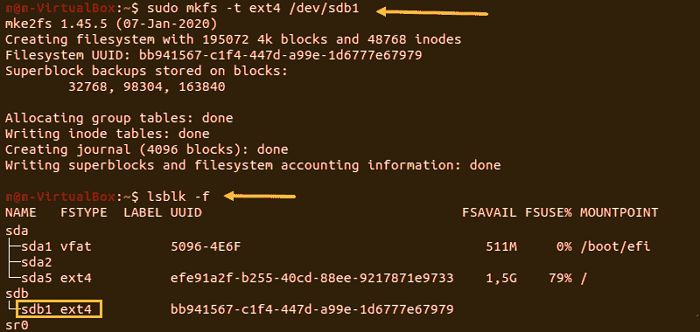
Por cierto, si quieres utilizar alguna herramienta de confianza de terceros, entonces EaseUS Partition Master Free puede ayudarte a formatear particiones a EXT2/3/4, que son compatibles con Linux.
Guía 3. Formatear la partición en Linux con el sistema de archivos NTFS
También puedes formatear particiones en Linux con el Sistema de Archivos NTFS. Para ello, sigue correctamente la siguiente guía.
Paso 1. Ejecuta el comando mkfs, sudo mkfs -t ntfs/dev/sdb1, y especifica el sistema de archivos NTFS para formatear un disco. Este comando ayudará a que el terminal imprima un mensaje de confirmación cuando finalice el proceso de formateo.
Paso 2. A continuación, debes utilizar el comando lsblk-f para verificar el sistema de archivos.
Paso 3. Ahora localiza la Partición seleccionada y comprueba que utiliza el sistema de archivos NFTS.
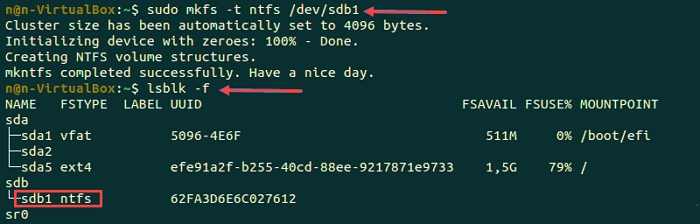
Pues bien, además de utilizar comandos para formatear una partición en Linux, también puedes formatear una partición para pruebas de Linux en Windows. Para ello, quizá te interese conocer una herramienta profesional de formateo, EaseUS Partition Master.
Pruebas de EaseUS Partition Master Formatear particiones para Linux
Como hemos mencionado anteriormente, EaseUS Partition Master Free es uno de los gestores de particiones líderes y avanzados que puede ayudarte a formatear particiones en sistemas compatibles con Linux. Puede formatear particiones a EXT 2/3/4 fácilmente y puedes terminar este proceso con simples clics.
Usa el botón de abajo para descargar el programa gratuito EaseUS Partition Master.
Ahora, veamos cómo utilizar EaseUS Partition Master para formatear una partición al formato que desees.
Paso 1: Ejecute EaseUS Partition Master, haga clic con el botón derecho del ratón en la partición del disco duro que desea formatear y seleccione "Formatear".

Paso 2: En la nueva ventana, configure la etiqueta Partición, Sistema de archivos (NTFS/FAT32/EXT32/EXT2/EXT3), y el tamaño del clúster para la partición a formatear, luego haga clic en "OK".

Paso 3: Verá una ventana de advertencia, haga clic en "Sí" en ella para continuar.

Paso 4: Haga clic en el botón "Ejecutar 1 tarea(s)" para revisar los cambios, luego haga clic en "Aplicar" para empezar a formatear la partición en su disco duro.

Esta herramienta tiene versiones tanto gratuitas como aspro. Hablemos de las características de esta fiable herramienta.
Características principales
- Crear/Borrar Partición: Esta herramienta puede guardar todos los datos de un disco después de crear o eliminar particiones que ya no necesites.
- Fusionar Particiones: La herramienta EaseUS Partition Master puede fusionar particiones para combinar dos particiones en una. Además, esta herramienta sabe cómo resolver la unidad C por completo y gestionar unas cuantas particiones desde el desorden.
- Redimensionar/Mover Partición: Sin pérdida de datos, esta herramienta puede ajustar la partición utilizada y ampliarla.
- Ampliar la partición del sistema: Al ampliar la partición del sistema o la unidad C, esta herramienta puede aprovechar fácilmente todo el espacio libre o no asignado.
- Formatear disco duro/Borrar partición: Puede formatear eficazmente discos o borrar particiones en diferentes sistemas de archivos.
- Particionar Nuevo disco rápidamente: Esta herramienta puede configurar fácilmente un disco nuevo sin particiones.
- Convertir MBR a GPT: Puedes convertir fácilmente MBR a GPT con su ayuda.
- Convertir FAT32 a NTFS: También te permite cambiar el formato del sistema de archivos de tu dispositivo y convertir FAT32 a NTFS.
En cuanto a EaseUS Partition Master, es una herramienta fiable que viene con una interfaz fácil de usar, una función de vista previa junto con muchas otras características atractivas. Te recomendamos que utilices esta herramienta para formatear particiones. Descarga siempre la herramienta desde el sitio web oficial.
Conclusión
Si aún sigues el post, debes saber cómo formatear particiones en Linux. Te recomendamos que utilices EaseUS Partition Master para formatear particiones a EXT2/3/4, que son compatibles con Linux. Si tienes otras preguntas o problemas sobre formatear partición en Linux, sigue leyendo.
Preguntas frecuentes sobre cómo formatear partición Linux
En este apartado hay tres preguntas y respuestas que pueden preocuparte. Sigue leyendo y aprende.
1. ¿Puedes formatear una unidad con Linux?
Claro que puedes hacerlo, pero necesitas o bien tener un disco de arranque que te permita acceder a las particiones del disco, o bien conectar el disco Linux a otro PC o Mac y luego formatear la unidad.
2. ¿Cuáles son los tipos de particiones en Linux?
Hay dos particiones principales en un sistema Linux: la partición de datos y la partición swap. La partición de datos contiene los datos estándar del sistema Linux, y la partición raíz suele incluir todos los datos para iniciar y ejecutar el sistema. La partición de intercambio contiene la memoria física del ordenador y la memoria extra del disco duro.
3. ¿Qué es un comando de formato?
El comando suele formar un nuevo directorio raíz y un nuevo sistema de archivos para tu disco. Este comando también puede comprobar si hay zonas defectuosas en tu disco y borrar todos los datos del disco.
¿Ha sido útil esta página?
Artículos Relacionados
-
Cómo usar Diskpart para establecer la partición de arranque en Windows 10 [2025 Nueva Guía]
![author icon]() Luis 2025-04-17
Luis 2025-04-17 -
¿Qué es el alto uso de CPU de Mds_Stores y cómo solucionarlo?
![author icon]() Luna 2025-04-17
Luna 2025-04-17 -
Samsung 990 EVO vs 980 Pro: ¿Qué SSD comprar?
![author icon]() Luis 2025-04-17
Luis 2025-04-17 -
Cómo restablecer de fábrica Windows 10 desde el símbolo del sistema [Guía completa]🔥
![author icon]() Pedro 2025-04-20
Pedro 2025-04-20
Tutoriales
- Solucionar: Windows 10 Analizando y reparando unidad está en 0%, 10%, 11%, 28%...
- Solución a Desbloquear Disco Duro bajo Windows
- Windows 10 se reinicia continuamente
- Reparar error ‘Dispositivo de Arranque No Encontrado’
- Solucionar: Error crítico: el menú de inicio no funciona
- Cómo Exportar de SQL Server a Excel
Servicios de Recuperación de Datos de EaseUS
Solicite una evaluación gratuita >>
Los expertos en recuperación de datos de EaseUS tienen una experiencia inigualable para reparar discos/sistemas y recuperar datos de todos los dispositivos como RAID, HDD, SSD, USB, etc.
