Diskpart, una utilidad de gestión de discos de línea de comandos incluida en Windows, permite a los usuarios añadir el marcador activo a la partición del disco duro. Por lo tanto, la siguiente sección tratará una técnica manual con la ayuda del software EaseUS Partition Master for Diskpart para establecer la partición de arranque de Windows 10.
¿Puede Diskpart establecer la partición de arranque en Windows 10?
Sí, Diskpart puede configurar la partición de arranque en Windows 10. Un intérprete de comandos Diskpart es una herramienta que te ayuda a gestionar los dispositivos de tu ordenador (discos, particiones, volúmenes o discos duros virtuales).
Para utilizar los comandos Diskpart, primero debes listar los objetos del disco y luego seleccionar uno de esos objetos para convertirlo en la partición activa. Cualquier comando Diskpart que escribas funcionará sobre el objeto actualmente enfocado una vez que se le haya dado el foco.
Sin embargo, ¿sabes cómo utilizar los comandos de Diskpart para establecer una partición activa? No te preocupes. La siguiente sección te guiará paso a paso sobre cómo configurar una partición de arranque mediante Diskpart.
Hay un enlace para que aprendas más sobre una partición activa antes de activarla.
¿Es lo mismo la partición primaria que la activa [Guía para principiantes]?
Una partición activa es la partición desde la que arranca el ordenador e inicia el sistema operativo. Es posible que una partición primaria también esté activa, pero esto sólo ocurre a veces.
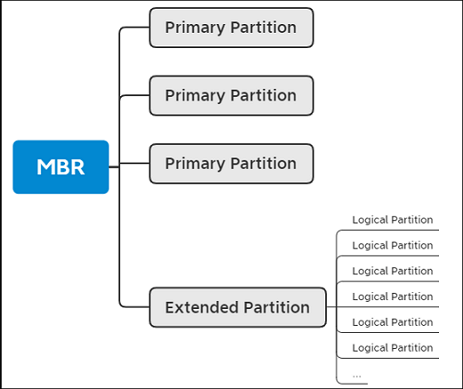
Diskpart Establecer Partición de Arranque en Windows 10 - [Guía Paso a Paso]
Aquí aprenderás a realizar el proceso para hacer arrancable una partición del disco duro en Windows 10, 8 y 7 mediante el símbolo del sistema y Diskpart.
Sigue los procedimientos que se indican a continuación para hacer que la partición sea arrancable en el símbolo del sistema:
Paso 1. Haz clic con el botón derecho del ratón en el icono de Windows, selecciona "Buscar" y escribe"símbolo del sistema" en la barra de búsqueda.
Paso 2. Selecciona "Ejecutar como administrador" haciendo clic con el botón derecho en Símbolo del sistema.

Paso 3. Escribe"diskpart" en el Símbolo del sistema y pulsa Intro.
Paso 4. Escribe las siguientes líneas de comando en Diskpart y pulsa Intro cada vez:
- disco de la lista
- selecciona el disco 0 (Sustituye el 0 por tu número de disco)
- volumen de la lista
- selecciona el volumen 3 (Sustituye 3 por el número de volumen de la partición de destino)
- activo

Paso 5. Escribe salir y pulsa Intro para cerrar el software.
Esta es una guía completa para configurar una partición activa utilizando los comandos rápidos de Diskpart. EaseUS Partition Master, por otro lado, puede hacer que la partición sea arrancable sin necesidad de ningún comando.
Alternativa a Diskpart Establecer Partición de Arranque en Windows 10
Puedes utilizar EaseUS Partition Master Free como alternativa a Diskpart. Su objetivo es hacer que la gestión de tus discos duros sea menos pesada. Su función "Activar" puede activar una partición sin necesidad de comandos, por lo que es fácil de usar incluso para principiantes. Además, es compatible con casi todas las versiones populares de Windows, como Windows XP/Vista/7/8/10/11. Ahora, descárgalo y sigue la siguiente guía.
Paso 1. Ejecuta el software de gestión de particiones EaseUS. En el mapa de disco, haz clic con el botón derecho en la partición de destino y elige "Avanzado".
Paso 2. A continuación, selecciona "Activar" en el menú desplegable. Haz clic en "Sí". Y elige "Ejecutar 1 Tarea(s)" y haz clic en "Aplicar".
Además, para gestionar bien la partición de tu disco, EaseUS Partition Master tiene las siguientes funciones:
- Desfragmentación del disco duro
- Eliminar la bandera activa de la partición
- Configura la partición activa/inactiva sin esfuerzo
- Clonar tarjeta SD/disco duro y hacerlo arrancable
- Crear/redimensionar/formatear/borrar particiones del disco duro sin dificultad
- Cambia los tipos de sistema de archivos y establece el tamaño del clúster, como el tamaño de la unidad de asignación exFAT
Prueba el fiable gestor de particiones de arranque en lugar de Diskpart si tienes problemas con él. Consigue ahora EaseUS Partition Master. Es más fácil de usar. ¡Pruébalo ya!
Conclusión
En este artículo, repasamos paso a paso cómo establecer la partición de arranque en Windows 10 manualmente y con la ayuda del software EaseUS Partition Master. Este software puede hacer que la partición sea de arranque sin necesidad de que el usuario introduzca ningún comando.
Por cierto, hay otros enlaces relacionados con la partición activa que pueden preocuparte. Haz clic en los siguientes enlaces si te enfrentas a problemas similares.
Diskpart Establecer Partición de Arranque Windows 10 Preguntas Frecuentes
Si todavía tienes alguna duda, puedes consultar las preguntas más frecuentes para evitar confusiones.
1. ¿Cómo crear una partición de arranque con Diskpart?
Sigue estos pasos y podrás crear una partición de arranque con Diskpart:
Paso 1. Busca "símbolo del sistema" en el cuadro de búsqueda y ejecútalo como administrador.
Paso 2. A continuación, escribe diskpart y pulsa la tecla Intro.
Paso 3. Escribe los siguientes comandos y pulsa Intro cada vez:
- disco de la lista
- selecciona el disco 1 (Sustituye 1 por el número de disco correcto)
- volumen de la lista
- selecciona el volumen 1 (Sustituye 1 por el número de partición correcto)
- activo
- salir de
2. ¿Cómo cambio la unidad de arranque?
Puedes recurrir a EaseUS Partition Master. Es una utilidad fiable para cambiar la unidad de arranque. Sigue los pasos que se indican aquí:
Paso 1. Ejecuta EaseUS Partition Master en tu PC.
Paso 2. Haz clic con el botón derecho en la nueva partición de arranque y elige "Avanzado".
Paso 3. Haz clic en "Activar".
3. ¿Debo utilizar GPT o MBR para la unidad de arranque?
Depende del número de particiones y de los requisitos del SO. GPT permite tener hasta 128 particiones primarias, mientras que MBR sólo puede crear 4 particiones primarias. Además, no puedes utilizar MBR como disco primario en Windows 11.
¿Ha sido útil esta página?
Artículos Relacionados
-
Corregir el problema de que Windows 10 se queda en la pantalla de inicio de sesión
![author icon]() Luna 2025-04-17
Luna 2025-04-17 -
![author icon]() Luna 2025-06-08
Luna 2025-06-08 -
Reparar error ´Dispositivo de Arranque No Encontrado’
![author icon]() Pedro 2025-04-17
Pedro 2025-04-17 -
Fallo de arranque del disco - Inserta el disco de sistema y pulsa Intro en Windows
![author icon]() Pedro 2025-06-11
Pedro 2025-06-11
Tutoriales
- Solucionar: Windows 10 Analizando y reparando unidad está en 0%, 10%, 11%, 28%...
- Solución a Desbloquear Disco Duro bajo Windows
- Windows 10 se reinicia continuamente
- Reparar error ‘Dispositivo de Arranque No Encontrado’
- Solucionar: Error crítico: el menú de inicio no funciona
- Cómo Exportar de SQL Server a Excel
Servicios de Recuperación de Datos de EaseUS
Solicite una evaluación gratuita >>
Los expertos en recuperación de datos de EaseUS tienen una experiencia inigualable para reparar discos/sistemas y recuperar datos de todos los dispositivos como RAID, HDD, SSD, USB, etc.
