Restaurar Mac a una fecha anterior puede ayudarte a resolver algunos problemas del Mac, y puede que quieras restaurar tu Mac a una fecha anterior en las siguientes situaciones:
- Has borrado accidentalmente algunos archivos de tu Mac.
- Te ha atacado un virus informático y quieres eliminarlo.
- Tu Mac funciona lentamente con demasiados archivos redundantes.
- Tu sistema base macOS funciona de forma extraña debido a la pérdida de datos esenciales.
- He cambiado algunos ajustes de macOS y no sé cómo restablecerlos.
- Tras el fallo en la instalación de macOS 13 Ventura, quieres volver atrás.
En este artículo te recomendamos tres métodos, y esperamos que puedas resolver tu problema con los tutoriales detallados. Tenemos una tabla para ayudarte a saltar a uno de los tutoriales escritos:
| Soluciones viables | Solución de problemas paso a paso |
|---|---|
| 1. Restaurar Mac a una fecha anterior sin Time Machine | Ejecuta EaseUS Data Recovery Wizard for Mac y elige el disco duro, SSD, tarjeta SD o USB...Pasos completos |
| 2. Restaurar Mac a una fecha anterior con Time Machine | Reinicia el Mac y pulsa el botón de encendido mientras se enciende el Mac...Pasos completos |
| 3. Restaurar Mac a una fecha anterior con Migration Assistant |
Busca el Migration Assistant en la carpeta "Utilidades". Haz clic e inicia el Migration Assistant en tu Mac...Pasos completos |
Método 1. Restaurar Mac a una fecha anterior sin Time Machine
¿Es posible restaurar Mac a una fecha anterior sin una copia de seguridad de Time Machine? La respuesta es sí. Si sólo quieres recuperar archivos borrados de Mac o datos perdidos en Mac, aplicar un software profesional de recuperación de datos puede ser una sabia decisión. No tienes que cerrar esta ventana para buscar herramientas de recuperación en Google. Puedes hacer clic en el botón de abajo para descargar un programa de recuperación fiable llamado EaseUS Data Recovery Wizard for Mac.
EaseUS Data Recovery Wizard para Mac
- Recuperar archivos borrados Mac de forma rápida y segura sin copias de seguridad de Time Machine.
- Soportar varios sistemas de archivos para recuperar: NTFS, APFS, HFS +, FAT 16, FAT 32, etc.
- Recuperar datos perdidos por borrado, formateo, unidades desmontadas, errores de funcionamiento y otras situaciones.
Paso 1. Selecciona la ubicación del disco (puede ser un HDD/SSD interno o un dispositivo de almacenamiento extraíble) donde has perdido datos y archivos. Haz clic en el botón Buscar datos perdidos.

Paso 2. EaseUS Data Recovery Wizard for Mac escaneará inmediatamente el volumen del disco seleccionado y mostrará los resultados del escaneo en el panel izquierdo.

Paso 3. En los resultados del escaneo, selecciona los archivos y haz clic en el botón Recuperar para recuperarlos.

Método 2. Restaurar Mac a una fecha anterior con Time Machine
Existe una condición para restaurar el Mac a una fecha anterior con la copia de seguridad de Time Machine: ya has configurado la Time Capsule con Time Machine y tienes una copia de seguridad regular del Mac. No puedes restaurar el Mac a una fecha anterior con Time Machine si no tienes ninguna copia de seguridad.
Cómo crear una copia de seguridad del Mac con Time Machine
Aprendamos primero cómo activar Time Machine y crear una copia de seguridad del Mac con él.
Paso 1. Busca las Preferencias del Sistema en el menú Apple.
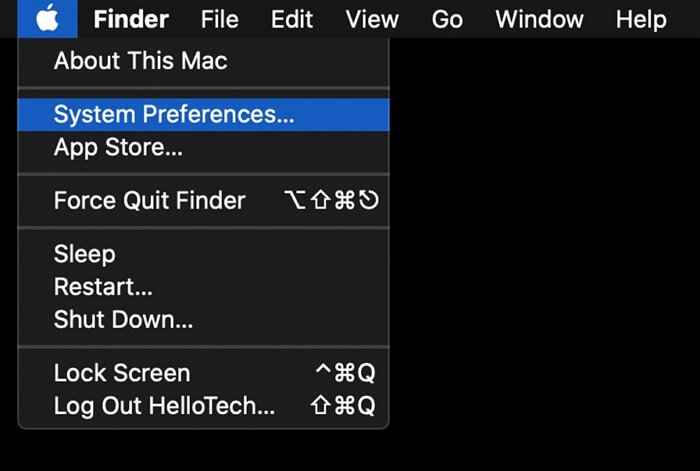
Paso 2. Haz clic en "Time Machine".

Paso 3. Cuando aparezca la ventana de Time Machine, puedes hacer clic en "Seleccionar disco" para cambiar el disco del que quieres hacer una copia de seguridad. Recuerda marcar la casilla "Copia de seguridad automática".
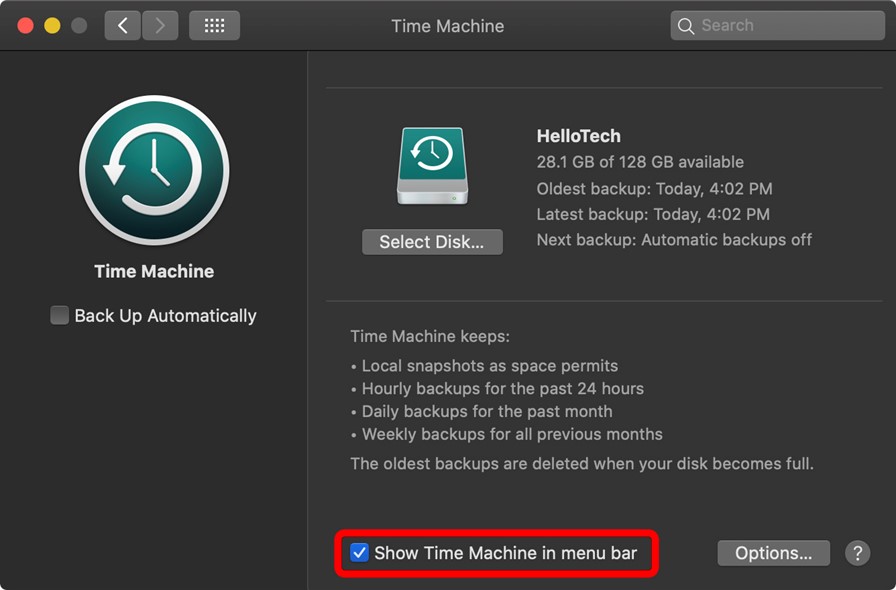
Cómo restaurar Mac a una fecha anterior desde una copia de seguridad de Time Machine
Después de aprender a hacer una copia de seguridad de tu Mac con Time Machine, podemos empezar a restaurar tu Mac a una fecha anterior a partir de la copia de seguridad. Tienes que arrancar en el Modo Recuperación de macOS y restaurar tu Mac, y aquí tienes un vídeo que puede ayudarte a aprender este método más rápidamente:
- 01:32 Arrancar Mac en Modo de Recuperación
- 04:06 Restaurar Mac desde Time Machine
- 06:35 Seleccionar una copia de seguridad del Mac para restaurarla
Aquí tienes el tutorial escrito:
Paso 1. Reinicia tu Mac y pulsa el botón de encendido mientras se enciende. (Pulsa las teclas Comando y R para los Mac basados en Intel).
Paso 2. Suelta el botón hasta que veas la herramienta de recuperación en la pantalla.
Paso 3. Haz clic en "Restaurar desde Time Machine".
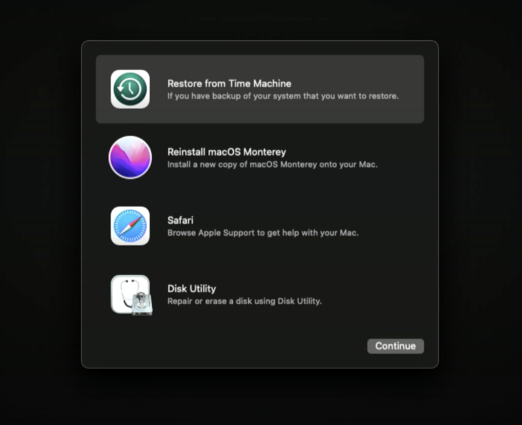
Paso 4. Sigue las instrucciones y elige una copia de seguridad para restaurar el Mac a una fecha anterior.
Método 3. Restaurar Mac a una fecha anterior con Migration Assistant
Si no quieres reiniciar tu Mac o el Modo Recuperación de tu Mac no funciona, el Asistente para la Migración de macOS puede ayudarte mucho. Veamos cómo utilizar el Migration Assistant de macOS:
Paso 1. Busca el Migration Assistant en la carpeta "Utilidades".
Paso 2. Haz clic e inicia el Migration Assistant en tu Mac, y haz clic en "Continuar".
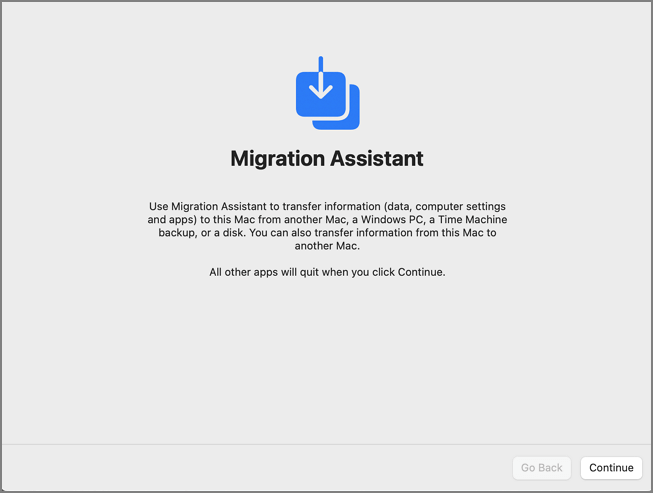
Paso 3. Selecciona la primera opción, "Desde un Mac, copia de seguridad de Time Machine o disco de inicio (From a Mac, Time Machine Backup or Startup disk)", y elige "Continuar".
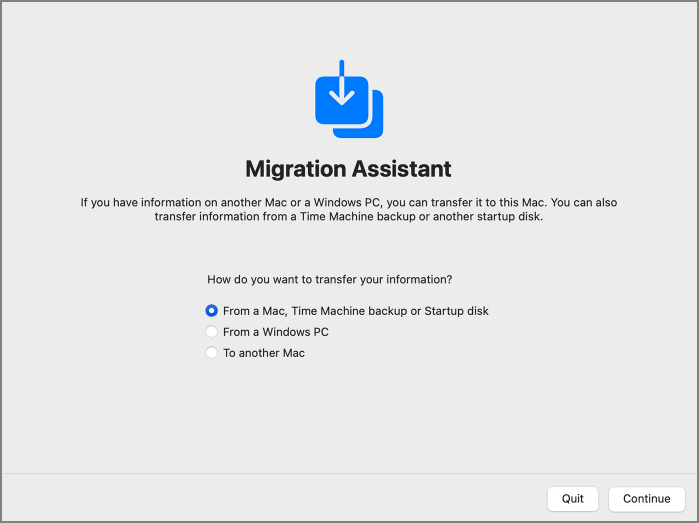
Paso 4. Selecciona una copia de seguridad y haz clic en "Continuar". Sigue las indicaciones para restaurar la información que necesitas.
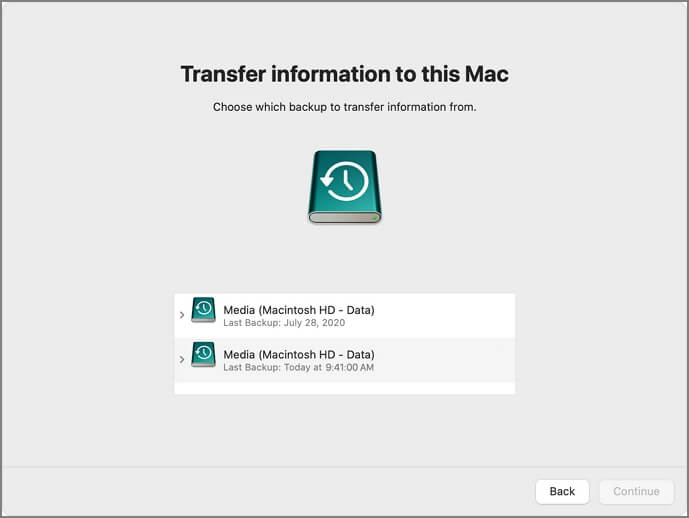
Preguntas frecuentes sobre restaurar Mac a una fecha anterior
Hemos ordenado algunas preguntas y respuestas para ayudarte a obtener más información sobre cómo restaurar Mac a una fecha anterior. Sigue leyendo y aprenderás más.
¿Cómo puedo restaurar Mac a una fecha anterior?
Hay tres formas de restaurar tu Mac a una fecha anterior. Si tienes la costumbre de hacer copias de seguridad de tu Mac con regularidad, puedes restaurar tu Mac a una fecha anterior desde Time Machine o restaurarlo con Migration Assistant para Mac. Si no tienes ninguna copia de seguridad, aún puedes recuperar datos y archivos con un software profesional de recuperación de datos: EaseUS Data Recovery Wizard for Mac.
¿Existe una opción de restauración del sistema en Mac?
No, no existe ninguna opción de restauración del sistema en Mac. Los usuarios pueden restaurar el sistema Mac con dos métodos:
- 1. Arranca el Mac en la Utilidad de Discos para borrar el disco y reinstalar macOS.
- 2. Al aplicar el Asistente de Borrado de macOS, puedes seguir las instrucciones para restaurar el sistema de tu Mac fácilmente.
¿Puedo restaurar archivos del Mac sin Time Machine?
Sí, es posible restaurar archivos de Mac sin la copia de seguridad de Time Machine. EaseUS Data Recovery Wizard for Mac puede ayudarte a recuperar archivos perdidos en Mac en tres sencillos pasos:
- 1. Ejecuta el software y escanea tu Mac.
- 2. Filtra los archivos y encuentra los que quieras recuperar.
- 3. Previsualiza los archivos para confirmarlos y recuperarlos.
¿Cómo hacer una copia de seguridad y restaurar el Mac con Time Machine?
Puedes seguir los pasos para hacer una copia de seguridad y restaurar tu Mac con Time Machine:.
- 1. Busca las Preferencias del Sistema en el menú Apple.
- 2. Haz clic en "Time Machine".
- 3. Cuando aparezca la ventana de Time Machine, puedes hacer clic en "Seleccionar disco" para cambiar el disco del que quieres hacer una copia de seguridad. Recuerda marcar la casilla "Copia de seguridad automática".
- 4. Reinicia el Mac y pulsa el botón de encendido mientras se enciende el Mac. (Pulsa las teclas Comando y R para los Mac basados en Intel).
- 5. Suelta el botón hasta que veas la herramienta de recuperación en la pantalla.
- 6. Haz clic en "Restaurar desde Time Machine".
- 7. Sigue las instrucciones y elige una copia de seguridad para restaurar el Mac a una fecha anterior.
¿Ha sido útil esta página?
Artículos Relacionados
-
ASUS Rog Ally Z1 vs Z1 Extreme: ¿Cuál es la diferencia?
![author icon]() Luis 2025-08-18
Luis 2025-08-18 -
Cómo solucionar el problema de que Restablecer este PC no funciona en Windows 10/8/7
![author icon]() Luna 2025-07-10
Luna 2025-07-10 -
Cómo detener el código NTFS_FILE_SYSTEM en Windows
![author icon]() Pedro 2025-07-10
Pedro 2025-07-10 -
Diferencias de Windows 10 Pro and Windows 10 Pro N
![author icon]() Pedro 2025-07-10
Pedro 2025-07-10
Tutoriales
- Solucionar: Windows 10 Analizando y reparando unidad está en 0%, 10%, 11%, 28%...
- Solución a Desbloquear Disco Duro bajo Windows
- Windows 10 se reinicia continuamente
- Reparar error ‘Dispositivo de Arranque No Encontrado’
- Solucionar: Error crítico: el menú de inicio no funciona
- Cómo Exportar de SQL Server a Excel
Servicios de Recuperación de Datos de EaseUS
Solicite una evaluación gratuita >>
Los expertos en recuperación de datos de EaseUS tienen una experiencia inigualable para reparar discos/sistemas y recuperar datos de todos los dispositivos como RAID, HDD, SSD, USB, etc.
