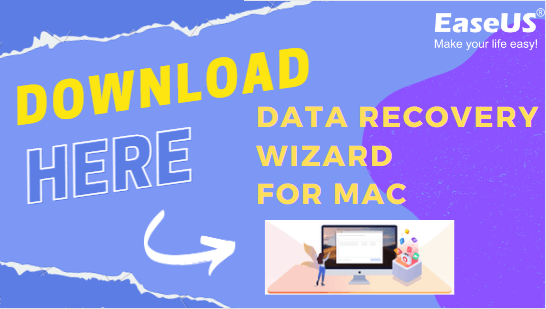Copia de Seguridad de Time Machine
Temas Relacionados
- 01 Cómo configurar y usar Time Machine en Mac
- 02 Recuperar copia de seguridad eliminada o perdida de Time Machine
- 03 Problema #1. Time Machine no completa la primera copia de seguridad
- 04 Problema #2. Solucionar la copia de seguridad de Time Machine fallida, dañada, perdida
- 05 Problema #3. Falló restaurar desde backup de Time Machine
Ⅰ. ¿Hace Time Machine una copia de seguridad de todo?
Time Machine es la función de copia de seguridad integrada en macOS. Time Machine te permite hacer una copia de seguridad de tus archivos y de las diferentes versiones de esos archivos a lo largo del tiempo. Una vez configurada, Time Machine puede hacer una copia de seguridad automática de los datos del usuario. Según la introducción del soporte de Apple, los datos de los que Time Machine puede hacer copias de seguridad incluyen aplicaciones, música, fotos, correo electrónico y documentos.
Si eres nuevo en el uso de Time Machine del Mac, puede que te preguntes si Time Machine es suficiente para crear una copia de seguridad completa. ¿Hace Time Machine una copia de seguridad de todo lo que hay en mi Mac? ¿Necesito otro software de copia de seguridad? En esta parte, obtendrás la respuesta.
Parece que Time Machine guarda la mayoría de los datos personales. Sin embargo, tiene algunas limitaciones. Por ejemplo, Time Machine no hace copias de seguridad:
- Tus dispositivos iOS
- Tu contenido de iCloud
- Tus mensajes o cuentas de correo electrónico
- Tu configuración de red
- Algunos archivos y aplicaciones del sistema
Ⅱ. Cómo configurar y usar Time Machine en Mac
Ahora que ya sabes lo que Time Machine puede y no puede hacer una copia de seguridad. La siguiente pregunta es: ¿cómo usar Time Machine para crear una copia de seguridad en Mac? Como cualquier otra utilidad de copia de seguridad integrada, debes configurar Time Machine la primera vez que utilices esta herramienta. Para hacer una copia de seguridad de los datos del Mac con Time Machine, tienes que preparar un disco de copia de seguridad. ¿Qué tipo de dispositivo de almacenamiento puedes utilizar? Empecemos por el principio.
#1. Prepara un disco de copia de seguridad: ¿Qué disco puedes utilizar?
La mayoría de los expertos en seguridad de datos sugieren a los usuarios que hagan una copia de seguridad de los datos en un disco duro externo por seguridad. Ahora los usuarios tienen más opciones que el disco duro externo. Para los usuarios de Mac, las opciones incluyen un disco duro externo, una unidad USB, una unidad FireWire, dispositivos NAS, un ordenador Mac compartido y la AirPort Time Capsule. La mayoría de los usuarios utilizarán discos duros externos o unidades USB como disco de copia de seguridad. Si estás interesado en otras opciones de dispositivos de almacenamiento, puedes ir a la página de soporte de Apple para obtener más información.
Aquí presentamos principalmente qué tipo de disco duro externo debes preparar:
1. El disco duro externo debe ser lo suficientemente grande como para almacenar los datos de los que quieres hacer una copia de seguridad.
2. Si la unidad ha sido formateada anteriormente, asegúrate de que el formato de archivo es compatible con macOS. Formatos de archivo compatibles con Mac: APFS, Mac OS Extended, MS-DOS (FAT) y exFAT.
3. Si el disco no tiene el formato correcto, puedes formatearlo primero en tu Mac.
4. No hay limitación de marca para el disco que elijas. Puedes utilizar el que quieras.
#2. Configura Mac Time Machine e inicia la copia de seguridad automática
En esta parte, conecta tu disco de copia de seguridad al Mac y sigue la siguiente guía para ver cómo configurar la copia de seguridad de Time Machine.
Paso 1. Busca y haz clic en Preferencias del Sistema en el menú Apple, y luego haz clic en Time Machine.
Paso 2. Al abrir la ventana de Time Machine, haz clic en "Seleccionar disco de copia de seguridad". Elige la unidad de copia de seguridad conectada como disco.
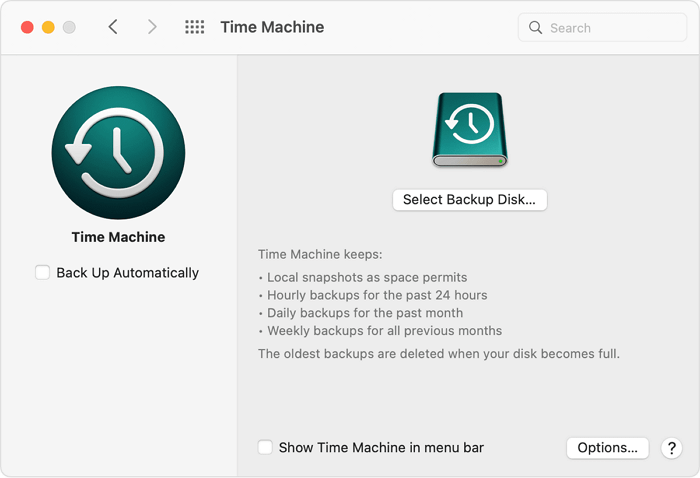
Paso 3. Marca la casilla Copia de seguridad automática para que Time Machine pueda crear automáticamente los archivos de copia de seguridad en tu unidad de disco. Además, puedes configurar que Time Machine aparezca en la barra de menús.
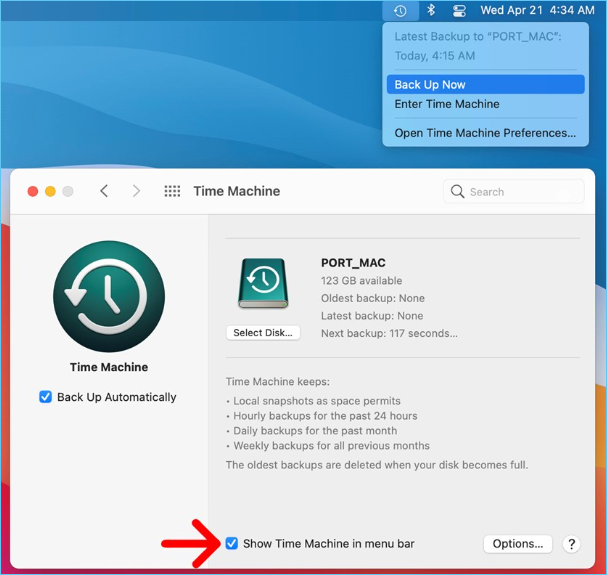
Paso 4. Ya está todo listo. Cuando termines el proceso de configuración, Time Machine empezará a crear la primera copia de seguridad.
SABER MÁS
¿Sigues teniendo curiosidad? Haz clic aquí para saber cómo configurar y usar Time Machine en Mac.
Ⅲ. Cómo restaurar la copia de seguridad de Time Machine
Una vez que el proceso de copia de seguridad haya terminado y necesites restaurar los archivos de la copia de seguridad, puedes seguir los siguientes pasos para ver cómo restaurar la copia de seguridad de Time Machine.
Time Machine admite dos tipos de restauración: restauración completa del sistema y restauración de archivos/carpetas.
Restauración completa del sistema: Puedes utilizar esta función para borrar tu Mac e instalar macOS junto con los archivos y ajustes de la copia de seguridad. Esto devolverá a tu Mac a su estado cuando se creó esa copia de seguridad específica. Visita la página de soporte de Apple para conocer los pasos detallados si quieres saber cómo hacerlo.
Restauración de archivos/carpetas: Puedes utilizar esta función para elegir selectivamente qué archivos o carpetas quieres restaurar de tus copias de seguridad. Para ello, sigue estos pasos:
Paso 1. Conecta el disco de copia de seguridad a tu Mac. Abre Time Machine y selecciona la opción de conectar el disco de copia de seguridad.
Paso 2. Utiliza la línea de tiempo de la derecha de la pantalla para encontrar la fecha en la que modificaste o creaste por última vez el archivo o carpeta que quieres restaurar.
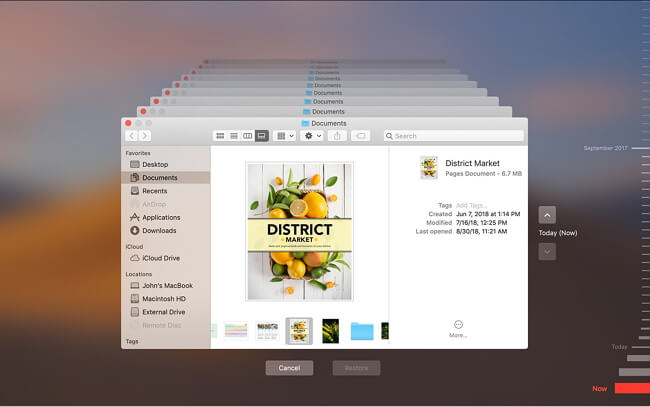
Paso 3. Para previsualizar un archivo, selecciónalo y pulsa la barra espaciadora.
Paso 4. Para restaurar un archivo, selecciónalo y haz clic en el botón Restaurar.
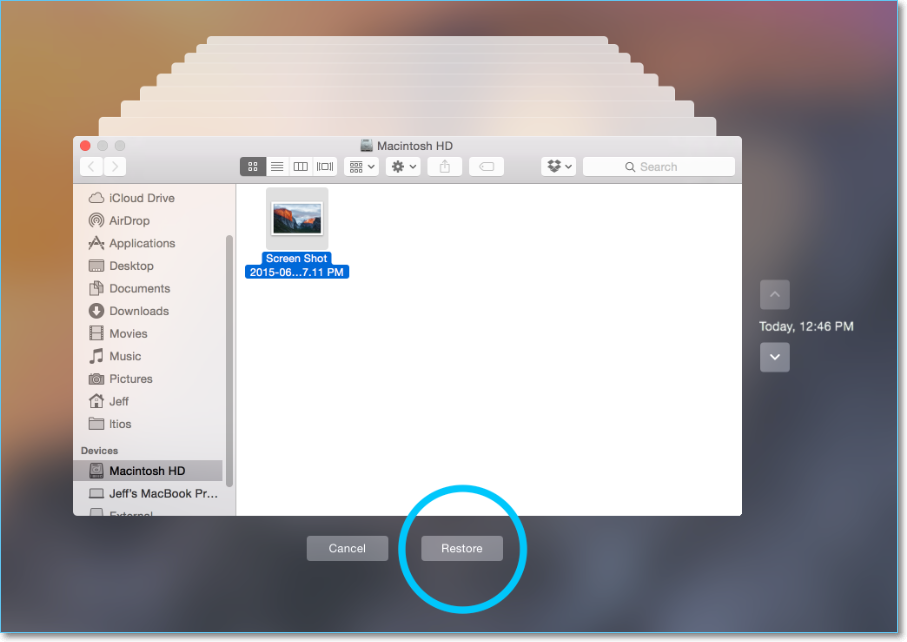
Paso 5. Cuando termines de restaurar los archivos, pulsa Command-Q para salir de Time Machine.
SABER MÁS
Esta parte presenta en detalle cómo restaurar archivos o carpetas desde la copia de seguridad de Time Machine. Si quieres otros métodos para restaurar la copia de seguridad de Time Machine, ve al enlace indicado para saber más sobre cómo restaurar desde Time Machine.
Ⅳ. ¿Un archivo de copia de seguridad perdido? Recuperar una copia de seguridad de Time Machine eliminada
Puedes perder los archivos de copia de seguridad de Time Machine en dos situaciones: si borraste accidentalmente las copias de seguridad o si se formateó la unidad de copia de seguridad. Sea cual sea tu situación, si quieres recuperar la copia de seguridad de Time Machine eliminada, tienes que buscar la ayuda de un software de recuperación de datos de terceros.
En esta parte, utilizaremos EaseUS Data Recovery Wizard for Mac como ejemplo para mostrarte cómo recuperar la copia de seguridad de Time Machine eliminada.
EaseUS Data Recovery Wizard para Mac
- Recupera archivos perdidos o eliminados de unidades internas y externas de Mac (unidad USB, Thunderbolt, unidad de copia de seguridad de Time Machine)
- Recuperar archivos borrados de la papelera Mac gratis, de la tarjeta de memoria formateada, de la unidad flash, de la cámara digital y de las videocámaras
- El mecanismo de escaneo rápido e inteligente garantiza la búsqueda de todos los posibles archivos perdidos en Mac
Descarga el software desde el botón de abajo, conecta tu disco Time Machine al Mac y sigue la guía paso a paso para recuperar los archivos eliminados.
Paso 1. Descarga e instala EaseUS Data Recovery Wizard para Mac
Haz clic en el botón de descarga para descargar el paquete de instalación de EaseUS Data Recovery Wizard for Mac. Requiere macOS 10.9 o posterior. Según la velocidad de tu ancho de banda, el tiempo que tarda en terminar la descarga varía de segundos a minutos. Cuando termine la descarga, busca el archivo "MAC_DRW_Trial_RssM.dmg" en la carpeta de descargas, haz doble clic en él y arrastra el icono de EaseUS a las carpetas de aplicaciones para instalarlo en tu Mac.
Paso 2. Localiza la unidad de pérdida de datos
El siguiente paso es indicar a EaseUS Data Recovery Wizard dónde se encuentran los datos perdidos.
EaseUS Data Recovery Wizard for Mac soporta la recuperación de dispositivos internos y externos, incluyendo HFS+, APFS, SSD, HDD, FAT, NTFS, etc. Conecta tu dispositivo externo a tu Mac (si hay alguno), en la interfaz principal del software, podrás ver que aparecen todos los dispositivos escaneables. Los dispositivos internos y externos se colocan por separado. Haz clic para elegir la unidad de destino (escanea sólo una unidad a la vez), y haz clic en el botón "Escanear" de la derecha.
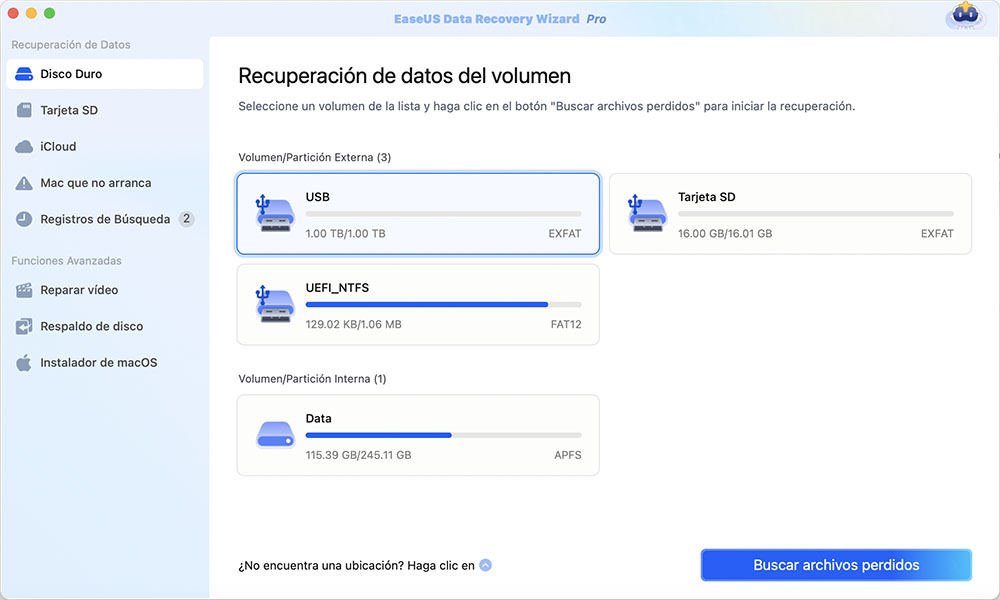
Paso 3. Escaneo [Rápido + Profundo] en busca de archivos eliminados
Una vez que hagas clic en "Escanear", EaseUS Data Recovery Wizard iniciará un Escaneo Rápido a través de la unidad de destino. Este proceso puede encontrar los archivos con mayor probabilidad de ser recuperados o los que acaban de ser eliminados. Cuando el proceso de escaneo rápido haya terminado, EaseUS Data Recovery Wizard iniciará automáticamente el Escaneo Profundo. Un Escaneo Profundo significa escanear a fondo y encontrar todos los datos perdidos en toda la unidad a nivel binario. Dependiendo del tamaño de tu disco y de los datos, este proceso durará desde decenas de minutos hasta varias horas.
No tienes que esperar a que termine todo el proceso de escaneo para empezar la recuperación. Siempre que el software encuentre tus archivos eliminados, puedes empezar la recuperación cuando quieras. También puedes guardar el registro del escaneo en tu Mac para la próxima vez que lo hagas.
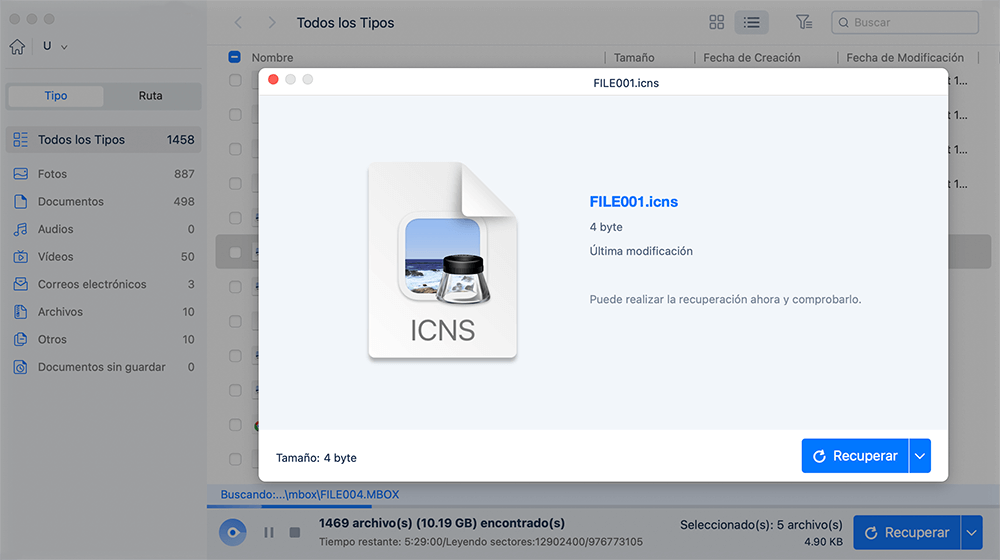
Paso 4. Selecciona y recupera tus archivos
El último paso es localizar tus archivos eliminados, puedes filtrar el tipo de archivo, buscar el nombre del archivo o comprobar la ruta del mismo. Una vez encontrados los archivos que quieres, selecciona y haz clic en el botón Recuperar, y luego guárdalos en un nuevo destino. También puedes elegir varios archivos deseados, hacer clic con el botón derecho sobre ellos y elegir recuperarlos en el Mac local o en tu unidad en la nube.

SABER MÁS
Aunque el disco de Time Machine es para hacer copias de seguridad, puede encontrarse con la pérdida de datos durante el uso de este disco. Este artículo enlazado ofrece una visión más detallada de recuperar copia de seguridad de Time Machine.
Ⅴ. Problema 1. Time Machine no completa la primera copia de seguridad
No hay ningún software impecable. Los usuarios han informado de varios problemas sobre el uso de Time Machine. El primer problema es que Time Machine se atasca al crear la primera copia de seguridad. Normalmente, si te encuentras con este problema, verás un mensaje de error "Time Machine no pudo completar la copia de seguridad inicial", o la Time Machine se atasca en la preparación de la copia de seguridad.
Hay más de una forma de ayudarte a resolver un problema. Algunas son soluciones básicas, y otras requieren más experiencia del usuario. Aquí sólo presentamos los tres métodos más fáciles. Puedes seguirlos para solucionar este problema.
Método 1. Cancela la copia de seguridad e inténtalo de nuevo
Cancelar y volver a intentar un proceso es la solución más básica para muchos problemas de software. Si ves que tu proceso de copia de seguridad de Time Machine está pendiente, haz clic en el icono "x" para detenerlo primero. A continuación, reinicia Time Machine desde el menú de Apple y haz clic en "Copia de seguridad ahora" para iniciar una nueva ronda de copias de seguridad. Comprueba si esta vez puedes terminar con éxito el proceso de copia de seguridad.
Método 2. Utiliza Primeros auxilios para arreglar la unidad de copia de seguridad
La Utilidad de Discos es otra herramienta basada en macOS para que los usuarios de Mac puedan gestionar las unidades internas y externas. Si Time Machine no puede completar la copia de seguridad, es posible que tu unidad de copia de seguridad esté dañada. Sigue esta guía para ver cómo utilizar Primeros Auxilios.
Paso 1. Inicia la Utilidad de Discos en el Mac.
Paso 2. Todas tus unidades internas y externas se mostrarán a la izquierda. Selecciona tu disco de copia de seguridad de Time Machine.
Paso 3. Haz clic en "Primeros auxilios" y tu Mac empezará a reparar la unidad de copia de seguridad.
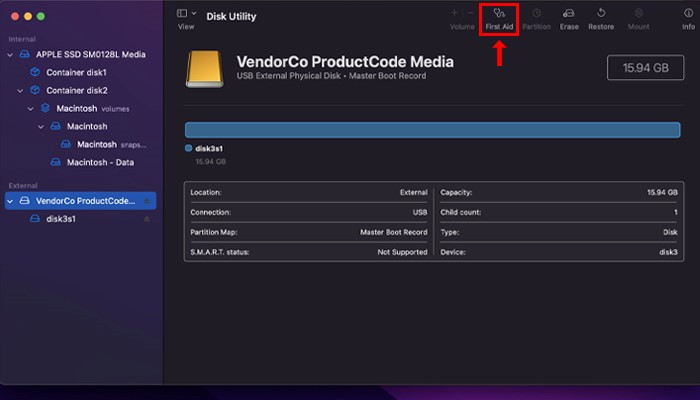
Método 3. Formatear la unidad Time Machine a APFS
Otra posible razón por la que no puedes completar la copia de seguridad de Time Machine es que tu unidad tiene un formato incorrecto. APFS es el formato de archivo de la unidad de copia de seguridad recomendado por macOS. Puedes intentar formatear tu unidad a APFS primero y luego intentar crear una copia de seguridad de Time Machine de nuevo.
Paso 1. Conecta tu unidad de copia de seguridad al Mac e inicia la Utilidad de Discos.
Paso 2. Selecciona la unidad de destino y haz clic en Borrar en la parte superior.
Paso 3. Elige formatear la unidad a APFS.
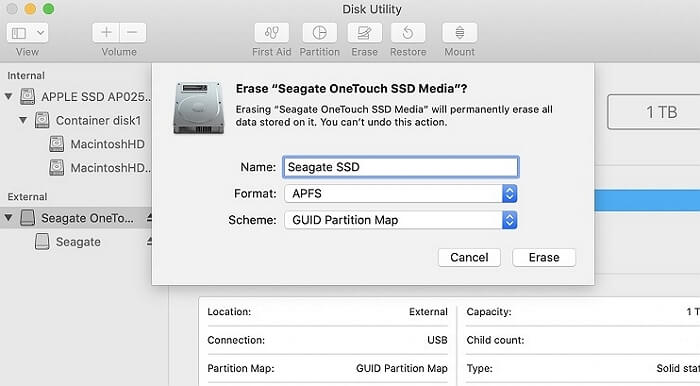
SABER MÁS
Como ya hemos dicho, arreglar que Time Machine no termine la primera copia de seguridad tiene más de tres métodos. Si estos métodos anteriores no pueden solucionar tu problema, haz clic para saber más sobre cómo solucionar que Time Machine no completa la primera copia de seguridad.
Ⅵ. Problema 2. Reparar la copia de seguridad de Time Machine: Fallida, Dañada, Perdida
El segundo problema más común con Time Machine es que la copia de seguridad falle, se corrompa o falte. Cada fallo de la copia de seguridad de Time Machine mencionado tiene su solución. Comprueba el siguiente contenido para reparar la copia de seguridad fallida de Time Machine.
1. Cómo solucionar una copia de seguridad fallida
- Comprueba los requisitos del sistema de Time Machine
- Comprueba la conexión de red del Mac
- Comprueba si tu Mac está actualizado
2. Cómo resolver una copia de seguridad dañada
Si la copia de seguridad de Time Machine está dañada, la forma más fácil es crear una nueva copia de seguridad de Time Machine. De esta manera, puedes ahorrar tiempo y esfuerzo en reparar un archivo de copia de seguridad corrupto. Mientras no se pierda el contenido de la copia de seguridad, reinicia la Time Machine y crea una nueva.
3. Cómo solucionar la copia de seguridad de Time Machine perdida
Si has eliminado el archivo de copia de seguridad de Time Machine del disco por accidente, la única opción es utilizar el software de recuperación de datos para escanear el disco de copia de seguridad y ver si puede recuperar archivos borrados Mac.
Como ya hemos mencionado, EaseUS Data Recovery Wizard for Mac es una herramienta exclusiva para Mac para restaurar datos. Puedes consultar la guía de la parte Ⅳ para ver cómo utilizar el software de recuperación de datos.
SABER MÁS
De hecho, reparar una copia de seguridad de Time Machine es más difícil de lo que crees. Las soluciones aquí expuestas son sólo una parte inteligente de las soluciones. Para saber más, haz clic aquí para solucionar el problema de corrupción de Time Machine en Mac.
Ⅶ. Problema 3. El botón de restauración de Time Machine está en gris
El último problema se refiere a la imposibilidad de restaurar la copia de seguridad de Time Machine. Un usuario de la comunidad de discusión de Apple dice que cuando quiere restaurar la copia de seguridad de Time Machine, el botón de restaurar aparece en gris. Si estás en el mismo dilema, esta parte te ayudará.
En primer lugar, debes saber por qué el botón de restauración de Time Machine está en gris. Hay varias razones posibles:
- Se ha formateado la unidad de copia de seguridad de Time Machine
- Tu copia de seguridad creada anteriormente estaba incompleta
- Tu Mac ha detectado que la copia de seguridad estaba dañada
Para solucionar este problema, debes utilizar los medios adecuados para entrar en Time Machine. Aquí tienes dos soluciones prácticas:
Solución 1. Abre el Finder de tu Mac y haz clic en "Entrar en Time Machine".
Solución 2. Esta solución consiste en forzar la restauración de Time Machine desde el arranque.
1. Reinicia tu Mac y pulsa simultáneamente Command + R hasta que veas el logotipo de Apple.
2. Suelta las teclas y entra en Utilidades de macOS. Elige "Restaurar desde una copia de seguridad de Time machine" para ver si puedes restaurar ahora.
SABER MÁS
En el caso de que el botón de restauración de Time Machine esté en gris, ¿qué otras cosas debes saber? Hay un artículo detallado que no puede restaurar desde Time Machine.
¿Ha sido útil esta página?
Artículos Relacionados
-
Guía completa para recuperar datos del disco duro
![author icon]() Luna/2025/07/10
Luna/2025/07/10 -
Solución de problemas de USB: Reparar errores de USB y reparar USB dañada
![author icon]() Luna/2025/07/10
Luna/2025/07/10 -
Reparación de archivos | Cómo reparar un archivo dañado (PST, PDF, fotos, etc.)
![author icon]() Pedro/2025/07/10
Pedro/2025/07/10 -
La Papelera de reciclaje Windows 10 - Guía completa
![author icon]() Luna/2025/07/10
Luna/2025/07/10