Copia de Seguridad de Time Machine
Temas Relacionados
- 01 Cómo configurar y usar Time Machine en Mac
- 02 Recuperar copia de seguridad eliminada o perdida de Time Machine
- 03 Problema #1. Time Machine no completa la primera copia de seguridad
- 04 Problema #2. Solucionar la copia de seguridad de Time Machine fallida, dañada, perdida
- 05 Problema #3. Falló restaurar desde backup de Time Machine
Navegación rápida:
- 1. Solucionar el atasco que tiene Time Machine esperando para completar la primera copia de seguridad
(6 métodos - ¡fácil y rápido!) - 2. Consejos útiles para evitar fallos en las copias de seguridad de Time Machine
- 3. Recuperar datos sin la copia de seguridad de Time Machine (¡de una vez por todas!)
La utilidad Time Machine en Mac te permite crear una copia de seguridad de los datos de tu Mac. Puedes hacer una copia de seguridad de los datos en cualquier disco externo para que tus datos estén más seguros frente a cualquier pérdida.
Pero, los usuarios de Mac a veces tienen problemas con su utilidad de copia de seguridad de Mac con Time Machine. El error indica que está esperando para completar la primera copia de seguridad. Por lo tanto, no puede crear ninguna copia de seguridad nueva. Pero no te preocupes, ya que nuestro objetivo es ayudarte a solucionar este problema.
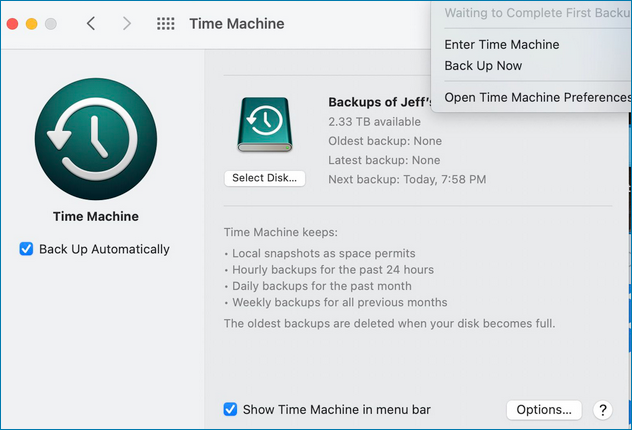
Antes de que veas las soluciones a la máquina del tiempo atascada en la espera para completar la primera copia de seguridad, veamos las razones por las que aparece el problema en primer lugar.
- Problema con tu unidad de copia de seguridad: Una causa probable de este problema se debe a tu unidad de copia de seguridad donde Time Machine está creando la copia de seguridad. Asegúrate de comprobar si puedes utilizar tu unidad de copia de seguridad habitualmente.
- Actualizaciones de software pendientes: Tu Mac debería estar utilizando la última versión de macOS para que Time Machine funcione sin problemas. Si no es así, tienes que actualizar tu macOS.
- Conexión a Internet: Una red WiFi inconsistente o un internet lento también pueden causar este error. Por lo tanto, se recomienda encarecidamente utilizar un internet fiable y de buena velocidad para las copias de seguridad de Time Machine.
- Proceso de copia de seguridad incompleto: Los usuarios a veces pierden la paciencia y apagan sus Macs mientras se ejecuta la copia de seguridad de Time Machine. Esto puede traerte problemas en el futuro, por lo que es mejor completar siempre la copia de seguridad antes de apagar.
Tienes que evitar y tener en cuenta las cosas mencionadas anteriormente para ejecutar las copias de seguridad de Time Machine sin problemas. En la siguiente sección, verás cómo solucionar el problema de Time Machine atascado esperando a completar la primera copia de seguridad.
[Solucionado] Falló restaurar desde backup de Time Machine
Time Machine, la función de copia de seguridad integrada en tu Mac, te permite hacer una copia de seguridad de todos los archivos, incluidas las aplicaciones, la música, las fotos, el correo electrónico, los documentos y los archivos del sistema de forma automática.
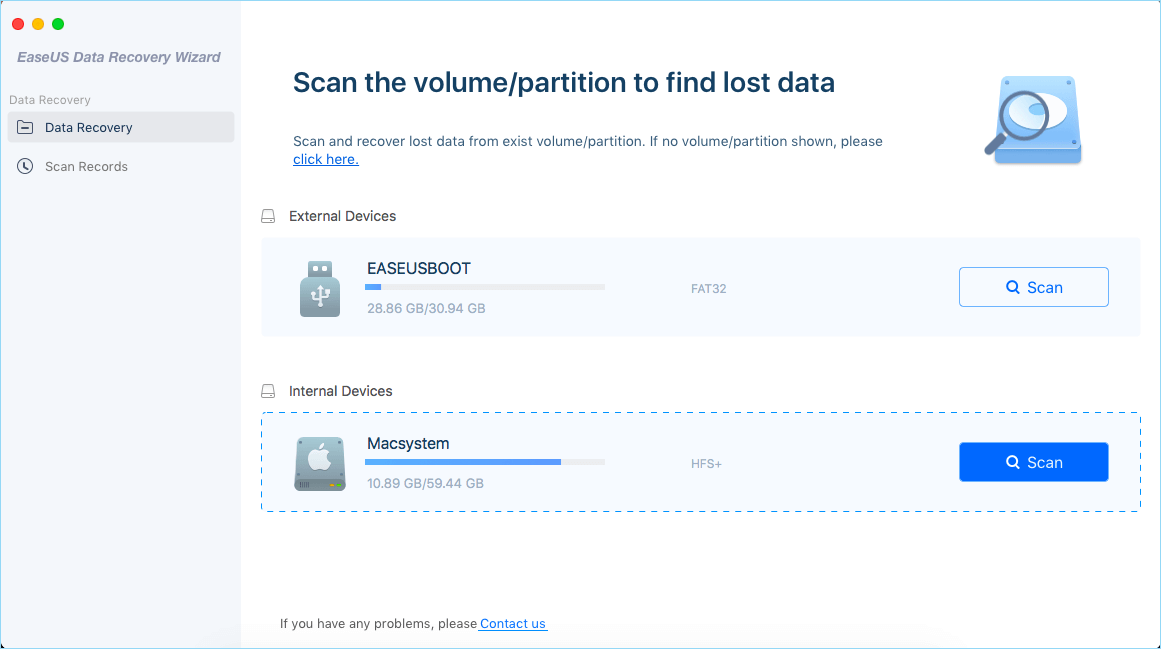
Cómo solucionar el atasco que tiene Time Machine esperando para completar la primera copia de seguridad
La buena noticia es que puedes solucionar el problema de Time Machine atascada en espera de completar la primera copia de seguridad. A continuación, verás nuestra lista de seis soluciones completas recopiladas que puedes hacer por tu cuenta para deshacerte de este error.
- 1. Cancelar el progreso de la copia de seguridad y reiniciar para volver a hacerla
- 2. Ejecutar Primeros auxilios en la unidad de copia de seguridad de Time Machine
- 3. Excluir los directorios afectados para la copia de seguridad
- 4. Iniciar Mac en modo seguro para la primera copia de seguridad
- 5. Formatear la unidad de copia de seguridad de Time Machine a APFS
- 6. Instalar la nueva actualización disponible de macOS
1. Cancelar el progreso de la copia de seguridad y reiniciar para volver a hacerla
El primer método que puedes probar es cancelar tu Copia de Seguridad en curso y hacer una copia de seguridad de nuevo. Sigue los siguientes pasos para hacerlo:
Paso 1. En el Menú Apple, selecciona Preferencias del Sistema.
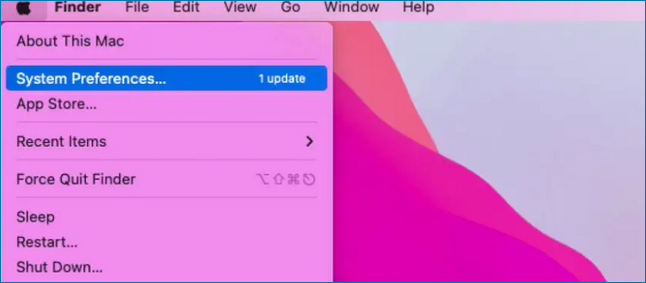
Paso 2. Abre Time Machine.
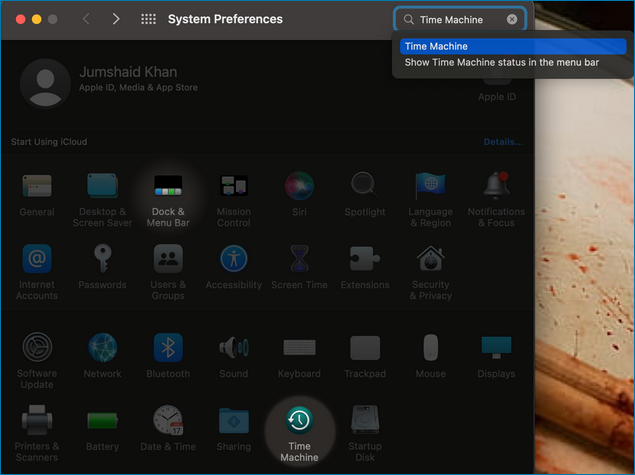
Paso 3. Haz clic en el icono x para detener el progreso de la copia de seguridad en curso.
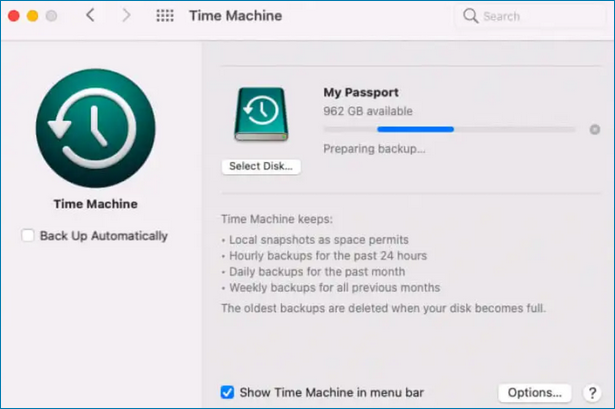
Paso 4. Vuelve a iniciar la copia de seguridad de Time Machine haciendo clic en el icono de Time Machine de la barra de menús y seleccionando Realizar copia de seguridad ahora.
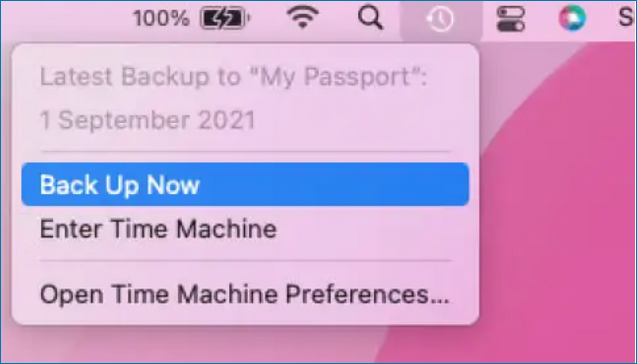
2. Ejecutar Primeros auxilios en la unidad de copia de seguridad de Time Machine
Los errores del sistema de archivos en tu unidad de copia de seguridad de Time Machine también pueden causar el problema. Puedes utilizar Utilidad de Discos integrada en el Mac para ayudarte a reparar los errores del sistema de archivos de tu unidad de copia de seguridad.
Sigue los siguientes pasos para ejecutar Primeros auxilios en la unidad de copia de seguridad de Time Machine:
Paso 1. Inicia la Utilidad de Discos pulsando CMD + Space y escribiendo Utilidad de Discos.
Paso 2. Selecciona tu unidad de copia de seguridad de Time Machine en la barra lateral izquierda.
Paso 3. Haz clic en el botón de Primeros auxilios.
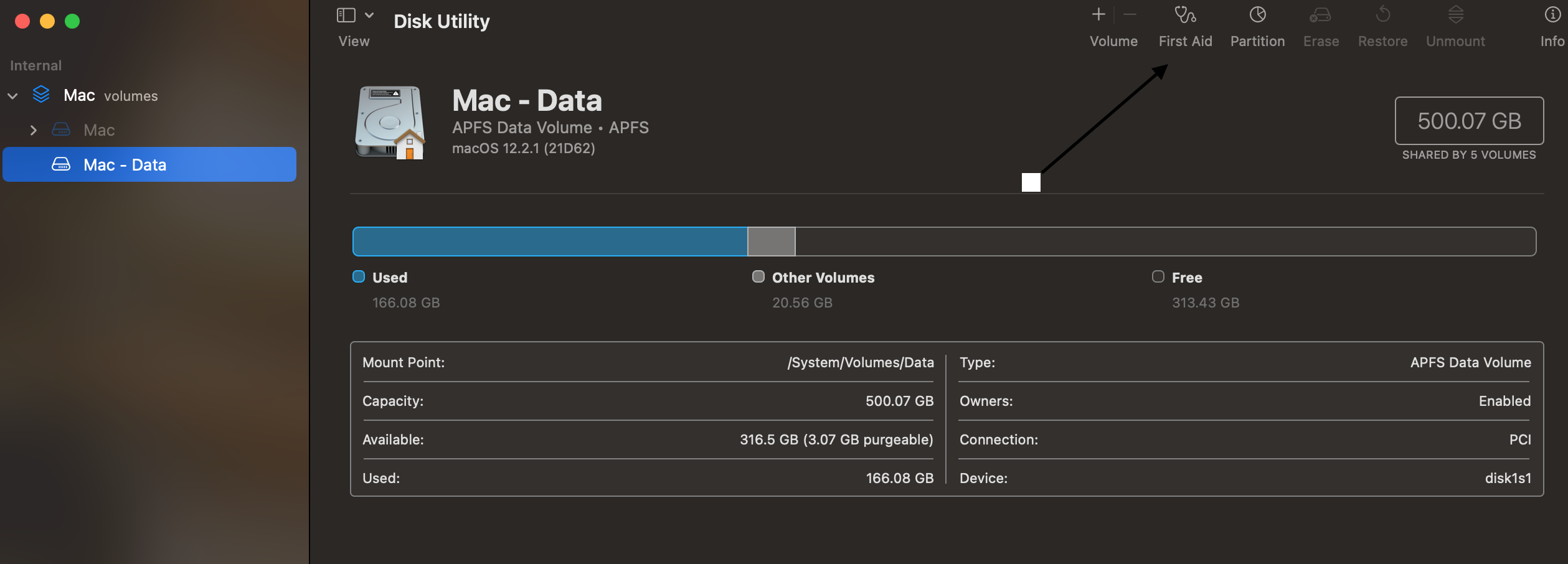
Analizará y comprobará si hay errores en el sistema de archivos de tu unidad de copia de seguridad. Una vez hecho esto, los corregirá, y entonces podrás ejecutar las copias de seguridad de Time Machine sin ningún problema.
3. Excluir los directorios afectados de la copia de seguridad
A veces hay directorios afectados que no permiten que se completen las copias de seguridad de Time Machine. Por ejemplo, impiden que el Mac pueda pausar o detener las copias de seguridad porque estos directorios se encuentran con el error "Fallo en adquirir proactivamente la afirmación de bloqueo del dispositivo".
Tienes que identificar estos directorios y excluirlos de la copia de seguridad de Time Machine. Sigue los siguientes pasos para excluir los directorios afectados para la copia de seguridad:
Paso 1. Abre el Terminal de Mac e introduce el siguiente comando.
log show --info --style compact --predicate '(subsystem == "com.apple.TimeMachine") && (eventMessage like[cd] "Failed * acquire device lock assertion*")' --last 24h
Si ejecutas el comando, obtendrás una lista de los directorios como resultado.
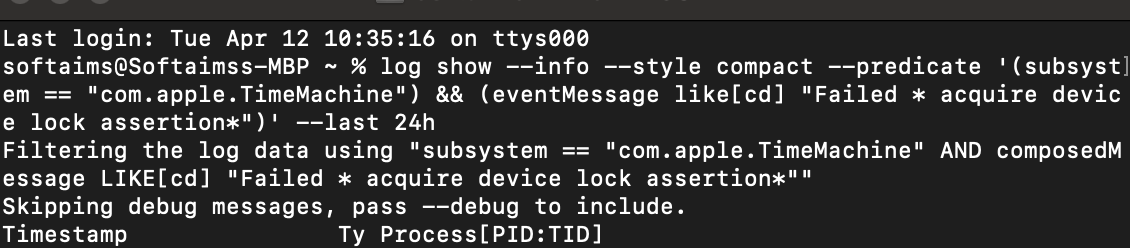
Paso 2. En el Menú Apple, selecciona Preferencias del Sistema y abre Time Machine.
Paso 3. Haz clic en Opciones de Time Machine y utiliza el icono del Plus para excluir estos directorios de la copia de seguridad.
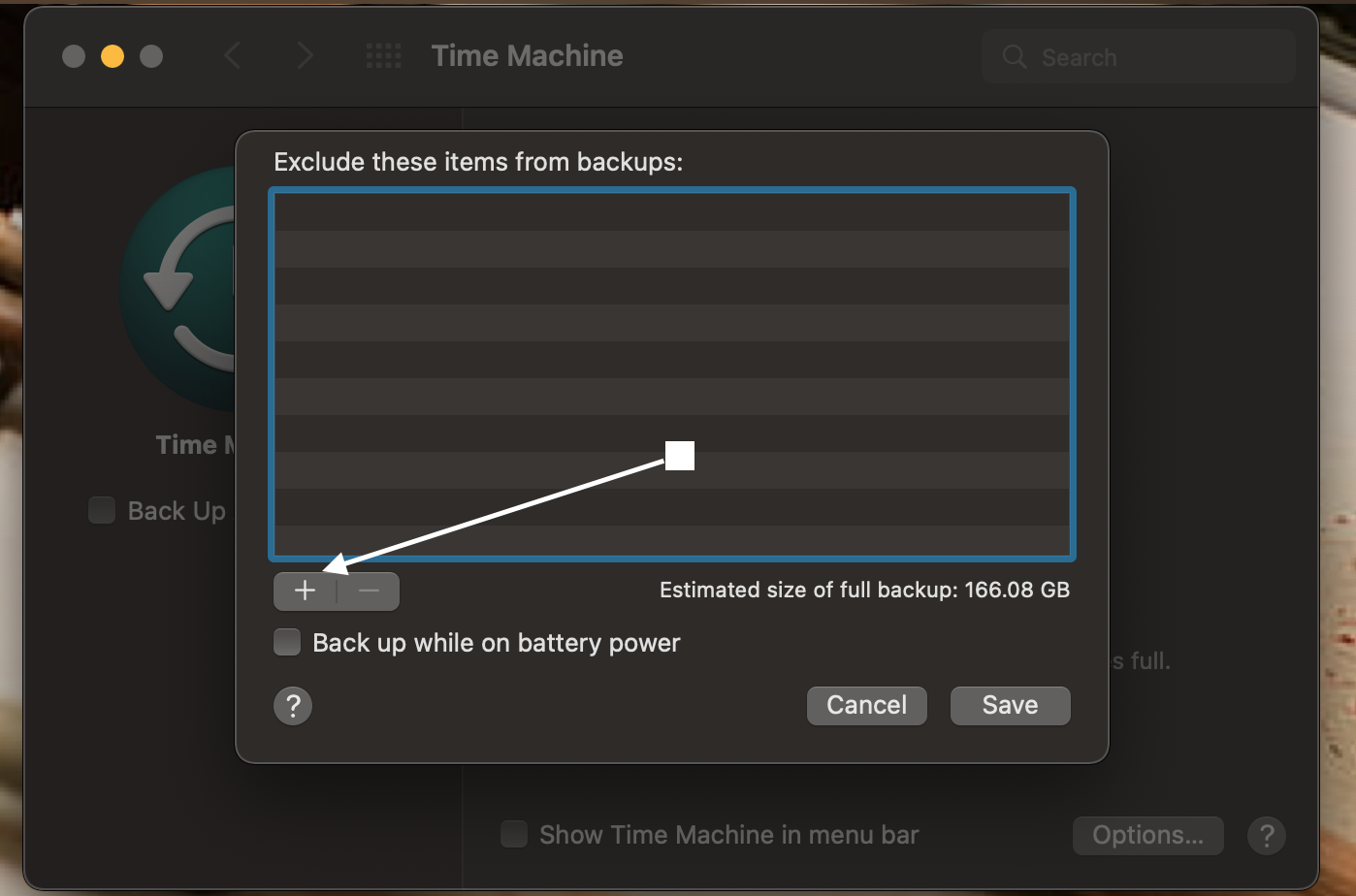
Una vez hecho esto, haz clic en el botón Guardar para excluir los archivos de la copia de seguridad.
4. Iniciar tu Mac en modo seguro para la primera copia de seguridad
La primera copia de seguridad de Time Machine siempre requiere mucho tiempo. Por eso, puedes arrancar tu Mac en Modo Seguro para evitar que cualquier software incompatible te impida hacer la copia de seguridad.
Sigue los siguientes pasos para iniciar tu Mac en modo seguro para tu primera copia de seguridad:
Paso 1. Apaga tu Mac.
Paso 2. Mantén pulsado el botón de encendido hasta que aparezca la siguiente pantalla.
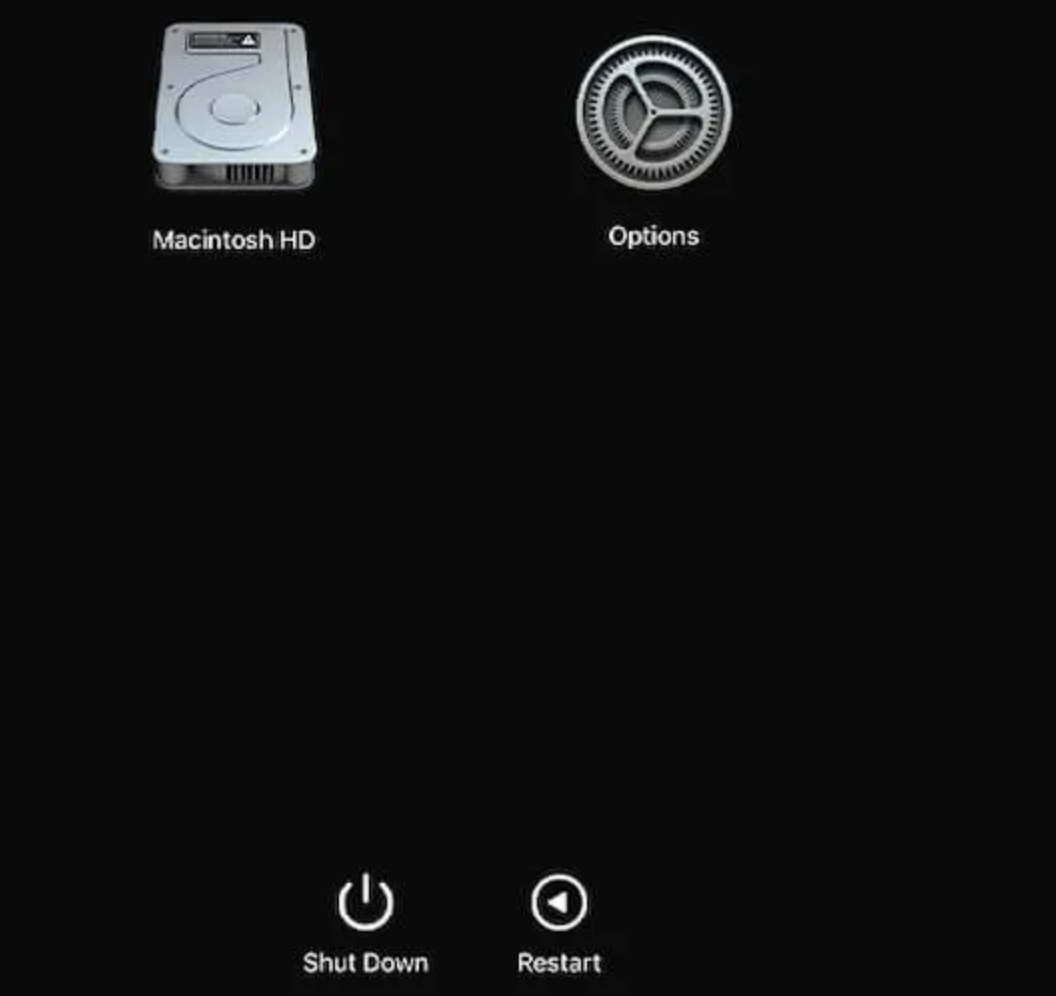
Paso 3. Carga tu Mac en modo seguro e inicia la copia de seguridad de Time Machine
5. Formatear la unidad de copia de seguridad de Time Machine a APFS
Se recomienda utilizar APFS (Sistema de Archivos de Apple) para tu unidad de copia de seguridad de Time Machine. Puedes formatear la unidad de copia de seguridad en formato APFS siguiendo los pasos que se indican a continuación:
Paso 1. Inicia la Utilidad de Discos pulsando CMD + Space y escribiendo Utilidad de Discos.
Paso 2. Selecciona tu unidad de copia de seguridad de Time Machine en la barra lateral izquierda.
Paso 3. Haz clic en el botón Borrar de la parte superior, selecciona APFS como Formato y pulsa el botón Borrar.
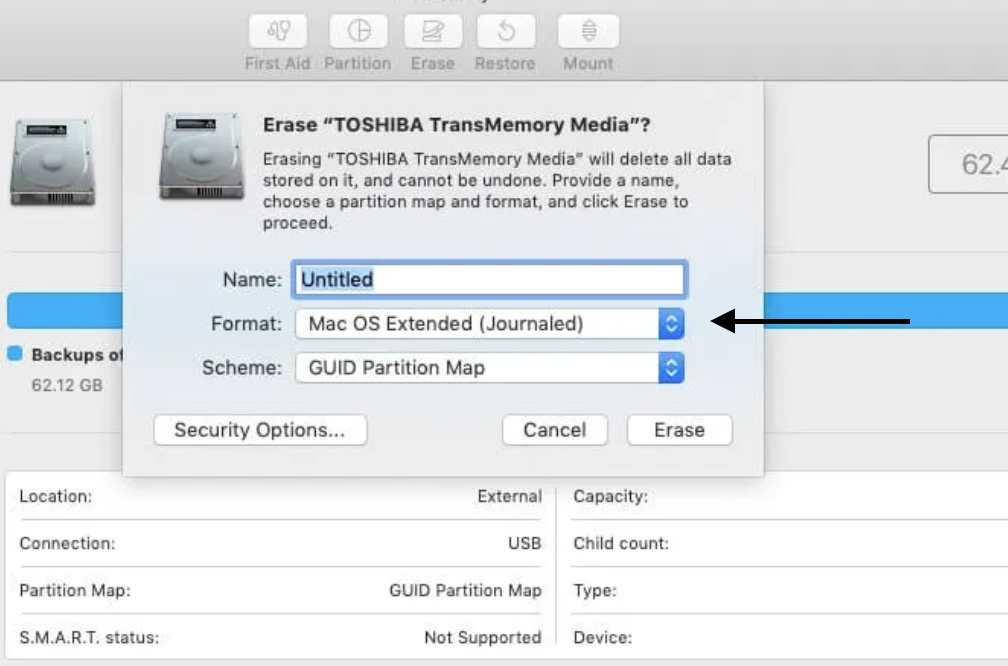
6. Instalar la nueva actualización disponible de macOS
Si hay alguna nueva actualización de macOS, debes instalarla lo antes posible, ya que las actualizaciones pendientes también pueden causar problemas con la copia de seguridad de Time Machine.
Sigue los siguientes pasos para instalar las nuevas actualizaciones de macOS:
Paso 1. Pulsa CMD + Barra espaciadora y escribe Actualización de software.
Paso 2. Si hay alguna actualización disponible, haz clic en el botón Actualizar ahora.
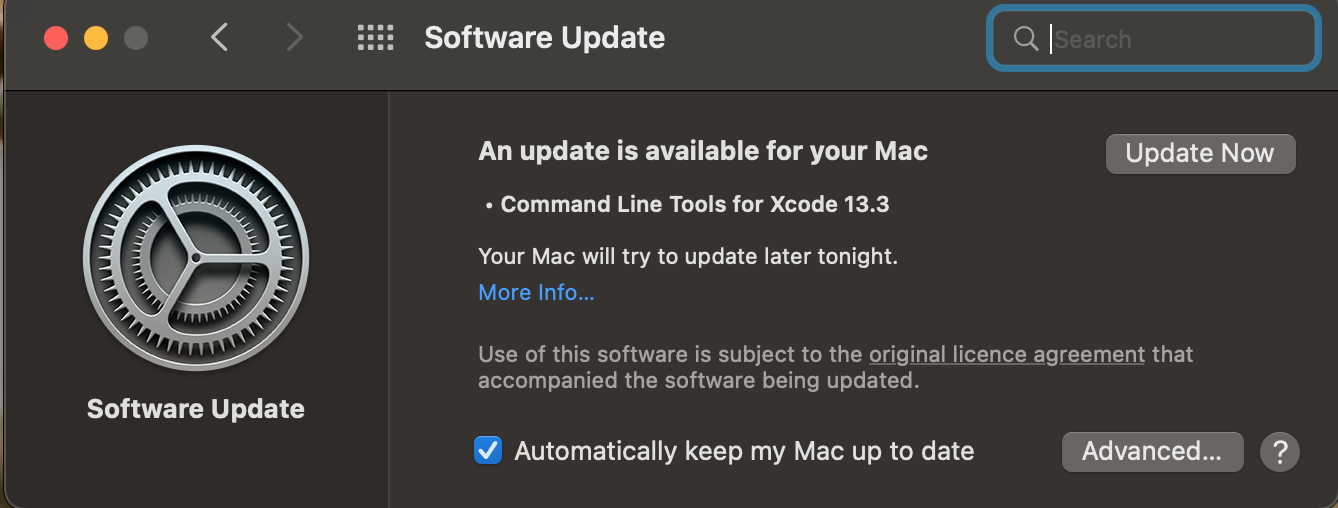
Consejos útiles para evitar fallos en las copias de seguridad de Time Machine
Aunque este artículo trata del problema "Time Machine no completa la primera copia de seguridad", hay otros problemas con las copias de seguridad de Time Machine. Por ejemplo, los usuarios también se han encontrado con:
- 1. Time Machine no pudo completar la copia de seguridad en "TimeCapsule".
- 2. La copia de seguridad no se ha realizado porque se ha producido un error al copiar los archivos en el disco de copia de seguridad.
- 3. El volumen de copia de seguridad es de sólo lectura.
Además, hay más errores que puedes encontrar con tu Time Machine. Puedes evitar que se caiga la copia de seguridad de los datos esenciales utilizando los siguientes consejos:
Ha fallado la copia de seguridad de Time Machine, no hay espacio suficiente: Puedes encontrarte con este error si no tienes suficiente espacio en tu unidad de copia de seguridad. Puedes solucionarlo ampliando el almacenamiento de tu unidad de copia de seguridad, eliminando los archivos innecesarios o excluyendo los archivos grandes de la copia de seguridad.
La copia de seguridad de Time Machine no hace una copia de seguridad automática: Tienes que habilitar la opción de copia de seguridad automática desde la configuración de Time Machine. Si no está activada, siempre tendrás que realizar la copia de seguridad de Time Machine manualmente.
¿Pero qué pasa si aún así pierdes tus datos? En ese caso, necesitas un software de recuperación de datos que te ayude a recuperar los datos de tu Mac. Consulta la siguiente sección para ver cómo puedes recuperar los datos perdidos de tu Mac si Time Machine falla.
Cómo recuperar datos sin una copia de seguridad de Time Machine
EaseUS Data Recovery Wizard es un software gratuito de recuperación de datos Mac para macOS y Mac OS X antiguo. Es gratuita y te permite recuperar archivos borrados Mac sin Time Machine o cuando tu Time Machine falla.
El software es muy recomendable porque puede recuperar tus datos en cualquier situación. Tanto si has borrado un archivo, como si lo has perdido de alguna manera, o si el archivo está corrupto, EaseUS Data Recovery Wizard for Mac puede ayudarte libremente a recuperar tus datos en sencillos pasos.
Paso 1. Selecciona la ubicación del disco (puede ser un HDD/SSD interno o un dispositivo de almacenamiento extraíble) donde has perdido datos y archivos. Haz clic en el botón Buscar datos perdidos.

Paso 2. EaseUS Data Recovery Wizard for Mac escaneará inmediatamente el volumen del disco seleccionado y mostrará los resultados del escaneo en el panel izquierdo.

Paso 3. En los resultados del escaneo, selecciona los archivos y haz clic en el botón Recuperar para recuperarlos.

¿Ha sido útil esta página?
Artículos Relacionados
-
![author icon]() Luis/2025/07/10
Luis/2025/07/10 -
Cómo solucionar No bootable device Acer en Windows 11/10/7
![author icon]() Pedro/2025/07/10
Pedro/2025/07/10 -
EaseUS Estadísticas de Unidades de Disco 1 (Tamaño/Marca/Tipo) para 2025
![author icon]() Pedro/2025/07/10
Pedro/2025/07/10 -
[Guía paso a paso] Cómo instalar macOS Ventura en un Mac no compatible
![author icon]() Pedro/2025/08/26
Pedro/2025/08/26
