Copia de Seguridad de Time Machine
Temas Relacionados
- 01 Cómo configurar y usar Time Machine en Mac
- 02 Recuperar copia de seguridad eliminada o perdida de Time Machine
- 03 Problema #1. Time Machine no completa la primera copia de seguridad
- 04 Problema #2. Solucionar la copia de seguridad de Time Machine fallida, dañada, perdida
- 05 Problema #3. Falló restaurar desde backup de Time Machine
Fallo en la copia de seguridad/restauración de Time Machine
Los usuarios de Mac, que actualmente ejecutan macOS Catalina o Mojave, informan de que tienen un problema con Time Machine. Principalmente, se trata de que la copia de seguridad de Time Machine no ha podido hacer una copia de seguridad de los archivos programados en los discos de copia de seguridad configurados, ya sea la unidad de la Time Capsule o la de un tercero. Por lo tanto, cómo reparar la copia de seguridad de Time Machine es el tema que vamos a tratar aquí.
Puedes seguir leyendo o saltar al tema y la solución que más te preocupa.
| Soluciones viables | Solución de problemas paso a paso |
|---|---|
| Problema 1. No puedes hacer una copia de seguridad o restaurar | Comprueba los requisitos del sistema de Time Machine > comprueba tu Mac...Pasos completos |
| Problema 2. Copia de seguridad de Time Machine dañada | Crea una nueva copia de seguridad > reinicia Time Machine > repara con el comando del terminal...Pasos completos |
| Problema 3. Copia de seguridad de Time Machine perdida | Descargar el software para recuperar copias de seguridad perdidas > reparar...Pasos completos |
Problema 1. No puedes hacer una copia de seguridad o restaurar tu Mac con Time Machine
Uno de los fenómenos por los que falla la copia de seguridad de Time Machine es que no puedes hacer una copia de seguridad o acceder a una copia de seguridad existente de Time Machine, o que la restauración desde una copia de seguridad anterior no funciona. Según las instrucciones oficiales de Apple(https://support.apple.com/es-es/HT204157), cuando tengas un problema con Time Machine, comprueba estas cosas si ves una alerta de que Time Machine no puede hacer una copia de seguridad de tus datos, o si no puedes seleccionar el disco de copia de seguridad en las preferencias de Time Machine.
Solución 1. Comprueba los requisitos del sistema de Time Machine
- Disco duro externo conectado a un puerto USB, FireWire o Thunderbolt de tu Mac
- Time Capsule o servidor macOS en tu red
- Disco duro externo conectado al puerto USB de una Estación Base AirPort Extreme (802.11ac) de tu red
Solución 2. Comprueba tu Mac
- Asegúrate de que el software de tu Mac está actualizado.
- Reinicia tu Mac y comprueba si el problema continúa.
Solución 3. Comprueba tu Estación Base AirPort
- Si utilizas una AirPort Time Capsule o una unidad conectada a una Estación Base AirPort Extreme, asegúrate de que el firmware de tu AirPort está actualizado.
- Reinicia tu estación base y comprueba si el problema continúa. Para reiniciar, desenchufa la estación base de la corriente eléctrica durante 5 segundos y vuelve a enchufarla.
Solución 4. Comprueba tu conexión de red
Si haces una copia de seguridad en un servidor, una AirPort Time Capsule o una unidad conectada a tu Estación Base AirPort Extreme, asegúrate de que tu Mac está conectado a la misma red que tu unidad de copia de seguridad. Puedes seleccionar tu red inalámbrica en el menú de estado de Wi-Fi.
Solución 5. Comprueba tu copia de seguridad
Si haces una copia de seguridad en un servidor, en una AirPort Time Capsule o en una unidad conectada a tu Estación Base AirPort Extreme, asegúrate de que la copia de seguridad actual de Time Machine no tiene ningún problema que pueda impedir la realización de más copias de seguridad:
- Mientras mantienes pulsada la tecla Opción del teclado, haz clic en el menú de Time Machine de la barra de menús y, a continuación, selecciona Verificar copias de seguridad.
- Si Time Machine encuentra un problema con tu copia de seguridad, muestra un mensaje con detalles. Sigue las instrucciones que aparecen en pantalla.
Solución 6. Comprueba tus unidades de disco
- Si utilizas una unidad conectada a un puerto del Mac o de la Estación Base AirPort Extreme, asegúrate de que la unidad está encendida.
- Si utilizas un concentrador USB o un dispositivo similar, intenta conectar la unidad directamente a tu Mac o estación base.
- Si haces una copia de seguridad en una unidad externa de terceros, comprueba con el fabricante de la unidad que el firmware de la misma está actualizado.
- Si estás haciendo una copia de seguridad en una unidad externa, comprueba el formato de la unidad. Time Machine requiere que una unidad externa esté formateada como un disco de arranque de Mac Mac OS Extended (Journaled) con una tabla de particiones GUID (GPT). Si seleccionas una unidad con un formato diferente para utilizarla con Time Machine, tu Mac te pedirá automáticamente que la borres para Time Machine.
- Al reformatear un disco se borran todos los datos almacenados en él, por lo que quizá quieras mover primero los archivos importantes a otro disco.
Si tu disco ya está formateado correctamente, desactiva Time Machine y luego comprueba si hay problemas:
- Para comprobar la unidad de una AirPort Time Capsule, sigue los pasos para verificar la unidad de una AirPort Time Capsule.
- Para comprobar una unidad externa conectada a tu Mac, abre la Utilidad de Discos desde la carpeta Utilidades de tu carpeta Aplicaciones. A continuación, utiliza la función de Primeros auxilios de la Utilidad de Discos para verificar tu disco. Hazlo también con tu disco de arranque.
- Puedes volver a activar Time Machine después de que tus unidades se hayan verificado o reparado con éxito.
Problema 2. La copia de seguridad de Time Machine dañada
¿Qué es una copia de seguridad de Time Machine corrupta? A continuación se indican algunos síntomas de corrupción de la copia de seguridad.
- No se puede completar la copia de seguridad de Time Machine
- No puedo acceder a las copias de seguridad de time machine
- Time Machine sigue pidiendo que se creen nuevas copias de seguridad
- Time Machine tarda mucho en buscar las copias de seguridad
- No se reconoce el disco de Time Machine o el dispositivo externo
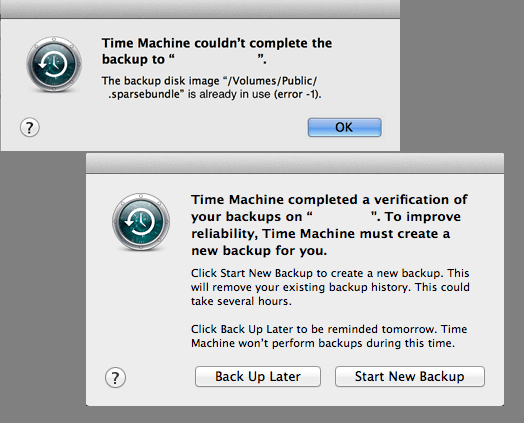
¿Cómo reparar una copia de seguridad de Time Machine dañada? Según algunos usuarios experimentados y geeks profesionales, cuando Time Machine se corrompe, se puede arreglar con los siguientes cuatro métodos de solución de problemas.
Solución 1. Crea una nueva copia de seguridad
Si Time Machine sigue pidiéndote que crees nuevas copias de seguridad, haz clic en Crear nueva copia de seguridad para iniciar entonces la nueva copia de seguridad. Para que luego pueda funcionar sin problemas.
Solución 2. Reinicia Time Machine
Reiniciar Time Machine varias veces también puede ayudar. Es posible que tengas que cambiar Time Machine a NO-Sí-NO y luego reiniciar Time Machine de nuevo.
Solución 3. Cambia el disco duro
Otra solución para reparar Time Machine es configurar un nuevo disco duro externo con Time Machine como unidad de copia de seguridad.
Solución 4. Reparar Time Machine dañado con el comando Terminal
Si Time Machine deja de responder o incluso no funciona en el Mac, reparar el Time Machine dañado se convierte en algo difícil pero que se puede resolver con el comando Terminal.
- Nota:
- Antes de iniciar el proceso, debes detener Time Machine: Preferencias del Sistema > Desactivar Time Machine.
- Paso 1: Abre el Terminal en el Mac y escribe: $ sudo su - y pulsa Enter.
- Paso 2: Escribe: $ chflags -R nouchg "/Volumes/.sparsebundle" y pulsa Enter.
- Si no sabes el nombre de la TM, ve a Preferencias de Time Machine y compruébalo. O escribe:
$ ls "/Volumes/ y pulsa Enter. - Paso 3: Escribe: $ hdiutil attach -nomount -readwrite -noverify -noautofsck "/Volumes/.sparsebundle" y pulsa Enter.
- Paso 4: Escribe el siguiente comando y pulsa Enter cada vez:
- /dev/disk5 GUID_partition_scheme
/dev/disk5s1 EFI
/dev/disk5s2 Apple_HFS - Paso 5: Escribe: $ fsck_hfs -drfy /dev/diskxs2 y pulsa Enter. Después de esto, si recibes "El volumen se ha reparado con éxito", enhorabuena.
Pero si el Terminal te advierte "El volumen no pudo ser reparado", relájate y continúa con el siguiente comando. - Paso 6: Escribe: $ fsck_hfs -p /dev/diskxs2 y pulsa Enter.
- Escribe: $ fsck_hfs -drfy /dev/diskxs2 y pulsa Enter. Espera a que se complete el proceso.
Escribe: $ vi "/Volumes//.sparsebundle/com.apple.TimeMachine.MachineID.plist" y pulsa Enter.
Cambia el valor del entero de 2 a 0 dentro de ese archivo.
Problema 3. La copia de seguridad de Time Machine perdida
Cuando no puedas acceder a Time Machine o este se haya corrompido, te recomendamos que primero recuperes los datos de la copia de seguridad. ¿Cómo?
Solución 1. Recuperar la imagen de copia de seguridad perdida con el software
Si el disco de copia de seguridad de Time Machine se puede abrir pero no aparece nada, la mejor manera es escanear y restaurar todos los archivos perdidos de Time Machines Backups.backupdb. Aquí nos gustaría recomendarte que pruebes EaseUS Data Recovery Wizard for Mac, que ayuda a los usuarios a restaurar todos los datos perdidos en diferentes situaciones en sólo 3 pasos. Descarga EaseUS Data Recovery Wizard for Mac y restaura las copias de seguridad de Time Machine ahora:
Paso 1. Selecciona la ubicación del disco (puede ser un HDD/SSD interno o un dispositivo de almacenamiento extraíble) donde has perdido datos y archivos. Haz clic en el botón Buscar datos perdidos.

Paso 2. EaseUS Data Recovery Wizard for Mac escaneará inmediatamente el volumen del disco seleccionado y mostrará los resultados del escaneo en el panel izquierdo.

Paso 3. En los resultados del escaneo, selecciona los archivos y haz clic en el botón Recuperar para recuperarlos.

Además, si has perdido archivos en el Mac o en dispositivos de almacenamiento externos, también puedes aplicar el software de recuperación de datos para Mac de EaseUS para recuperar archivos borrados Mac fácilmente.
Solución 2. Reparar la unidad de Time Machine no reconocida
Cuando el disco de copia de seguridad de Time Machine o el disco duro externo no se reconoce, y como resultado, faltan las copias de seguridad, primero puedes montarlo en el Mac y luego ejecutar Primeros auxilios en el disco de Time Machine con Utilidad de Discos.
Paso 1: Conecta el disco duro externo de la copia de seguridad de Time Machine al Mac. Inicia la Utilidad de Discos y comprueba el disco duro externo en el panel izquierdo.
Verás que el disco duro externo está en gris, marcado como sin título. (Sin título significa que no se ha montado en un ordenador Mac)

Paso 2: Selecciona el disco duro externo sin título y haz clic en el botón "Montar" de la barra de la Utilidad de Discos.
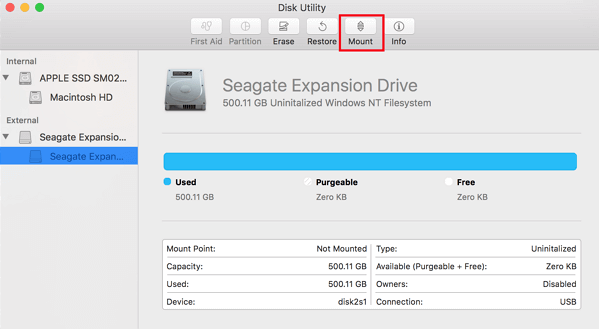
Paso 3: Selecciona la unidad de Time Machine a nivel de unidad en el panel izquierdo de la Utilidad de Discos y ejecuta Primeros auxilios.
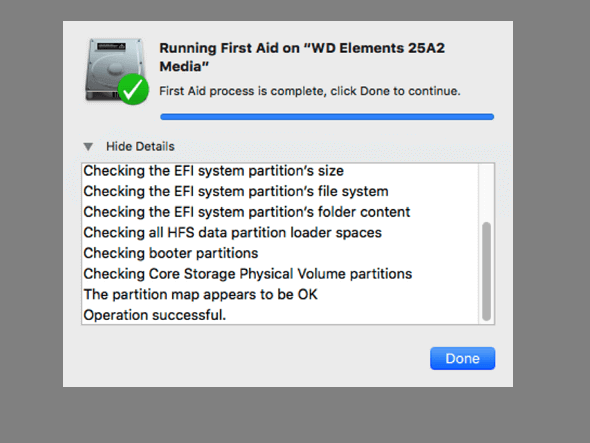
Paso 4: Selecciona la unidad de Time Machine a nivel de volumen y ejecuta Primeros auxilios.
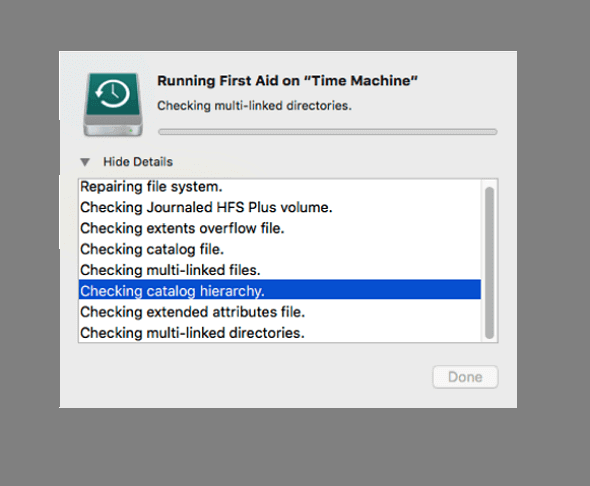
Espera a que se complete el proceso, comprueba si el ordenador Mac puede reconocer tu disco de copia de seguridad y ábrelo de nuevo en Time Machine.
Conclusión
En relación con el tema "Fallo de la copia de seguridad de Time Machine" y "cómo reparar la copia de seguridad de Time Machine", hemos reunido todas las soluciones posibles para ayudarte a resolver los distintos problemas de Time Machine en tu Mac. Si tienes más problemas con Time Machine, haz clic para obtener más directrices sobre Time Machine de la siguiente colección.
¿Ha sido útil esta página?
Artículos Relacionados
-
![author icon]() Pedro/2025/06/22
Pedro/2025/06/22 -
Black Myth: Wukong Requisitos del sistema para PC | ¿Puedes ejecutarlo?
![author icon]() Luis/2025/07/10
Luis/2025/07/10 -
Cómo solucionar AirDrop iOS 11 no funciona
![author icon]() Pedro/2025/04/17
Pedro/2025/04/17 -
Que es un TPM, como verificar y habilitar TPM 2.0 para Windows 11 [Guía Completa]
![author icon]() Pedro/2025/07/27
Pedro/2025/07/27
