Aunque Apple se asegura de que los Mac más antiguos puedan seguir instalando las nuevas actualizaciones de macOS, algunos modelos se quedan atrás, ¡y puede ser frustrante! Si eres uno de los que han visto el último anuncio de macOS Sequoia y has descubierto que no es compatible con tu Mac, no tienes por qué preocuparte. Compartiremos las formas correctas de ayudarte a instalar macOS Sequoia en un Mac no compatible.
Empieza descargando macOS Sequoia Resource, creando un USB arrancable de macOS Sequoia, instalando el parche OpenCore Legacy Patcher y, por último, instalando macOS Sequoia en un Mac no compatible. Aunque puedan parecer un par de soluciones rápidas, tendrás que leer detenidamente la guía para evitar cualquier problema de instalación. ¡Manos a la obra!
| Soluciones viables | Solución de problemas paso a paso |
|---|---|
| Paso 1. Descarga el recurso macOS Sequoia | Abre tu navegador web, ve a la base de datos del instalador completo de macOS Sequoia. Busca macOS...Pasos completos |
| Paso 2. Crea un USB de arranque para macOS Sequoia | Conecta una unidad flash USB de 16 GB a tu Mac. Utiliza un USB vacío o haz una copia de seguridad previa de los datos cruciales...Pasos completos |
| Paso 3. Instala el parche heredado de OpenCore | Para obtener la versión más reciente, ve a la página OpenCore Legacy en GitHub y selecciona...Pasos completos |
| Paso 4. Instalar macOS 15 en un Mac no compatible | Conecta la unidad USB de arranque de macOS Sequoia en el Mac no compatible que quieras actualizar...Pasos completos |
Paso 1. Descarga el recurso macOS Sequoia
Para iniciar el proceso de instalación de macOS Sequoia en tu Mac no compatible, el primer paso fundamental consiste en descargar el instalador de macOS Sequoia. A continuación se detallan los pasos para obtener el instalador directamente de Apple mediante un recurso de confianza:
Paso 1. Abre tu navegador web y ve a la base de datos del instalador completo de macOS Sequoia.
Nota: Esta base de datos proporcionará enlaces de descarga para los archivos pkg del instalador completo de macOS Sequoia (InstallAssistant.pkg). Se trata de una instalación completa idéntica a la que obtendrías en la App Store para ordenadores Mac Intel y Apple Silicon M1/M2/M3.
Paso 2. Busca la sección Instalador completo de macOS Sequoia BETA y descarga el adecuado. El InstallAssistant.pkg se guarda en los servidores de Apple e incluye todo el archivo "Instalar macOS.app".
Paso 3. Una vez descargado, instala el pkg para encontrar el instalador completo de macOS en tu carpeta de programas. También puedes descargar e instalar macOS Sonoma en Macs no compatibles con este sitio web.

Aquí tienes un vídeo que puede ayudarte a aprender cómo descargar Sequoia beta y algunas novedades destacadas:
- 00:30 Haz una copia de seguridad de tu Mac
- 00:54 Compatibilidad con la beta de macOS Sequoia
- 01:33 Descargar macOS Sequoia beta
- 02:29 Nuevas funciones de macOS Sequoia

Paso 2. Crea un USB de arranque para macOS Sequoia
Instalar macOS Sequoia en un Mac no compatible requiere que crees un USB de arranque en un Mac. Si el USB que utilizas no está vacío, ¡recuerda hacer una copia de seguridad previa de los datos esenciales y proteger tus datos antes de instalar macOS Sequoia! Para ayudarte a crear un instalador de arranque de macOS Sequoia en un Mac, te recomendamos EaseUS Data Recovery Wizard para Mac. Esta utilidad es genial para recuperar archivos perdidos durante la instalación y crear un instalador de arranque gratis.
Consulta la siguiente guía para aprender a crear un instalador de macOS Sequoia con tu USB:
Paso 1. Conecta la memoria USB y elige una versión de macOS
Ejecuta el software de recuperación EaseUS, y elige "Instalador macOS" en las Funciones Avanzadas. Inserta un USB que tenga más de 16 GB de espacio de almacenamiento libre.
- Opción 1: Elige la versión de macOS que quieras instalar, y una nueva ventana te pedirá que descargues el instalador de macOS desde App Store. Después de descargar el instalador, haz clic en "Actualizar".
- Opción 2: Si ya te has descargado el instalador de macOS, elige "Añadir" y selecciona el instalador que te has descargado.
Por último, puedes elegir "Crear instalador de macOS" para empezar a crear el instalador de arranque. Puedes seleccionar varias versiones de macOS, como macOS Sequoia, Sonoma, Ventura, Monterey, Big Sur y versiones anteriores.

Paso 2. Borra el USB y crea un instalador de macOS
Aparecerá una ventana de aviso para advertirte de que esta operación eliminará todo lo que haya en este USB. Asegúrate de que has hecho una copia de seguridad de los datos y de que no queda nada importante en este USB, haz clic en "Borrar y crear".

Paso 3. Espera y comprueba Cómo utilizar el instalador de macOS
El software formateará automáticamente el USB y descargará los archivos del instalador de macOS. Tras crear el instalador de arranque de macOS, haz clic en el enlace azul de la interfaz para aprender a utilizar el dispositivo de arranque del instalador de macOS para instalar macOS. Por último, haz clic en "Finalizar" para completar todo el proceso.

A la vez que protege tu información sensible, EaseUS Data Recovery Wizard for Mac te da tranquilidad. Esta extraordinaria herramienta puede recuperar archivos borrados en macOS Sequoia y admite múltiples formatos de archivo, como imágenes, vídeos y documentos, de forma más eficiente y en menos tiempo. Recupera datos de unidades USB, discos duros, particiones y mucho más.
Este paso proactivo garantiza que tu viaje hacia la actualización a macOS Sequoia sea tranquilo y seguro. ¡Recuerda siempre que salvaguardar tus datos es tan crucial como actualizar tu sistema operativo! Puedes compartir este producto en las redes sociales para ayudar a más usuarios de macOS Sequoia.
Estos son los pasos para crear un USB de arranque:
Paso 1. Conecta una unidad flash USB de 16 GB a tu Mac. Utiliza un USB vacío o haz una copia de seguridad previa de los datos importantes, ya que al crear una unidad flash USB de arranque se borrarán todos los datos.
Paso 2. Busca en Spotlight o ve a "Aplicaciones > Utilidades > Utilidad de Discos". O despierta con Spotlight.

Paso 3. En "Utilidad de Discos", elige tu unidad USB en la barra lateral. Haz clic en "Borrar", elige "Mac OS Extended (Journaled)" y ponle el nombre "Sequoia". Haz clic en "Borrar" para continuar.

Paso 4. Tras formatear el dispositivo USB, abre "Terminal" y ejecuta el siguiente comando, sustituyendo '/Applications/Install macOS Sequoia.app' por la ubicación de instalación que hayas descargado:
sudo /Applications/Install\ macOS\ Sequoia.app/Contents/Resources/createinstallmedia --volume /Volumes/Untitled
- Aviso:
- Sigue las instrucciones que aparecen en pantalla para completar el proceso. Cuando Terminal indique que el proceso ha finalizado, tu unidad USB será ahora un instalador arrancable de macOS Sequoia.
Paso 3. Instala el parche heredado de OpenCore
Sigue los pasos que se indican a continuación para completar esta sección:
Paso 1. Para obtener la versión más reciente, ve a la página OpenCore Legacy en GitHub y selecciona el botón "Primeros pasos". Paso 2. Abre OpenCore-Patcher (GUI) y selecciona "Crear e instalar OpenCore". Sigue las instrucciones en pantalla para crear el paquete Mac OpenCore.
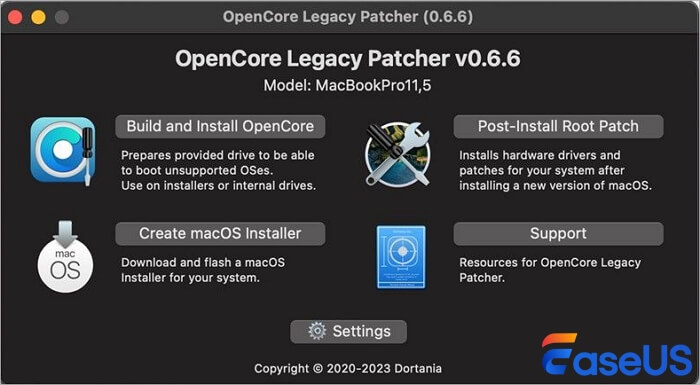
Paso 2. Una vez que OpenCore Legacy haya terminado de crear el paquete OpenCore para tu Mac, ve al paso Instalar OpenCore.
Paso 3. Sigue las instrucciones que aparecen en pantalla para instalar el paquete en la memoria USB que formateaste en el apartado anterior. Esto crea un instalador USB de arranque a partir del instalador de Sequoia que descargaste.
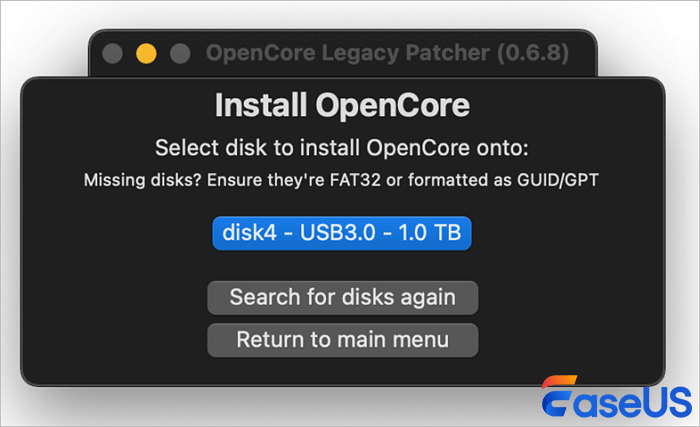
Paso 4. Cuando OpenCore Legacy haya terminado de crear el instalador, retira la memoria USB del Mac e introdúcela en el Mac donde quieras instalar Sequoia.
Paso 4. Instalar macOS 15 en un Mac no compatible
Tras crear un USB arrancable de macOS Sequoia e instalar OpenCore Legacy Patcher, puedes instalarlo en tu Mac no compatible. Esta breve guía muestra cómo continuar:
Paso 1. Conecta la unidad USB de arranque de macOS Sequoia al Mac no compatible que quieras actualizar.
Paso 2. Enciende o reinicia tu Mac, manteniendo pulsada la tecla "Opción" inmediatamente hasta que aparezca la pantalla de selección de arranque. Selecciona la "unidad USB" que contiene macOS Sequoia y pulsa Intro.
Paso 3. En la ventana de Utilidades de macOS, elige "Instalar macOS". Selecciona la unidad interna de tu Mac e inicia la instalación siguiendo las instrucciones que aparecen en pantalla. Esto puede llevar tiempo, así que ten paciencia.
Por favor, comparte esta guía en las redes sociales para ayudar a otros. ¡Compartir tu historia puede ayudar a otros en circunstancias similares!
Conclusión
Instalar macOS Sequoia en un Mac no compatible requiere descargar los archivos de instalación, generar un USB de arranque, instalar el parche OpenCore Legacy Patcher y, a continuación, instalar y ejecutar macOS 15. El procedimiento puede parecer complicado, pero seguir cada paso garantizará el éxito de la instalación. Recuerda que la planificación y los detalles son importantes.
Los datos deben estar protegidos antes de proceder con el proceso de instalación, especialmente en Macs no compatibles. Recomendamos EaseUS Data Recovery Wizard for Mac. Esta utilidad ofrece amplias opciones de recuperación si se pierden datos durante la instalación, y puede crear el instalador de macOS automáticamente de forma gratuita.
Preguntas frecuentes sobre la instalación de macOS 15 en un Mac no compatible
Éstas son algunas de las consultas más buscadas relacionadas con la instalación de macOS 15 en Mac no compatible:
1. ¿Puedo instalar macOS Sequoia con OpenCore Legacy Patcher?
macOS Sequoia puede instalarse en Macs no compatibles utilizando OpenCore Legacy Patcher. Esta aplicación te permite ejecutar la versión más reciente de macOS en hardware antiguo, aunque Apple no lo admita.
2. ¿Cómo descargo la beta para desarrolladores de macOS Sequoia?
Regístrate como desarrollador de Apple para obtener la beta para desarrolladores de macOS Sequoia. Visita Apple Developer, inicia sesión y ve a descargas. Descarga allí la instalación de macOS Sequoia Beta 2 para desarrolladores.
3. ¿Por qué no puedo instalar macOS Sequoia en mi MacBook Air?
Es posible que macOS Sequoia no pueda instalarse en tu MacBook Air si no cumple los requisitos de hardware de Apple o si Apple no admite la instalación. macOS Sequoia no es compatible con los modelos MacBook Air 2018 y 2019.
¿Ha sido útil esta página?
Artículos Relacionados
-
¿Cuáles son los mejores discos duros externos para PS4? Las 8 mejores opciones en 2025
![author icon]() Luis 2025-04-17
Luis 2025-04-17 -
Todo lo que necesitas saber sobre la ubicación de archivos de GTA V
![author icon]() Luis 2025-04-17
Luis 2025-04-17 -
Solución a Desbloquear Disco Duro bajo Windows
![author icon]() Luna 2025-04-20
Luna 2025-04-20 -
Tartamudeo del juego en un PC de gama alta [Por qué y cómo solucionarlo]
![author icon]() Luis 2025-04-17
Luis 2025-04-17
Tutoriales
- Solucionar: Windows 10 Analizando y reparando unidad está en 0%, 10%, 11%, 28%...
- Solución a Desbloquear Disco Duro bajo Windows
- Windows 10 se reinicia continuamente
- Reparar error ‘Dispositivo de Arranque No Encontrado’
- Solucionar: Error crítico: el menú de inicio no funciona
- Cómo Exportar de SQL Server a Excel
Servicios de Recuperación de Datos de EaseUS
Solicite una evaluación gratuita >>
Los expertos en recuperación de datos de EaseUS tienen una experiencia inigualable para reparar discos/sistemas y recuperar datos de todos los dispositivos como RAID, HDD, SSD, USB, etc.
