- Solución 1. Optimiza la configuración del juego
- Solución 2. Actualiza el controlador gráfico
- Solución 3. Cierra los programas en segundo plano que consumen recursos
- Solución 4. Actualiza a un SSD más grande 🚀
- Solución 5. Actualiza los controladores de audio
- Solución 6. Marca el juego como de alta prioridad
Los PC de gama alta siempre proporcionan el entorno de juego más propicio. Sin embargo, es posible encontrarse con el problema del "stuttering en juegos en un PC de gama alta". ¿Por qué se produce este problema? ¿Cómo puedes solucionarlo? Si te haces preguntas similares, estás en el lugar adecuado. Este artículo las responderá en detalle y tratará seis soluciones para el problema del juego entrecortado.
Vista previa de Stuttering en Juegos
Stuttering, o tartamudeo del juego se produce cuando el sistema interrumpe o altera repentinamente tu juego. El tartamudeo del juego puede producirse a través de una disminución de la velocidad de fotogramas o una breve pausa. También puedes experimentar un rendimiento incoherente o microtartamudeo cuando los nuevos fotogramas no coinciden con la frecuencia de actualización de tu monitor.
El tartamudeo de un juego tiene un impacto diverso en tu experiencia de juego. Hace que el juego se vuelva lento debido al retraso de las acciones. Esto afecta al ritmo y la alegría del juego. Si quieres volver a disfrutar de tu juego, tendrás que solucionar el problema que se esconde tras el tartamudeo. En la siguiente sección se describirán las razones más comunes que provocan el tartamudeo en el juego.
Por qué tu PC de gama alta tartamudea mientras juegas
Probablemente esperes una experiencia de juego gozosa una vez que te actualices a un dispositivo de gama alta. Podría haber un problema subyacente si sigues encontrando tartamudeos en los juegos después de comprar un PC de gama alta. Los problemas más comunes que pueden provocar este problema son los siguientes:
- Interferencias de aplicaciones que consumen muchos recursos y se ejecutan en segundo plano.
- GPU o CPU overclockeadas.
- Controladores obsoletos o componentes de hardware defectuosos.
- Reducción del almacenamiento en disco.
- Incompatibilidad entre tu CPU y tu GPU.
- Hay un problema con los ajustes de configuración de la RAM.
- Problemas de lentitud del disco duro o de la fuente de alimentación.
- Sistema operativo obsoleto.
La siguiente sección abordará estos problemas esbozando sus posibles soluciones.
Soluciones al stuttering en juegos de PC de gama alta
Es triste ver que tu juego favorito se interrumpe cuando casi alcanzas un nuevo hito. En esta sección hablaremos de seis soluciones para el problema del tartamudeo en los juegos. Sigue leyendo para saber cómo puedes aplicar estas correcciones para el tartamudeo del juego.
Solución 1. Optimiza la configuración del juego
Tus ajustes en el juego podrían ser los principales culpables del problema de tartamudeo del juego. Puedes probar a ajustar la configuración para comprobar si el problema desaparece. Inicia el juego y ve a "Ajustes". Después, haz clic en "Pantalla/Gráficos". Ajusta la configuración reduciendo la calidad de las texturas, el filtrado y la resolución del juego.

También puedes desactivar cualquier función innecesaria, como el "Antialiasing". Estos cambios podrían aumentar el rendimiento de tu dispositivo, evitando el tartamudeo. Aunque los cambios podrían afectar a aspectos del juego como la calidad de los gráficos, merecen la pena si quieres evitar interrupciones en el juego.
Solución 2. Actualiza el controlador gráfico
Un controlador gráfico obsoleto puede afectar al funcionamiento de un juego en tu PC de gama alta. Realizar una actualización del controlador obsoleto podría solucionar fácilmente el problema. Sigue estos pasos:
Paso 1. Escribe "administrador de dispositivos" en la barra de búsqueda. Pulsa Enter para iniciar el Administrador de dispositivos.
Paso 2. Ve a "Adaptadores de pantalla" y haz doble clic para expandirlo.

Paso 3. Haz clic con el botón derecho en el controlador gráfico de esta sección y selecciona "Actualizar controlador".

Paso 4. Elige "Buscar controladores automáticamente". Espera mientras el sistema busca los controladores más recientes para tu PC. Sigue las instrucciones que aparecen en pantalla para terminar de instalar y actualizar los controladores de tu dispositivo.
Solución 3. Cierra los programas en segundo plano que consumen recursos
Algunas aplicaciones consumen una gran parte de tu CPU. Esto podría afectar a tu experiencia de juego si se ejecutan en segundo plano. El truco está en desactivar los procesos en segundo plano si quieres evitar los problemas de tartamudeo del juego. Comprueba estos pasos:
Paso 1. Haz clic con el botón derecho del ratón en el Menú Inicio. Elige "Administrador de Tareas".

Paso 2. Haz clic en la pestaña "Procesos" de la ventana del Administrador de Tareas y busca las tareas que consumen muchos recursos.
Paso 3. Haz clic con el botón derecho en cada tarea y selecciona la opción "Finalizar tarea". Esto detendrá la tarea y, por tanto, minimizará el uso de la CPU.

Paso 4. Repite los pasos anteriores para todas las tareas que consumen muchos recursos. A continuación, puedes reanudar el juego y comprobar si se ha resuelto el problema del juego entrecortado.
Comparte el post en tu plataforma social si te resulta útil.
Solución 4. Actualiza a un SSD más grande
La mayoría de los PC de gama alta funcionan con unidades SSD. Podría ser el momento adecuado para actualizar o clonar a una unidad más grande si descubres que tus juegos han empezado a funcionar con tartamudeo. La mayoría de los juegos modernos suelen consumir un espacio considerable. Es importante tener un almacenamiento mayor. Una vez que hayas comprado un SSD más grande, puedes utilizar una herramienta de clonación para migrar sistema operativo a otro disco duro y otros programas de forma eficaz.
Esto minimiza el tiempo empleado en reinstalar tu sistema operativo. ¿Qué herramienta es la mejor para clonar un SSD pequeño en uno más grande? Puedes utilizar EaseUS Disk Copy. Este eficaz clonador de discos tiene velocidades de transferencia ultrarrápidas que reducen eficazmente el tiempo empleado en mover datos entre discos. Te permite actualizar a un disco más grande sin pérdida de datos.
También puedes migrar Windows sin pasar por la molestia de reinstalarlo. EaseUS Disk Copy te permite clonar tu viejo SSD fácilmente para cambiarlo a un ordenador nuevo. También es útil para recuperar datos de un disco duro averiado. Asegúrate de descargarlo ahora para empezar. Los pasos para utilizarlo son muy sencillos.
Paso 1. Elija el "Modo de disco" y seleccione el disco duro más pequeño como disco de origen.

Paso 2. Elija el disco duro más grande para guardar los datos y luego haga clic en "Siguiente". Un mensaje de advertencia le indicará que se borrarán los datos del disco de destino. Haga clic en "Continuar" para continuar si no tiene datos importantes en el disco de destino.
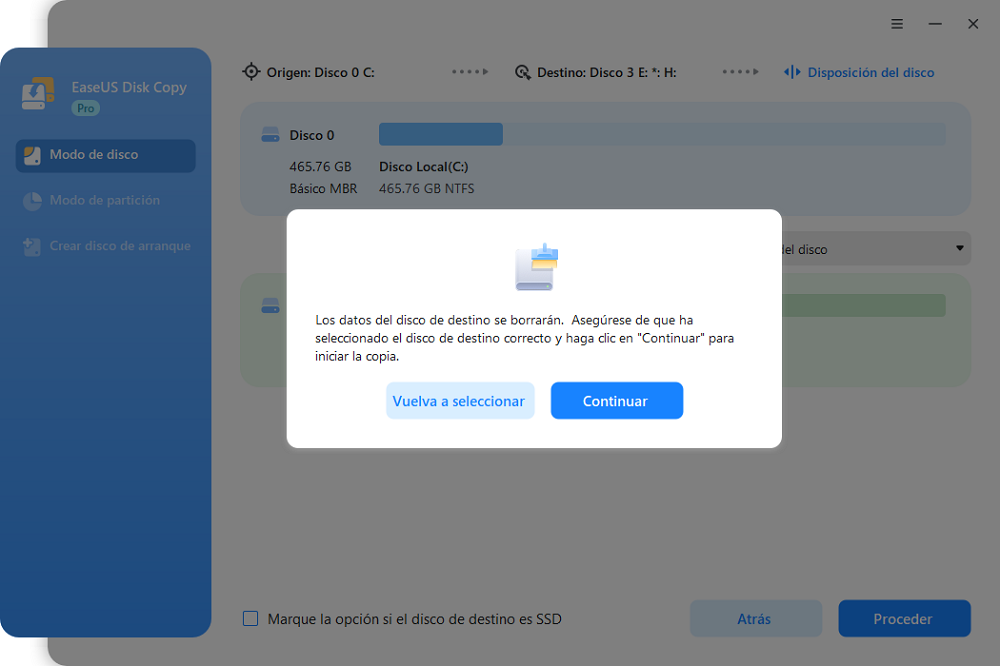
Paso 3. Edite la disposición del disco y luego haga clic en "Proceder" para seguir con el proceso de clonación.

- "Ajuste automático del disco" - cambia el tamaño del diseño en el disco de destino de acuerdo con el tamaño del mismo para que el disco tenga el mejor estado.
- "Copiar según la disposición del disco de origen" - no cambia nada en el disco de destino y el diseño es el mismo que el disco de origen.
- "Editar la disposición del disco" - le permite cambiar el tamaño/mover manualmente el diseño de la partición en el disco de destino.
Paso 4. Espere a que se complete el proceso.

Solución 5. Actualiza los controladores de audio
También puedes experimentar interrupciones en el juego si hay algún problema con los controladores de audio. Puedes intentar actualizar los controladores como se indica a continuación:
Paso 1. Haz clic con el botón derecho del ratón en el menú Inicio y selecciona "Administrador de dispositivos".
Paso 2. Cuando inicies el Administrador de dispositivos, ve a la opción "Controladores de sonido, vídeo y juegos" y haz doble clic para expandirla.

Paso 3. Haz clic con el botón derecho en el controlador de audio de esta sección y selecciona "Actualizar controlador".

Paso 4. Elige "Buscar controladores automáticamente". Espera mientras el sistema busca los controladores más recientes para tu PC. Sigue las instrucciones que aparecen en pantalla para terminar de instalar las actualizaciones de los controladores en tu dispositivo.
Solución 6. Marca el Juego como de Alta Prioridad
Otra forma de solucionar el problema del juego entrecortado es etiquetarlo como "alta prioridad" en la Configuración de Gráficos. Esto permite que tu juego se ejecute en alto rendimiento sin limitar el consumo de energía. El juego también recibe la máxima prioridad en la asignación de recursos. A continuación se indican los pasos que puedes seguir:
Paso 1. Abre la Configuración de tu PC Windows. Haz clic en "Sistema" y selecciona "Pantalla".
Paso 2. Desplázate hacia abajo y haz clic en "Configuración de gráficos".

Paso 3. El sistema abrirá la ventana "Preferencia de rendimiento gráfico". Selecciona el juego para el que deseas cambiar su preferencia de rendimiento.

Paso 4. Una vez seleccionado el juego, haz clic en "Opciones" y elige "Alto rendimiento". Guarda los cambios y sal. Puedes reanudar el juego y comprobar si ha desaparecido el error de tartamudeo.
Comparte el post en tu plataforma social si te resulta útil.
Consejos prácticos para evitar el stuttering en los Juegos
📚Las soluciones anteriores pueden ayudarte a resolver el problema del juego entrecortado. ¿Quieres saber más formas prácticas de evitar el problema en el futuro? Puedes probar los siguientes consejos:
- Aumenta la estabilidad de tu conexión a Internet utilizando un cable ethernet en lugar de una conexión inalámbrica.
- Utiliza un sistema operativo compatible con tu juego.
- Comprueba los requisitos del sistema para el juego y asegúrate de que tu dispositivo los cumple.
- Actualiza tu sistema operativo para evitar problemas de compatibilidad.
- Utiliza software de optimización de juegos para mejorar tu experiencia general.
- Adopta el juego en la nube siempre que sea posible para minimizar la presión sobre tu tarjeta gráfica.
Prueba estos consejos prácticos para presenciar un rendimiento óptimo cuando juegues en tu PC.
Palabras finales
El problema del juego entrecortado en un PC de gama alta suele deberse a una CPU/GPU sobrecargada o a la interferencia de aplicaciones en segundo plano. Un controlador obsoleto o un disco duro agotado también pueden causar el problema. Las soluciones habituales al problema incluyen optimizar la configuración del juego o actualizar a un SSD más grande.
Cuando actualices tu almacenamiento, deberías considerar el uso de una herramienta de clonación eficiente como EaseUS Disk Copy. Esta aplicación te permite actualizar eficientemente tu SSD a uno mayor y jugar sin interrupciones. La herramienta ofrece rápidas velocidades de clonación. Descárgala hoy mismo y comprueba cómo funciona.
Preguntas Frecuentes sobre Stuttering en Juegos en PC de Alta Gama
1. ¿Una fuente de alimentación débil puede causar tartamudeo?
SÍ. Esto es cierto sobre todo si has añadido ventiladores de refrigeración adicionales o componentes RGB. Aunque 550 W son suficientes en la mayoría de los casos, deberías considerar la posibilidad de actualizar la fuente de alimentación si sospechas que es la causa del problema de tartamudeo.
2. ¿El juego entrecortado es un problema de la CPU?
Este problema surge principalmente debido a la competencia por los recursos de otros programas que se ejecutan en segundo plano. El principal recurso por el que se compite es la CPU. Por lo tanto, el tartamudeo se debe principalmente a un problema de la CPU. También puede deberse a un problema de la GPU.
¿Ha sido útil esta página?
Artículos Relacionados
-
Solucionar el error de que el disco duro externo WD no aparece/se reconoce
![author icon]() Luis 2025-04-17
Luis 2025-04-17 -
Diferencias entre M1 y M2 MacBook
![author icon]() Pedro 2025-04-17
Pedro 2025-04-17 -
Cómo descargar e instalar macOS 13 Ventura [Navegación paso a paso]
![author icon]() Luna 2025-04-17
Luna 2025-04-17 -
¿Cómo formatear un disco duro en Mac? Guía paso a paso
![author icon]() Pedro 2025-04-17
Pedro 2025-04-17
Tutoriales
- Solucionar: Windows 10 Analizando y reparando unidad está en 0%, 10%, 11%, 28%...
- Solución a Desbloquear Disco Duro bajo Windows
- Windows 10 se reinicia continuamente
- Reparar error ‘Dispositivo de Arranque No Encontrado’
- Solucionar: Error crítico: el menú de inicio no funciona
- Cómo Exportar de SQL Server a Excel
Servicios de Recuperación de Datos de EaseUS
Solicite una evaluación gratuita >>
Los expertos en recuperación de datos de EaseUS tienen una experiencia inigualable para reparar discos/sistemas y recuperar datos de todos los dispositivos como RAID, HDD, SSD, USB, etc.
