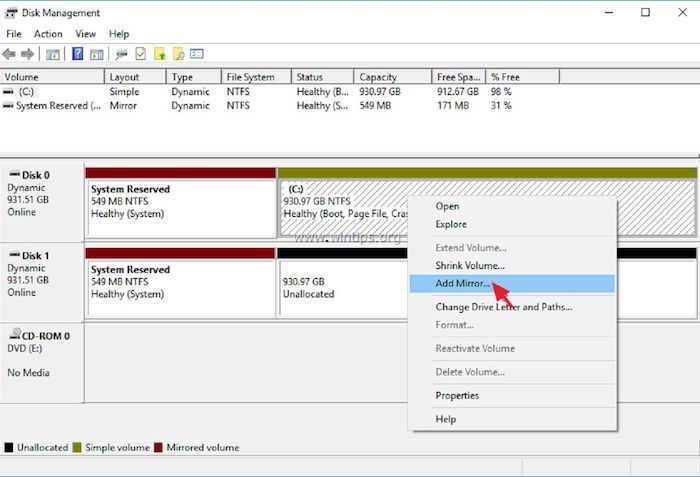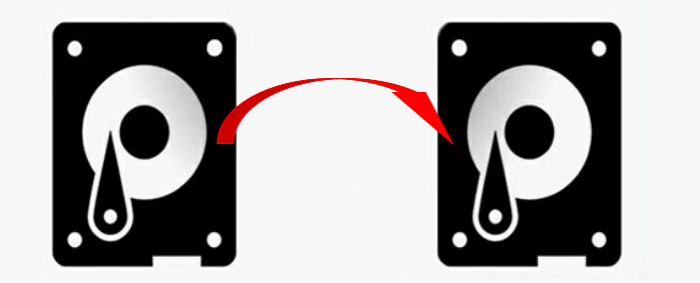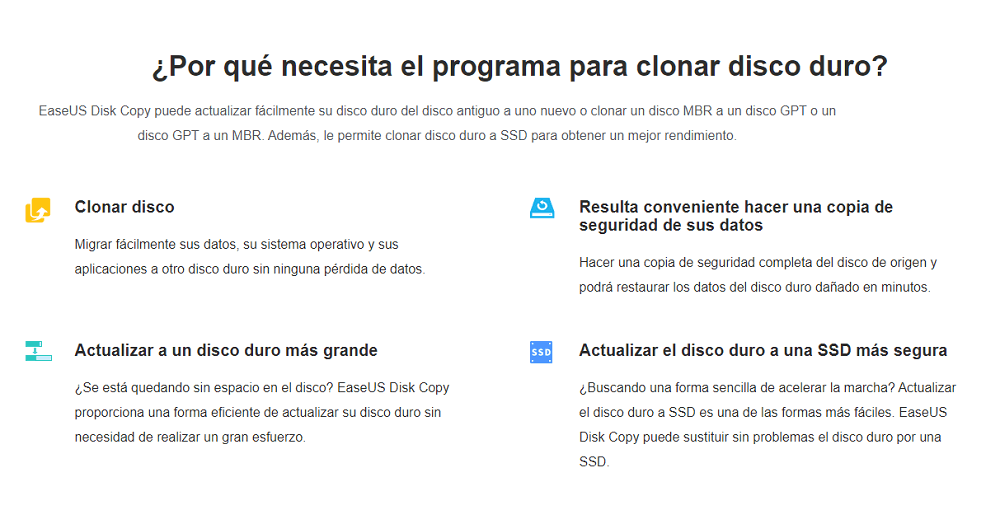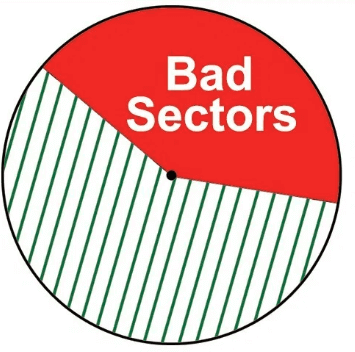Índice de la página
Página de contenido:
Se aplica a: Migrar Windows 10 a un nuevo disco duro / SSD, transferir Windows 7 a un nuevo disco duro, mover Windows 8 a un nuevo disco, etc.
En esta página le proporcionamos un tutorial detallado el cual lo ayudará a mover el sistema operativo a otra unidad sin reinstalar el sistema operativo y las aplicaciones de Windows. Le enseñaremos cómo configurar su PC con algunas herramientas antes de mover el sistema operativo a una nueva unidad. Además, también se incluyen algunos consejos sobre cómo configurar el arranque de la computadora desde el nuevo disco.
| Características de EaseUS Disk Copy para Windows 11 | |
|---|---|
|
Para actualizar a Windows 11 el cual fue recientemente lanzado, el modo de arranque de su computadora debe ser UEFI, el estilo de partición del disco debe ser GPT y el Arranque seguro debe estar habilitado. ¿Qué sucede si necesita reemplazar un disco duro nuevo o un disco duro más grande para la actualización de Windows 11, pero no quiere borrar los datos del disco duro anterior? EaseUS Disk Copy podría ser una herramienta útil que le ayude en el proceso.
|
Descargue un increíble software de migración de SO: EaseUS Disk Copy
¿Cómo pasar sistema operativo a otro disco duro?
"Quiero copiar el sistema operativo de disco duro de Windows a un nuevo disco duro y hacer que mi PC arranque desde el nuevo disco duro. ¿Cuál es el mejor?"
La partición del sistema sin espacio en disco es un problema común que puede hacer que su computadora funcione muy lentamente. La manera de solucionar este problema frecuente es extender la partición del sistema con un gestor de particiones. Pero, ¿ qué pasa si el disco de su sistema está lleno?
Por lo general, aumentar la capacidad general de las computadoras agregando un nuevo disco es una salida. Sin embargo, usar el nuevo disco como un segundo disco duro de datos no es la mejor solución. Será más prudente transferir todo sistema operativo a un nuevo disco duro.
Entonces, ¿ cómo cambiar todo el disco del sistema, incluyendo el sistema operativo, las aplicaciones y los datos a la nueva unidad? Continúe leyendo, encontrará un software de copiar disco duro confiable que lo ayudará a pasar el sistema operativo con sus datos a un nuevo disco con solo unos pocos clics.
EaseUS Disk Copy: la mejor herramienta para pasar el sistema operativo
Obviamente, no querrá gastar mucho tiempo y energía reinstalando el sistema operativo y todas las aplicaciones nuevamente en el nuevo disco duro. A diferencia de la transferencia de datos, los programas instalados no se pueden mover a otra unidad simplemente presionando Ctrl + C y Ctrl + V.
Una solución todo en uno para transferir el sistema operativo Windows, las aplicaciones instaladas y los datos del disco a un nuevo disco duro más grande es transferir sistema operativo a otro disco duro.
Para hacerlo, necesitará un programa para clonar disco duro que lo ayude. EaseUS Disk Copy le permite transferir sistema operativo a otro disco duro con unos pocos pasos.
Para garantizar un proceso de migración del disco del sistema operativo sin problemas, actualice esta herramienta a una versión pro por adelantado. Haga clic en el botón y obtenga una licencia de inmediato:
Diseñado con una interfaz intuitiva, cualquier usuario puede usarlo para transferir sistema operativo a otro disco duro / SSD en Windows 10/8/7 / Vista / XP sin reinstalar el sistema operativo y las aplicaciones.
Video tutorial sobre cómo pasar sistema operativo a otro disco duro:
Guía de cómo transferir sistema operativo a otro disco duro:
Siga el proceso de migración del sistema operativo de disco duro y configure su sistema operativo de arranque en la nueva unidad:
1. Verificar su disco de almacenamiento
¡Una cosa importante! Debe asegurarse de que el nuevo disco duro tenga el mismo tamaño o un tamaño mayor. De lo contrario, su proceso de transferencia fallará. Puede eliminar los archivos temporales para liberar espacio en disco y su ordenador no está infectado con el virus y el sistema operativo no está dañado..
2. Preparativos
- 1. Debe tener un nuevo SSD (más grande que el espacio utilizado en su disco duro anterior)
- 2. Un destornillador
- 3. Un adaptador de disco duro USB 3.0 a SSD / SATA de 2,5 pulgadas
- 4. Debe descargar el software de clonar disco duro - EaseUS Disk Copy
3. Transferir el sistema operativo a un nuevo disco duro usando EaseUS Disk Copy
Paso 1. Descargar, instalar y ejecutar EaseUS Disk Copy en su PC.
Haga clic en "Modo de disco" y seleccione el disco duro que desea copiar o clonar. Haga clic en "Siguiente" para continuar.

Paso 2. Seleccionar el disco de destino.

Nota: El disco de destino debe ser al menos tan grande o incluso más grande que el disco de origen si se quiere copiar o clonar el disco duro de origen.
Paso 3. Haga clic en "Continuar" para confirmar si el programa pide que se borren los datos del disco de destino.

Paso 4. Revise y edite la disposición del disco. Si el disco de destino es una unidad SSD, recuerde marcar la opción si el objetivo es SSD.

Paso 5. Haga clic en "Proceder" para iniciar el proceso de clonación del disco duro.

4. Configurar el arranque del sistema operativo Windows desde un nuevo disco duro
Después de la clonación, aún el proceso no ha terminado. Le queda una operación más que debe seguir: configurar su computadora para iniciar el sistema operativo desde el nuevo disco duro:
Paso 1. Reinicie su PC y presione las teclas F2 / F12 / Del para entrar en BIOS.
Paso 2. Vaya a la opción de arranque, cambie el orden de arranque y configure el sistema operativo para que arranque desde el nuevo disco.
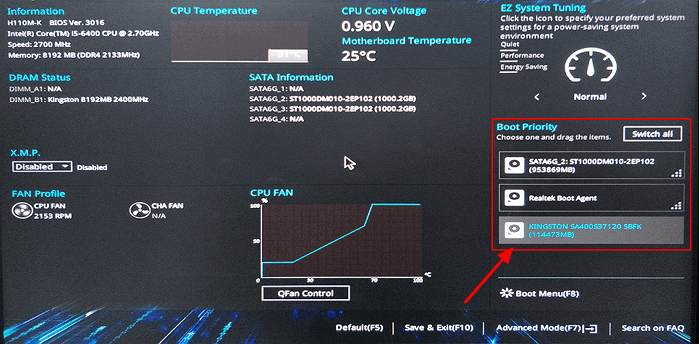
Paso 3. Guarde los cambios, salga del BIOS y reinicie la PC.
Espere pacientemente a que su computadora se inicie. Verá que nada se ha cambiado en su ordenador, el sistema operativo es de arranque, las aplicaciones son funcionales y los datos se guardan de forma segura en el disco.
Lo único que ha cambiado es que ahora puede usar su anterior disco como una segunda unidad de datos por lo que puede eliminar con confianza todos los datos que contenía.
Conclusión
En esta página, le ofrecemos una guía para pasar el sistema operativo a otro disco duro sin reinstalar el sistema operativo y las aplicaciones usando EaseUS Disk Copy.
También, recuerde seguir la guía de configuración de la unidad del sistema operativo, lo que hace que Windows pueda arrancar en la nueva unidad. El método proporcionado en esta página también funciona para migrar el sistema operativo, como clonar HDD a M.2.

EaseUS Disk Copy
EaseUS Disk Copy es una herramienta de clonación y migración de HDD/SSD bien diseñada y muy fácil de usar, una herramienta que debería ser ideal para cualquiera que desee migrar rápida y fácilmente un disco de sistema existente a un nuevo disco (o unidad SSD recién instalada) con el mínimo de configuración requerida.
EaseUS Disk Copy

Herramienta de clonación dedicada para satisfacer todas las necesidades de clonación de sistemas, discos y particiones.
Descargar gratisArtículos Populares
Febrero 20, 2023
![]()
Agosto 24, 2023
![]()
Julio 7, 2023
![]()
Sep 22, 2022
![]()
Marzo 20, 2023
![]()
Temas interesantes