Temas Relacionados
- 01 Cómo saber si un PC Windows usa UEFI o Heredado
- 02 Cómo convertir MBR a GPT en Windows 11
- 03 ¿Cómo activar/desactivar el modo UEFI?
- 04 Cómo eliminar la partición de sistema EFI en Windows
- 05 Cómo reparar arranque Windows 10 UEFI
- 06 Reparar el cargador de arranque UEFI en Windows 11
- 07 Crear USB de arranque UEFI
- 08 Clonar un disco UEFI a un SSD sin problemas de arranque
- Diferencias UEFI y BIOS
- ¿Por qué debería clonar disco UEFI?
- Descripción general del software de clonación de discos UEFI
- Cómo clonar disco UEFI a SSD
Esta publicación le muestra una forma simple pero efectiva de clonar disco UEFI a SSD en Windows 10, 8.1, 8 o 7 utilizando un programa para clonar disco profesional. Es muy útil para que lo usen todos los usuarios profesionales u ordinarios de Windows. Siga esta guía y aprenda a clonar su disco UEFI a SSD sin problemas de arranque en Windows 10/8.1/8/7.
Diferencias entre UEFI y BIOS
UEFI significa Interfaz de firmware extensible unificada, adopta discos duros inicializados con estilo de partición GPT. BIOS significa Sistema básico de entrada y salida, adopta discos duros inicializados con estilo de partición MBR.
UEFI permite a los usuarios usar espacio en disco más allá de 2 TB. Tiene un proceso de arranque más rápido y más funciones de seguridad. El proceso de arranque es así:

BIOS no soporta discos de almacenamiento con espacio más allá de 2 TB. Además, el BIOS debe ejecutarse en modo de procesamiento de 16 bits y tiene 1 MB de espacio para ejecutarse. El proceso de arranque es así:
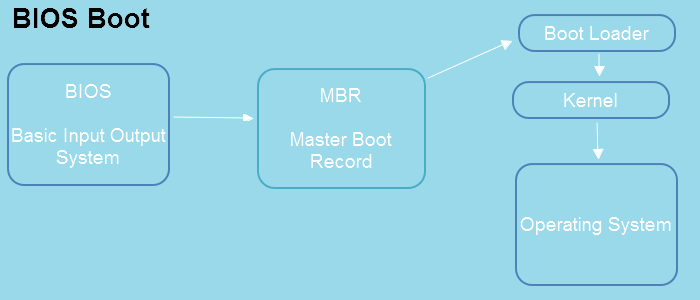
También le podría interesar: MBR o GPT
¿Por qué debería clonar disco UEFI?
Aquí hay una lista de las principales razones por las que usted debería elegir clonar el disco bajo UEFI:
- Actualice el disco UEFI a un disco duro más grande
- La unidad de arranque UEFI no funciona correctamente
- El disco de arranque UEFI está fallando
- Clone el disco UEFI a SSD y optimice el rendimiento de Windows/PC
Si usted es uno de los usuarios que quiere clonar sin esfuerzo un disco UEFI a SSD sin ningún error de arranque, lo que necesita es una herramienta de clonación de disco simple y especializada.
Programa para clonar disco UEFI en Windows 10/8.1/8/7
¿Cómo clonar el disco duro UEFI sin esfuerzo? Aquí sugerimos usar el programa para clonar disco duro - EaseUS Disk Copy para que lo ayude. Es totalmente compatible con Windows XP, Vista, 7, 8, 8.1 y 10. Soporta la clonación de disco, clonación de partición, clonación de nivel de sector, etc. en un disco GPT, disco MBR y disco de arranque WinPE.
El software de clonación de discos, EaseUS Disk Copy tiene las siguientes características sorprendentes.
- Haga una copia completa del contenido de un disco y mueva sus datos, sistema o aplicaciones a otro disco duro.
- Soporta pasar sistema operativo a otro disco duro en pocos pasos para evitar reinstalar el sistema operativo.
- Clonar su disco sector por sector para que así, nada se queda atrás.
Clonar disco UEFI a SSD en Windows 10/8/7 paso a paso
Para asegurarse de que usted pueda clonar sin problemas su disco de arranque UEFI de Windows en un SSD sin ningún problema de arranque, convertir su unidad SSD a GPT por adelantado. Luego, siga estos pasos para clonar disco UEFI a SSD.
Primero descarga EaseUS Disk Copy con el botón de descarga de abajo y sigue los pasos siguientes para clonar disco UEFI a SSD.
Paso 1. En "Modo de disco", seleccione el HDD que desea clonar.

Paso 2. Seleccione el SSD como destino.

Un mensaje de advertencia le indica que los datos del SSD serán borrados. Haga clic en "Continuar" para continuar si no tiene datos importantes en el disco de destino.
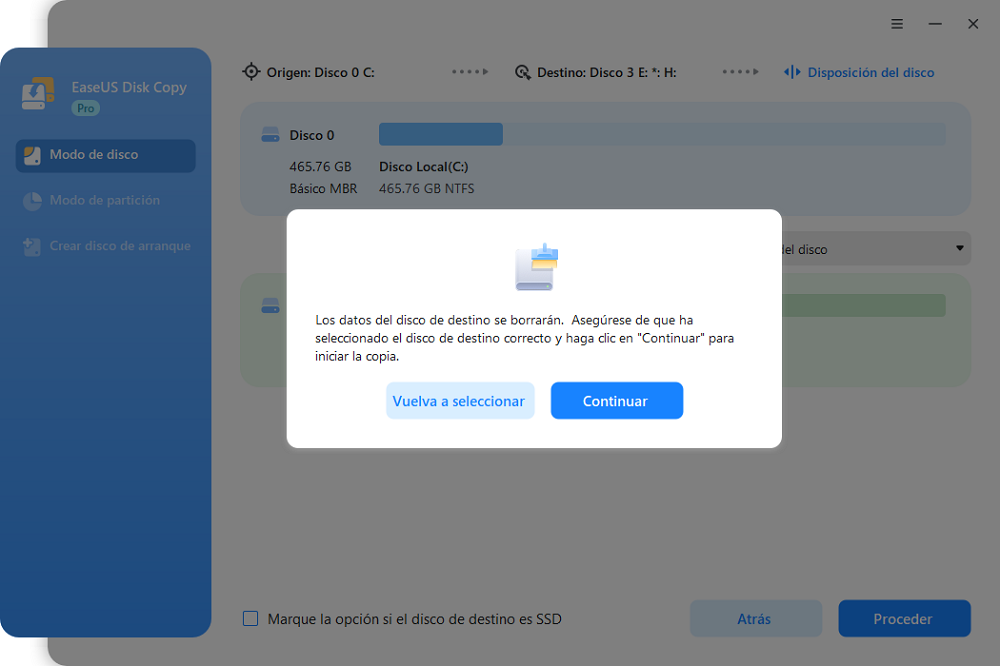
Paso 3. Edite la disposición del disco y haga clic en "Siguiente" para seguir. Como el destino es un SSD, se le sugiere que marque "Marque la opción si el destino es SSD".

Paso 4. Espere a que el proceso se complete.

Active EaseUS Disk Copy con una clave de activación por adelantado. Puede hacer clic directamente en el botón a continuación para obtener instantáneamente una clave de activación oficial para actualizar el programa a una edición Pro:
Cómo hacer que el disco UEFI clonado sea de arranque en un disco SSD
Después de clonar el disco de arranque UEFI en el disco SSD, otra cosa más que necesita es habilitar el arranque UEFI en su nuevo disco:
- Inserte su nuevo disco SSD con el contenido de disco de arranque UEFI en su computadora portátil.
- Reinicie su PC y debería poder ejecutar el sistema Windows en su nuevo SSD desde el modo UEFI.
Si tiene problemas para cambiar los modos de inicio entre UEFI y BIOS, puede seguir el modo de inicio UEFI o BIOS heredado proporcionado por Microsoft como guía.
En Resumen
Como usted habrá visto, se trata de clonar el disco UEFI con EaseUS Disk Copy. Es bastante simple copiar el disco de arranque UEFI a otro disco si elige el software de clonación de disco adecuado. EaseUS Disk Copy también es capaz de clonar una partición a otra, clonar discos con sectores defectuosos y más. Puede descargar este software para resolver sus problemas de HDD/SSD en cualquier momento.
Preguntas frecuentes sobre la clonación de disco UEFI en SSD
Si usted tiene problemas, puede leer estas preguntas frecuentes a continuación para obtener ayuda adicional.
¿Se puede clonar un disco GPT?
Usted puede usar EaseUS Disk Copy para clonar un disco GPT. Importante: Si el disco de origen o el disco GPT no tiene un sistema, puede clonar los datos en el disco GPT con éxito. Si es así, su destino también debe ser un disco GPT, y luego puede iniciarse correctamente. Si su disco de destino es un disco MBR, es posible que no pueda arrancar después de clonar el disco GPT.
¿Cómo arranco desde un disco SSD clonado?
Paso 1. Después de la clonación, reinicie su computadora. Durante el proceso de reinicio de la computadora, mantenga presionada la tecla "F2" (quizás otras teclas como DEL) y acceda al entorno BIOS/UEFI.
Paso 2. Cambie el orden de inicio y configure el SSD clonado como la unidad de inicio en BIOS.
Paso 3. Presione la tecla "Enter". Ahora debería iniciar la computadora desde el SSD con éxito.
¿Puedo clonar un disco MBR a GPT?
Sí, usted puede usar EaseUS Disk Copy para clonar un disco de datos MBR en un disco GPT, y si el disco clonado es GPT, el disco de datos no debería tener problemas de arranque. Si desea clonar el disco del sistema MBR en el disco GPT, hágalo con los pasos a continuación.
Paso 1. Convertir disco GPT a MBR usando un programa para administrar particiones al principio.
Paso 2.Utilice la función Modo de disco para clonar el disco MBR.
Paso 3. Use la herramienta de partición maestra nuevamente para convertir el disco MBR a un disco GPT.
Para garantizar que el sistema se inicie normalmente, asegúrese de que su sistema operativo sea de arranque GPT y de 64 bits, que el BIOS admita el modo de arranque EFI y cambie el modo de arranque en el BIOS después de la conversión.
¿Ha sido útil esta página?
Artículos Relacionados
-
Cómo pasar sistema operativo a otro disco duro
![author icon]() Luna/2025/04/17
Luna/2025/04/17 -
Cómo pasar archivos de un disco duro interno a otro
![author icon]() Pedro/2025/04/17
Pedro/2025/04/17 -
¿Disco SSD Clonado No Arranca? Haz que el SSD Clonado Arranque [6 Maneras]
![author icon]() Luis/2025/06/09
Luis/2025/06/09 -
Clonar disco duro Linux a SSD sin reinstalar
![author icon]() Luis/2025/04/17
Luis/2025/04/17
