Temas Relacionados
- 01 Cómo saber si un PC Windows usa UEFI o Heredado
- 02 Cómo convertir MBR a GPT en Windows 11
- 03 ¿Cómo activar/desactivar el modo UEFI?
- 04 Cómo eliminar la partición de sistema EFI en Windows
- 05 Cómo reparar arranque Windows 10 UEFI
- 06 Reparar el cargador de arranque UEFI en Windows 11
- 07 Crear USB de arranque UEFI
- 08 Clonar un disco UEFI a un SSD sin problemas de arranque
UEFI o Unified Extensible Firmware Interface es una extensión del firmware que puede leer las entradas de las particiones del disco y arrancar Windows, es decir, una interfaz entre el sistema operativo (SO) y el firmware de la plataforma. El cargador de arranque UEFI de Windows se encarga de cargar el SO de Windows e inicializar otros dispositivos del portátil. Si el cargador de arranque UEFI se corrompe o se daña, no podrás arrancar Windows a menos que se restaure.
Para solucionar este problema, lo único que hay que hacer es señalar el archivo de arranque EFI y copiarlo en el directorio EFI/ Microsoft/Boot. En este post se analizan varios métodos que pueden solucionar el problema.
| Soluciones viables | Solución de problemas paso a paso |
|---|---|
| Solución 1. Utiliza Diskpart para reparar el error de arranque UEFI en Windows 11 | Ve a Solución de problemas > Opciones avanzadas > Símbolo del sistema y arranca en modo de recuperación...Pasos completos |
| Solución 2. Repara el ordenador con el disco de instalación de Windows/USB | Descarga la herramienta de creación de Windows Media y utilízala para crear una unidad USB de arranque...Pasos completos |
| Solución 3. Cambia el modo de arranque a UEFI para Windows 11 | Paso 1. Abre los Ajustes (Win + I), y navega hasta Opciones > Actualización y seguridad > Recuperación...Pasos completos |
| Solución 4. Convierte MBR a GPT con EaseUS Partition Master | Paso 1. Prepara un disco o unidad, como una unidad USB, una unidad flash o un disco CD/DVD...Pasos completos |
Para quienes no estén al tanto y tengan un PC antiguo, UEFI es la forma moderna de BIOS. Ofrece más seguridad y funciones.
Utiliza Diskpart para reparar el error de arranque UEFI en Windows 11
Como no puedes arrancar en Windows, la única forma de solucionar el problema es utilizando Opciones avanzadas. Necesitarás una unidad USB de arranque que puedes crear en otro PC con Windows. Puedes descargar la herramienta de creación de Windows Media y utilizarla. Una vez hecho esto, asegúrate de establecer el primer dispositivo de arranque como una unidad USB en tu UEFI o BIOS.
Iniciar la recuperación
Una vez que arranques desde la unidad USB, parecerá una instalación normal de Windows. Tienes que hacer clic en la opción Reparar PC disponible en la parte inferior izquierda de la pantalla de instalación. Te llevará a la recuperación avanzada. Ve a Solución de problemas > Opciones avanzadas > Símbolo del sistema
Localizar la partición EFI
En el símbolo del sistema, escribe los siguientes comandos.
- diskpart
- select disk 0
- list vol

Normalmente, la partición EFI está disponible en el primer disco, de ahí el comando Select Disk 0, seguido de una lista de particiones o volumen en el comando list vol.
Se mostrará la lista de particiones, incluyendo las que están ocultas en el Explorador de archivos. Localiza el volumen que tiene la etiqueta EFI.
Asignar letra de unidad a la partición EFI
La partición EFI está oculta porque no tiene una letra de unidad. Además, si necesitas realizar alguna operación, es necesario asignarle una letra de unidad. Para ello, ejecuta lo siguiente.
Asigna la letra de la unidad a la partición EFI
- select vol
- assign letter
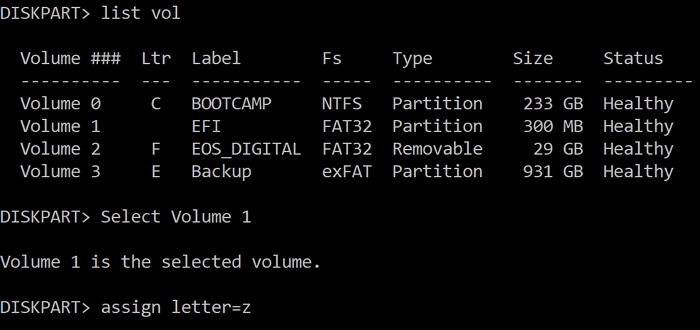
Primero, selecciona el volumen o la partición. En este caso, el número de la partición o volumen EFI es el 2. A continuación, asigna una letra de unidad que no esté ya asignada. Lo mejor es elegir un alfabeto aleatorio, como la Q o la R, o cualquiera que no esté en la lista.
Escribe exit y pulsa la tecla Enter para cerrar la herramienta Diskpart y volver al Símbolo del sistema.
Reparar el registro de arranque
El siguiente paso es ir a la partición EFI y reparar el registro de arranque con la ayuda de estos comandos.
- cd /d
- bootrec /FixBoot
- ren BCD BCD.bak
- bcdboot C:Windows /l en-us /s x: /f ALL
- bootrec /rebuildbcd
Ahora que hemos sustituido el archivo BCD corrupto por uno nuevo mediante el comando BCDBoot y lo hemos reconstruido con el comando bootrec, todo está en su sitio.
Lo único que tienes que hacer ahora es reiniciar el ordenador, retirar el USB y dejar que Windows arranque normalmente.
Reparar el ordenador con el disco de instalación de Windows/USB
El modo de recuperación avanzada de Windows ofrece una opción de Reparación automática que también puede solucionar problemas como éste.
Crear medios de arranque
Puedes descargar la Herramienta de Creación de Windows Media y utilizarla para crear una unidad USB de arranque. Esta contiene un conjunto de herramientas que pueden ayudarte a recuperar el PC en caso de que se produzcan fallos. A continuación, conecta el dispositivo y arranca tu ordenador con el USB.
Opciones avanzadas-Reparación automática
Cuando el ordenador arranque con el USB, parecerá una instalación de Windows. Cuando aparezca, elige Reparar el PC para arrancar en Recuperación Avanzada.
Haz clic en Solucionar problemas > Opciones avanzadas > Reparación automática. Debería solucionar el problema del cargador de arranque EFI dañado.
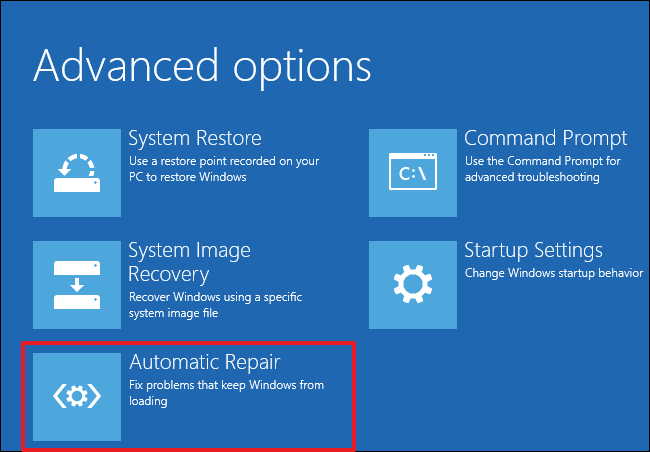
Cómo cambiar el modo de arranque a UEFI para Windows 11
Es posible que tengas una placa base compatible con UEFI, pero que sigas funcionando con el modo de BIOS heredado. Windows 11 no funcionará en un firmware más antiguo y necesita UEFI. Dicho esto, es bastante fácil cambiar el modo de arranque a UEFI.
Paso 1: Abre Configuración (Win + I), y navega hasta Opciones > Actualización y seguridad > Recuperación >Inicio avanzado. Haz clic en el botón Reiniciar.
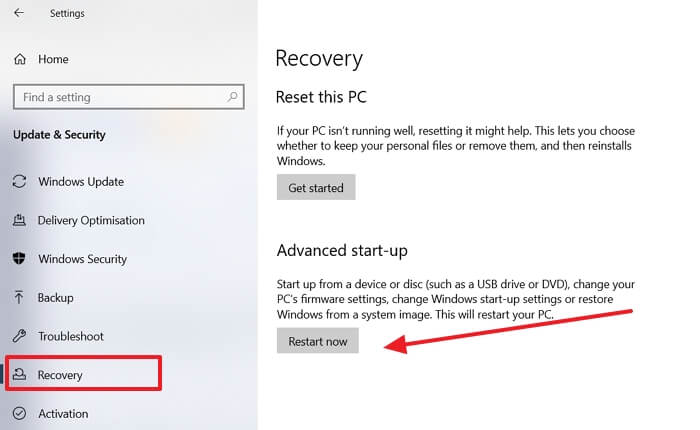
Paso 2: Una vez que estés en Recuperación avanzada, haz clic en Solucionar problemas > Opciones avanzadas > Configuración de firmware UEFI.
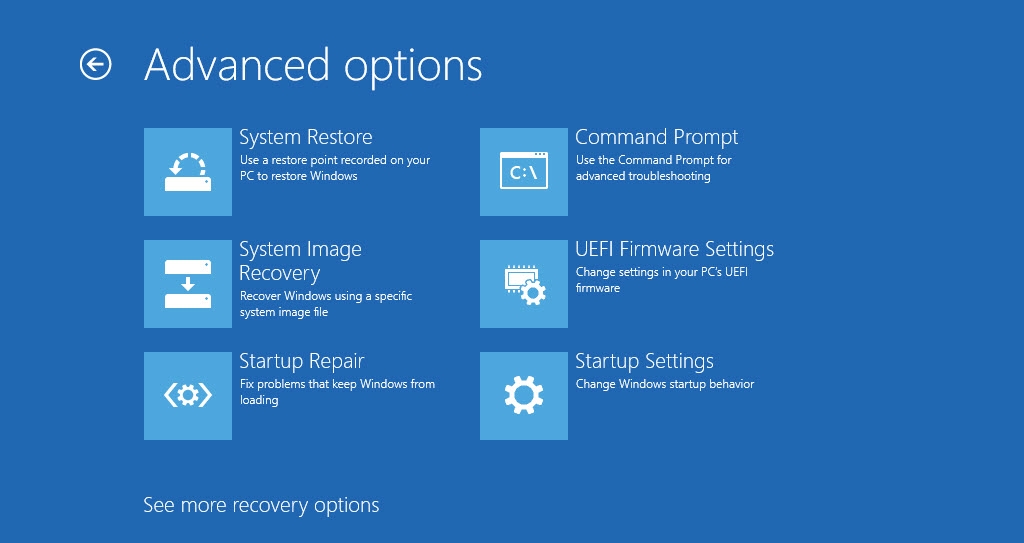
Paso 3: Haz clic en el botón Reiniciar, y te llevará a la configuración UEFI de tu placa base. Asegúrate de activar la configuración recomendada y luego reinicia el ordenador.
Convertir MBR a GPT con EaseUS Partition Master
Cuando utilices Windows 11, tienes que asegurarte de que tienes una partición basada en GPT en lugar de una MBR. Al actualizar, se te advertirá de ello. Sin embargo, la mayor desventaja de convertir usando la herramienta incorporada es que formatea todos los datos. Ahí es donde tienes que utilizar un software de terceros.
EaseUS Partition Master es un software profesional que te ayuda a gestionar todas las operaciones relacionadas con la gestión de discos. También puede ayudarte a convertir una partición MBR a GPT sin pérdida de datos. Estos son los pasos:
Paso 1. Prepara un disco o unidad, como una unidad USB, una unidad flash o un disco CD/DVD. Conecta correctamente la unidad a un ordenador de arranque. A continuación, inicia EaseUS Partition Master, haga clic en "Medio de arranque" y seleccione "Crear medios de arranque". Haz clic en "Siguiente" para continuar.

Paso 2. Elige USB o CD/DVD según el dispositivo que conectes al ordenador y haga clic en "Crear" para empezar a crear el medio de arranque.

Paso 3. Conecta el disco de arranque WinPE al ordenador. Reinicia el ordenador y pulsa F2/Del al mismo tiempo para entrar en la BIOS. Configura el arranque del PC desde "Dispositivos extraíbles" (disco USB de arranque) o "Unidad de CD-ROM" (CD/DVD de arranque) más allá del disco duro. Pulsa "F10" para guardar y salir.
Paso 4. Una vez que su PC entre en EaseUS Partition Master, vaya a Convertidor de disco y seleccione "Convertir MBR a GPT". Haga clic en "Siguiente" para continuar.

Paso 5. Seleccione el disco MBR de destino que tiende a convertir a GPT y haga clic en "Convertir" para iniciar la conversión.

Conclusión
Los requisitos de Windows 11 son muy diferentes a los de sus predecesores. Puede que tengas un PC que hayas comprado recientemente, y que soporte UEFI y GPT, pero no sabes cómo habilitarlo y convertirlo sin pérdida de datos. Utilizando un software profesional como EaseUS Partition Master, puedes hacerlo en pocos clics. Sin embargo, asegúrate siempre de hacer una copia de seguridad.
¿Ha sido útil esta página?
Artículos Relacionados
-
Solución de Cambiar Partición de Primaria a Lógica
![author icon]() Pedro/2025/07/10
Pedro/2025/07/10 -
7+ Soluciones para Windows no pudo completar el formato en 2025
![author icon]() Luis/2025/07/10
Luis/2025/07/10 -
Cómo Aumentar Espacio en Disco C en Windows 11/10/8/7
![author icon]() Pedro/2025/07/13
Pedro/2025/07/13 -
Reparar el problema que no se reconoce disco duro externo en Windows
![author icon]() Pedro/2025/07/10
Pedro/2025/07/10
