Temas Relacionados
- 01 Cómo saber si un PC Windows usa UEFI o Heredado
- 02 Cómo convertir MBR a GPT en Windows 11
- 03 ¿Cómo activar/desactivar el modo UEFI?
- 04 Cómo eliminar la partición de sistema EFI en Windows
- 05 Cómo reparar arranque Windows 10 UEFI
- 06 Reparar el cargador de arranque UEFI en Windows 11
- 07 Crear USB de arranque UEFI
- 08 Clonar un disco UEFI a un SSD sin problemas de arranque
CONTENIDO DE LA PÁGINA:
¿Qué puedes hacer con un disco de arranque UEFI?
3 maneras de cómo crear una unidad USB de arranque UEFI
Cómo arrancar un ordenador con Windows 10 desde una unidad USB de arranque UEFI
Consejo adicional: Cómo reparar el disco duro y recuperar datos con un disco de arranque WinPE
Cómo crear USB booteable UEFI para reparar el arranque de Windows
- Duración: 10-15 minutos
- Usuarios a los que va dirigido: Principiantes y no técnicos
- SO compatibles: Windows 11, Windows 10, Windows 8.1/8, Windows 7 y sistemas anteriores
Cuando tu ordenador no puede arrancar, además de utilizar la BIOS o la unidad USB de arranque UEFI, ¿hay otra forma de acceder al ordenador para solucionar errores y gestionar los discos duros? Sí, puedes recurrir a un disco de arranque WinPE de gestión de discos utilizando un software de particionamiento: EaseUS Partition Master.
Con simples clics, puedes crear un disco de arranque EaseUS Partition Master WinPE y ejecutarlo en tu ordenador sin particiones de arranque del sistema. Después, puedes reparar y gestionar tus discos duros con soluciones avanzadas, o restaurar los datos clonando el disco duro.
Pasos para crear una unidad USB de arranque WinPE con el software de particionado EaseUS.
Paso 1. Preparar un disco o una unidad
Para crear un disco de arranque de EaseUS Partition Master, debe preparar un medio de almacenamiento, como una unidad USB, una unidad flash o un disco CD/DVD. Conecte la unidad correctamente a su ordenador.
Inicie EaseUS Partition Master, y encuentre la función "Medio de arranque" a la izquierda. Haga clic en ella.

Paso 2. Crear la unidad de arranque EaseUS Partition Master
Puede elegir el USB o CD/DVD cuando la unidad esté disponible. Sin embargo, si no tiene un dispositivo de almacenamiento a mano, también puede guardar el archivo ISO en una unidad local y luego grabarlo en un medio de almacenamiento. Una vez hecha la opción, haga clic en "Crear".

Ahora ha creado un disco de inicio WinPE con EaseUS Partition Master. Puede administrar sus discos duros y particiones a través de la unidad de inicio siempre que el equipo no pueda arrancar normalmente.
Si tiene unidades RAID, cargue primero el controlador RAID haciendo clic en Añadir controlador en la barra de menús, lo que puede ayudarle a añadir el controlador de su dispositivo en el entorno WinPE, ya que algunos dispositivos específicos no pueden reconocerse en el entorno WinPE sin los controladores instalados, como RAID o algún disco duro específico.
Una vez creado el disco de arranque de Easeus Partition Master, puedes acceder a tu ordenador y al disco desde esta unidad USB de arranque para posteriores operaciones de reparación de disco y recuperación de datos.
3 maneras de cómo crear una unidad USB de arranque UEFI
En esta parte, presentaremos tres formas habituales de crear una unidad USB de arranque utilizando la herramienta de crear medios de instalación de Windows 10, Diskpart y un software de terceros: Rufus.
1. Crea USB de arranque UEFI con la herramienta de crear medios de instalación de Windows 10
Si quieres crear un medio USB de arranque UEFI para una actualización local o una instalación limpia de Windows 10, puedes utilizar la herramienta de crear medios de Microsoft.
Para crear un USB de arranque UEFI de Windows 10, prepara una unidad flash USB con al menos 8 GB de capacidad. A continuación, sigue estos pasos:
Paso 1. Descarga los medios de instalación de Windows 10 desde el sitio web oficial de Microsoft.
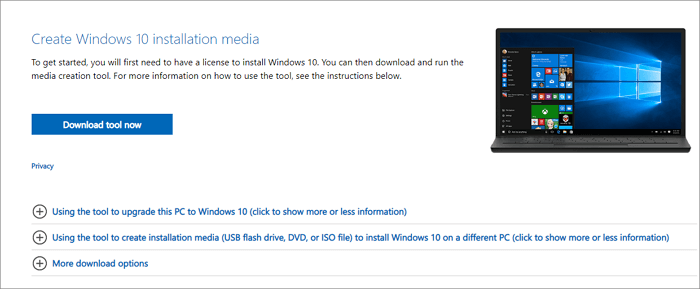
Paso 2. Ejecuta el archivo exe de MediaCreationTool. Haz clic en "Aceptar" para aceptar los términos de la licencia.
Paso 3. En la pantalla de instalación de Windows 10, selecciona "Crear medios de instalación (unidad flash USB, DVD o archivo ISO) para otro PC". Haz clic en el botón "Siguiente".
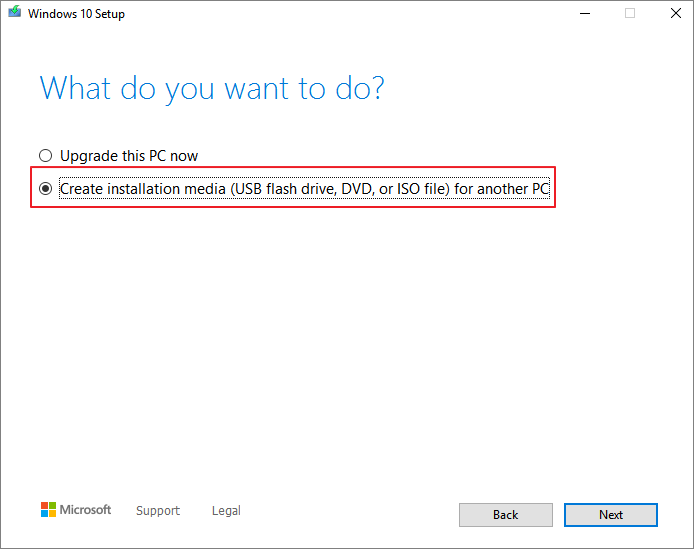
Paso 4. Haz clic en "Siguiente" en la pantalla de idioma, edición y arquitectura. Selecciona la opción "Unidad flash USB" y haz clic en "Siguiente".
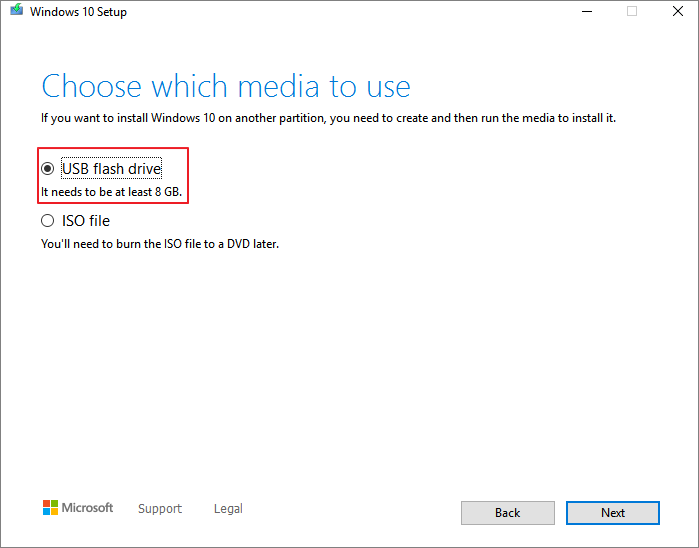
Paso 5. Selecciona tu unidad flash USB conectada de la lista. Y haz clic en "Siguiente > Finalizar" para completar el proceso. Espera a que la herramienta de crear medios descargue los archivos y cree una unidad flash USB de arranque que puedas utilizar para instalar Windows 10 en dispositivos compatibles con UEFI y BIOS.
2. Crear USB de arranque UEFI en Windows 10 con Diskpart
Con la utilidad Diskpart integrada, también puedes crear una unidad USB de arranque UEFI para Windows 10. Ten en cuenta que esta solución requiere operaciones de línea de comandos, así que si no te sientes seguro, es mejor que elijas una solución gráfica más sencilla.
El proceso de crear una unidad USB de arranque borrará todos los datos que contenga. Recuerda hacer una copia de seguridad de los archivos y datos importantes con antelación.
Paso 1. Conecta tu memoria USB al ordenador.
Paso 2. Escribe CMD en el cuadro de búsqueda y haz clic con el botón derecho del ratón en el Símbolo del sistema y selecciona Ejecutar como administrador.
Paso 3. En el Símbolo del sistema, escribe Diskpart y pulsa Enter.
Paso 4. Escribe los siguientes comandos en orden, y pulsa Enter después de cada uno.
list disk
select disk #
clean
create partition primary
select partition 1
active
format fs=fat32 (significa que formateas la unidad con el sistema de archivos fat32)
assign
exit
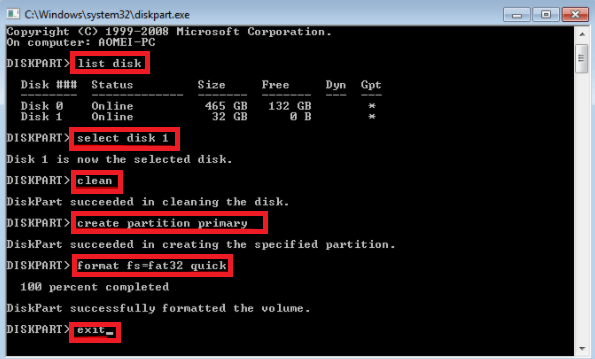
Paso 5. Copia los archivos de instalación de Windows en la unidad flash USB. Puedes hacerlo simplemente usando copiar y pegar. A continuación, termina el proceso de creación de una unidad flash UEFI de arranque con Windows 10.
3. Crea una unidad USB de arranque UEFI con Rufus
Si tienes dificultades para crear un USB de arranque UEFI de Windows 10 con Diskpart, puedes utilizar Rufus, un programa de código abierto que te permite crear un disco de arranque UEFI en Windows 10/8/7.
Paso 1. Descarga Rufus desde el sitio web oficial: https://rufus.ie/es/.
Paso 2. Conecta tu memoria USB al ordenador.
Paso 3. Ejecuta este programa y realiza los siguientes ajustes principales:
- Dispositivo: Selecciona tu unidad flash USB.
- Elección de arranque: Selecciona DISCO o imagen ISO. Y haz clic en el botón SELECCIONAR para elegir el archivo ISO de Windows 10 desde la ubicación de la carpeta.
- Esquema de partición: Selecciona GPT para UEFI.
- Sistema destino: Selecciona UEFI (no CSM).
- Sistema de archivos: Selecciona NTFS.
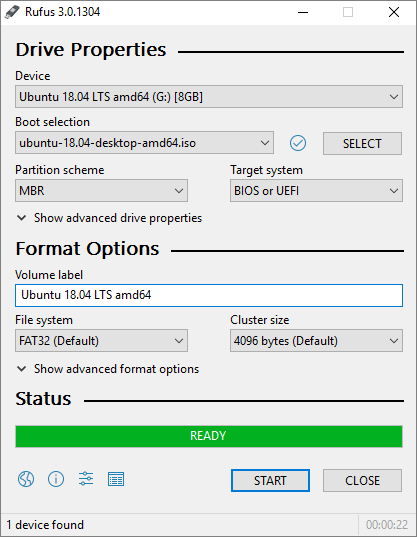
En las demás opciones y ajustes, elige en función de la situación real. Luego, haz clic en el botón EMPEZAR para que Rufus cree una unidad flash USB UEFI.
Cómo arrancar un ordenador con Windows 10 desde una unidad USB de arranque UEFI
Puedes crear un disco USB de arranque UEFI en Windows 10 siguiendo cualquiera de los métodos anteriores. Después de crear con éxito el disco de arranque, también necesitas saber cómo arrancar tu ordenador desde el USB de arranque.
Sigue los siguientes pasos para arrancar tu ordenador desde una unidad USB de arranque UEFI de Windows 10.
Paso 1. Conecta el disco USB de arranque UEFI a un ordenador con Windows muerto, que no pueda arrancar y al que no se pueda acceder.
Paso 2. Reinicia tu ordenador, mantén pulsada la tecla F2/F11/Del para entrar en la BIOS.
Paso 3. Ve a la sección Unidad de arranque y establece el USB de arranque UEFI como unidad de arranque.
Paso 4. Guarda los cambios y sal de la BIOS. Espera a que tu ordenador arranque desde el disco USB de arranque UEFI.
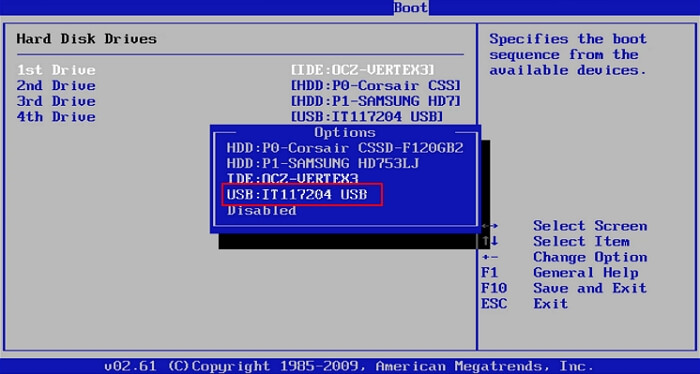
Si te gusta esta herramienta, no dudes en compartirla para ayudar a más amigos tuyos a solucionar problemas de arranque de Windows, fallos del sistema o problemas de instalación del SO con facilidad:
Qué puedes hacer con un disco de arranque UEFI
Una unidad USB de arranque UEFI puede utilizarse para completar una actualización de Windows en el lugar o una instalación limpia de Windows 10. También es necesaria para iniciar el sistema cuando tu ordenador no puede arrancar debido a que el registro de inicio maestro de este disco duro está dañado, un ataque de virus y sectores defectuosos, archivos de sistema dañados, etc. Una vez que puedas arrancar tu ordenador desde la unidad USB de arranque, podrás realizar una comprobación y reparación del disco. Estas son las dos razones más importantes para utilizar un disco USB de arranque. Otras finalidades son hacer copias de seguridad de los sistemas, utilizar sistemas operativos del portal en un ordenador ajeno y proteger la seguridad de los datos del ordenador.
Pero, ¿cómo crear una unidad USB de arranque UEFI de Windows 10?
Todos sabemos que hay dos modos de arranque para los ordenadores: BIOS y UEFI. Si tienes un ordenador con una Interfaz de Firmware Extensible Unificada (UEFI), en lugar del heredado Sistema Básico de Entrada/Salida (BIOS), debes saber cómo crear una unidad USB de arranque UEFI en Windows 10.
Conclusión
¿Cómo crear USB de arranque UEFI en Windows 10? Si sigues con esta pregunta, puedes encontrar la respuesta aquí. Puedes crear un disco de arranque UEFI de cuatro maneras, utilizando los medios de instalación de Windows 10, Diskpart y Rufus.
Si necesitas arrancar tu ordenador desde un disco de arranque USB y gestionar o reparar tu disco en un entorno WinPE, te recomendamos encarecidamente que utilices EaseUS Partition Master, que te permite clonar el disco duro que falla en un nuevo HDD/SSD.
¿Ha sido útil esta página?
Artículos Relacionados
-
Cómo arreglar Windows atascado en el diagnóstico de tu PC -10 maneras👍
![author icon]() Luis/2025/07/10
Luis/2025/07/10 -
Solucionar DiskPart error del dispositivo de E/S en Windows 10/8/7
![author icon]() Pedro/2025/07/13
Pedro/2025/07/13 -
No hay ningún disco en la unidad. Por favor, inserta un disco en la unidad
![author icon]() Luis/2025/07/10
Luis/2025/07/10 -
Cómo limpiar PC Windows 10 antiguo cuando Windows 10 termina el soporte técnico
![author icon]() Luna/2025/07/10
Luna/2025/07/10
