Temas Relacionados
- 01 Si formateo de disco duro se borra todo
- 02 Diferencias entre Formateo a Bajo Nivel y Alto Nivel
- 03 Descargar gratis programa para formatear disco duro
- 04 Herramienta para Formatear a Bajo Nivel
- 05 Cómo formatear USB desde CMD
- 06 Cómo formatear disco duro desde CMD
- 07 Cómo formatear la unidad C en Windows 11/10/8.1/8/7
- 08 Programa para Formatear USB
- 09 Formatear micro SD protegida contra escritura
- 10 Solución a 'No puedo formatear mi USB'
- 11 Windows No Pudo Completar El Formato
- 12 Reparar disco duro en formato RAW
- 13 Recuperar archivos de disco duro formateado
En esta página, vamos a incluir dos métodos gratuitos para ayudarle a formatear rápidamente o limpiar completamente un disco duro en Windows 11/10/8/7 con facilidad:
| Soluciones viables | Guía de paso a paso |
|---|---|
| Solución 1. Alternativa a DiskPart/CMD - Herramienta de formateo profesional pero gratuita |
|
| Solución 2. Formatear disco duro desde CMD(diskpart) |
|
Formatear el disco duro, la unidad USB, el pendrive y la tarjeta de memoria, etc., es significativo y útil para resolver algunos problemas del dispositivo. Por ejemplo:
1. Un sistema de archivos incompatible o no soportado en un disco duro impide que el ordenador lo reconozca.
2. Cambie el formato del disco duro, cámbielo a NTFS, FAT32, exFAT, etc., para un uso específico.
3. Restaurar la unidad a tamaño completo cuando sólo muestra almacenamiento parcial o medio tamaño.
4. Corregir errores RAW, corruptos o inaccesibles en los discos duros.
¿Formatear disco duro desde DiskPart(CMD) o usando herramienta profesional?
En general, hay tres formas de iniciar la tarea:
- Formateo rápido de Windows (mediante el Explorador de archivos o la Administración de discos)
- Comando DiskPart de Windows
- Una herramienta gratuita para formatear disco duro de terceros como EaseUS Partition Master
Haga clic para descargar gratis la herramienta de formateo aquí:
| Comando de formatear de DiskPart | Herramienta de formateo gratuita de EaseUS |
|---|---|
|
|
Su guía rápida:
- Como principiante, puedes confiar en la herramienta de formateo gratuita como alternativa a DiskPart para formatear el disco en Solución 1.
- Para los usuarios experimentados, ejecutar el comando DiskPart para formatear el disco es rápido con instrucciones en Solución 2
- Nota:
- Ambas soluciones de formateo eliminarán los datos del disco duro por completo. Por lo tanto, para evitar la pérdida innecesaria de datos, asegúrese de tener una copia de seguridad de todos los datos importantes de antemano antes de tomar las operaciones.
Solución 1. Formatear disco duro con programa gratuito
La otra manera más fácil de formatear el disco es aplicar una poderosa herramienta de formateo alternativa a DiskPart - un software gratuito de gestión de particiones para ayudar.
Aquí nos gustaría recomendarle que pruebe el gestor gratuito de particiones y discos de EaseUS. Ofrece pasos sencillos para ayudarle a formatear o limpiar rápidamente un disco duro interno, una memoria USB externa, un pen drive, o una tarjeta SD, etc. con sólo unos pocos clics.
Descargue la herramienta gratuita para formatear disco duro dentro de 3 pasos.
Paso 1: Ejecute EaseUS Partition Master, haga clic con el botón derecho del ratón en la partición del disco duro que desea formatear y seleccione "Formatear".

Paso 2: En la nueva ventana, configure la etiqueta Partición, Sistema de archivos (NTFS/FAT32/EXT32/EXT2/EXT3), y el tamaño del clúster para la partición a formatear, luego haga clic en "OK".

Paso 3: Verá una ventana de advertencia, haga clic en "Sí" en ella para continuar.

Paso 4: Haga clic en el botón "Ejecutar 1 tarea(s)" para revisar los cambios, luego haga clic en "Aplicar" para empezar a formatear la partición en su disco duro.

Solución 2. Formatear disco duro desde CMD (Formato Rápido o Completo según tu necesidad)
Para utilizar DiskPart para formatear un disco, es necesario seguir los comandos de abajo con cuidado. Cualquier error causará graves problemas.
Aquí vamos a tomar el método de formatear el disco duro usando CMD en Windows 10 como un ejemplo para mostrarle a los pasos de detalle:
Caso 1. Formateo rápido del disco usando el comando DiskPart
Paso 1. Abra el Símbolo del sistema haciendo clic con el botón derecho en el icono de Windows, seleccione "Buscar" y escriba: Símbolo del sistema.
Haga clic con el botón derecho en Símbolo del sistema y seleccione "Ejecutar como administrador".
Paso 2. Escribe diskpart en Símbolo del sistema y pulsa Intro.
Paso 3. Escribe las líneas de comando de formateo de DiskPart en DiskPart y pulsa Enter cada vez para formatear rápidamente el disco duro:
- list disk
- select disk 2 (Reemplace el 2 por el número de tu disco)
- list volume
- select volume 10 (Reemplace el 10 por el número de volumen de la partición que desea formatear)
- format fs=ntfs quick (Si necesita formatear una partición del disco duro a FAT32 u otros sistemas de archivos, sustituyaNTFS por FAT32, exFAT, etc.)
- Atención
- Si accidentalmente introduce format sin "fs=ntfs quick or fs=fat32 quick" en el símbolo del sistema de DiskPart, se ejecutará un formateo completo en la partición del disco duro seleccionada. Este comando borrará todos los datos guardados sector por sector. En otras palabras, perderá permanentemente todos los datos borrados en el disco sin posibilidad de recuperación.
Paso 4. Escriba exit y pulse Enter para cerrar el programa cuando DiskPart informe de que ha formateado el volumen con éxito.

Caso 2. Limpiar y formatear completamente el disco usando CMD en DiskPart
Paso 1. En Windows 10, pulse Windows + X, seleccione "Buscar" y escriba Símbolo del sistema, haga clic con el botón derecho y elija "Ejecutar como administrador".
Paso 2. En la ventana negra del símbolo del sistema, escriba diskpart y pulse "Enter".
Paso 3. Ahora escriba list disk y pulse "Enter".
Se listarán todas las unidades de disco, incluyendo las unidades externas conectadas al ordenador.
Paso 4. Consulte la información de la lista de discos, escriba select disk + número de disco, por ejemplo, select disk 2. Y pulse "Enter".
Le estás diciendo a DiskPart que localice y bloquee el disco 2 para limpiarlo y formatearlo con los pasos siguientes.
Paso 5. Siga escribiendo clean. Este paso comienza a limpiar todos los archivos y carpetas del disco duro seleccionado.
Paso 6. Escriba create partition primary y pulse "Enter".
Paso 7. Después de que DiskPart haya creado con éxito la partición especificada, escriba format fs=ntfs (o format fs=exfat) y pulse "Enter". Le estás diciendo a DiskPart que formatee el disco a un sistema de archivos específico, ya sea NTFS, exFAT, etc.
Paso 8. Por último, asigne una letra de unidad a la partición recién creada escribiendo assign.
Paso 9. Escriba exit para cerrar la ventana del símbolo del sistema de DiskPart cuando el proceso termine.
Esa es una guía completa de cómo formatear el disco duro con los comandos de formateo de DiskPart.
Consejo extra: Limpiar el disco duro borrando el disco
En comparación con el comando de limpieza de DiskPart, EaseUS BitWiper - un software de borrado de disco recién lanzado por EaseUS simplifica todo el proceso de limpieza de un disco duro.
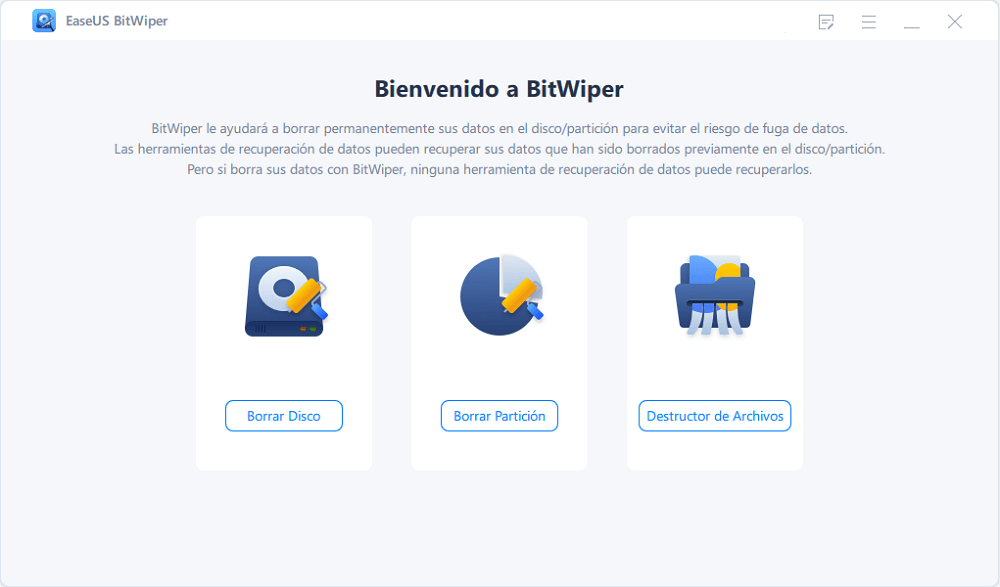
Puedes usar el botón de abajo para descargar este programa EaseUS BitWiper y usarlo para limpiar tu PC.
Conclusión
En esta página, hemos incluido dos métodos gratuitos principales para ayudarle a formatear disco duro desde CMD y la alternativa de DiskPart - la herramienta de formateo gratuita de EaseUS.
De acuerdo con muchos administradores de Windows y los usuarios experimentados, también puede tratar de formatear un disco duro mediante el uso del Explorador de archivos y Administración de discos por su cuenta.
Para una operación rápida y sin problemas, EaseUS Partition Master Free debería ser su mejor opción.
Preguntas frecuentes acerca de formatear disco duro desde CMD
Si tiene más preguntas sobre el formateo de DiskPart, consulte las siguientes preguntas y las respuestas listadas para obtener ayuda.
1. ¿Cómo utilizar Diskpart?
Como DiskPart puede ejecutar muchas operaciones a través de diferentes líneas de comando, aquí concluimos algunas de ellas para ayudarle a administrar el disco duro.
Para crear una partición: (Abra el símbolo del sistema y pulse Enter cada vez).
- diskpart
- list disk
- select disk 1
- create primary partition size=10000mb (o más)
- format fs=ntfs (u otros sistemas de archivos)
- assign letter=D (u otras unidades)
- exit
También puede ejecutar el comando DiskPart para realizar las siguientes operaciones:
#1. Mostrar los archivos ocultos usando CMD
#2. Comprobar y arreglar el error de disco usando cmd
#3. Recuperar archivos borrados usando el símbolo del sistema
#4. Arreglar y reparar errores de disco duro usando el comando CHKDSK
2. ¿Cuánto tarda DiskPart en realizar el formateo?
Al ser similar a la función de formateo de Windows, siempre puede aplicar el comando de formato de DiskPart para formatear un disco duro en minutos o media hora, según la capacidad del disco duro y el espacio utilizado en él.
Como se estima, para hacer un formato 'completo' en un disco duro de 1 TB en Windows, tomará mucho tiempo, como 2 horas, y con una conexión USB 2.0, puede tomar un día.
3. ¿Cuál es el comando para formatear una partición con los sistemas de archivos NTFS?
Siga el proceso para formatear una partición con sistema de archivos NTFS:
- 1. Haga clic con el botón derecho en el ícono de Windows, "Buscar" y escriba "CMD" y luego haga clic con el botón derecho en Símbolo del sistema para seleccionar "Ejecutar como administrador"
- 2. Escriba "list disk" en el símbolo del sistema sin comillas y presione Enter.
- 3. Escriba "select disk 1" sin comillas y presione Entrar. (Reemplace 1 con el número de disco de su propio disco duro).
- 4. Escriba "list volume" sin comillas y pulse Enter.
- 5. Escriba "select volume 1" sin comillas y presione Entrar. (Reemplace 1 con el número de partición de destino en su disco).
- 6. Escriba "format d: /fs: ntfs quick" sin comillas y presione Entrar. (Reemplace d: con la letra de la unidad de su partición de destino).
- 7. Escriba "exit" y presione Entrar para cerrar el símbolo del sistema.
4. ¿Cómo formatear una unidad flash USB utilizando CMD? - Quora.com
Paso 1. Conecta el USB al PC y pulsa las teclas Windows + R.
Paso 2. Escribe cmd en el cuadro de búsqueda y pulsa Intro para abrir el símbolo del sistema.
Paso 3. Escribe las siguientes líneas de comando una a una. Escribe las siguientes líneas de comando una a una y pulsa Intro cada vez:
diskpart
list disk
select disk + X (Sustituye la X por el número de tu unidad USB).
list volume
select volume + N (Sustituye N por el número de volumen de tu unidad USB.)
format fs=ntfs quick (También puedes sustituir NTFS por FAT32 o exFAT.)
exit
¿Ha sido útil esta página?
Artículos Relacionados
-
Descargar Mejor Programa para Formatear en FAT32 [Disco Duro/USB/Pendrive] en Windows
![author icon]() Pedro/2025/07/10
Pedro/2025/07/10 -
¿Cómo probar la velocidad de un SSD M.2 en Windows? 3 métodos gratuitos y probados
![author icon]() Luis/2025/07/10
Luis/2025/07/10 -
Reparación del arranque de Windows 11 [Guía paso a paso con imágenes]
![author icon]() Pedro/2025/07/10
Pedro/2025/07/10 -
EaseUS Partition Master Crack 2025 | Obtener licencia de EaseUS Partition Master Crack
![author icon]() Luis/2025/07/10
Luis/2025/07/10
