Tabla de Contenido
![]() Sobre el autor
Sobre el autor
![]() Artículos Relacionados
Artículos Relacionados
-
-
-
-
¿Cómo recuperar archivos gratis con símbolo de comando en Windows?
"¿Alguien sabe un método de recuperación de archivos gratis para recuperar archivos perdidos en Windows PC? Erróneamente borré algunos datos y archivos importantes, sin dejar ninguna copia de seguridad en la unidad.
¿Conoce alguna manera que pueda ayudarme a recuperar los archivos y datos perdidos? Alguien me dijo que podría probar la Línea de Mando, lo que puede ayudarme con la recuperación de archivos. El problema es que no sé nada sobre CMD. ¿Hay una forma más sencilla de recuperar archivos y datos perdidos sin usar CMD? "
Símbolo de Comando/Command Prompt, también conocido como Command Line/CMD, sirve como una herramienta gratuita integrada en Windows para ayudar a los usuarios de Windows a recuperar archivos borrados, reparar sectores dañados en dispositivos de almacenamiento o incluso convertir el sistema de archivos de RAW a NTFS, etc gratis. Por lo tanto, cuando borra o pierde accidentalmente archivos importantes, puede solicitar directamente la ayuda de CMD.
Recuperar archivos con programa alternativo a CMD [Muy fácil, sólo 3 pasos]
EaseUS Data Recovery Wizard es la mejor alternativa de CMD para recuperar archivos perdidos debido a la eliminación accidental, el formateo, el ataque de virus, la caída del sistema de archivos, la corrupción del sistema operativo, la pérdida de una partición u otras circunstancias complejas. Con esta herramienta de recuperación de datos definitiva, puede recuperar archivos borrados, perdidos, formateados u otros casos desde más de 2000 dispositivos de almacenamiento como tarjeta SD, disco duro externo, unidad flash USB, pendrive, cámaras, recuperar datos disco duro, SSD, etc.
Primero use el botón de abajo para descargar el software de recuperación de datos en su Windows PC o Mac.
Tasa de Recuperación 99,7%
Calificación de Trustpilot 4,4
Con EaseUS Data Recovery Wizard puede recuperar los archivos y carpetas eliminados en el disco duro de su computadora, portátil, memoria USB o tarjeta SD por escanear toda su unidad de almacenamiento, veamos todo el proceso a continuación:
Paso 1. Seleccionar una ubicación: sea una partición del disco local o un dispositivo de almacenamiento extraíble, y luego haga clic en el botón Buscar datos perdidos.

Paso 2. El software empezará a escanear automáticamente toda la unidad seleccionada. Cuando finalice el escaneo, seleccione las carpetas eliminadas o perdidas en el panel izquierdo utilizando la función "Ruta". A continuación, aplique la función "Filtro" o utilice el cuadro de búsqueda para encontrar rápidamente los archivos eliminados.

Paso 3. Seleccione los archivos eliminados y haga clic en "Vista previa". A continuación, haga clic en "Recuperar" para guardarlos en otra ubicación o dispositivo seguro. Puede elegir un almacenamiento en la nube, como OneDrive, Google Drive, etc., y hacer clic en Guardar para guardar los archivos recuperados.

Cómo recuperar archivos borrados de USB/disco duro/tarjeta SD usando CMD
Si no desea descargar un software o herramienta de terceros, CMD será su mejor opción para recuperar archivos borrados de dispositivos de almacenamiento USB, disco duro o tarjeta SD, etc. Puede seguir los siguientes pasos para realizar la recuperación de archivos.
- Nota: Tenga cuidado al usar la línea de comandos para resolver su problema actual. El uso inadecuado de CMD puede causar resultados graves.
Pasos concretos:
1. Presione las teclas Win + R y escriba: cmd, presione Enter para abrir la ventana de comando;
2. Escriba: chkdsk E: /f y pulse Enter; (Sustituya E por la letra de unidad del dispositivo donde perdió archivos o datos;)
3. Escriba: Y y pulse Enter para continuar;
4. Escriba: E: y pulse Enter otra vez; (Sustituya E por la letra de unidad del dispositivo donde perdió archivos o datos;)
5. Escriba: attrib -h -r -s E:\*.* /s /d y pulse Enter (reemplace E por la letra de unidad del dispositivo donde perdió archivos o datos).
Después de esto, sus archivos borrados o perdidos se encontrarán en una carpeta recién creada en la tarjeta SD, unidad USB o disco duro. Puede volver a cambiar la extensión del archivo a un formato normal y volver a hacer que los archivos encontrados sean reutilizables.
La ejecución manual de la línea de comandos es adecuada para profesionales de la informática, ya que los comandos incorrectos pueden hacer más mal que bien. Por tanto, por seguridad y facilidad de uso, te recomendamos encarecidamente que pruebes una alternativa automática a línea de comandos: EaseUS CleanGenius. Es una práctica herramienta que te permite comprobar y corregir errores del sistema de archivos, activar/desactivar la protección contra escritura y actualizar tu sistema con un solo clic, en lugar de escribir intrincadas líneas de comandos.
Sigue los sencillos pasos que se indican a continuación para mostrar los archivos ocultos con este programa.
Paso 1. Descarga EaseUS CleanGenius gratis.
Paso 2. Inicia EaseUS CleanGenius, elige "Optimización" en el panel izquierdo. A continuación, haz clic en "Mostrar archivos" en el panel derecho.

Paso 3. Selecciona el disco duro y haz clic en "Ejecutar".
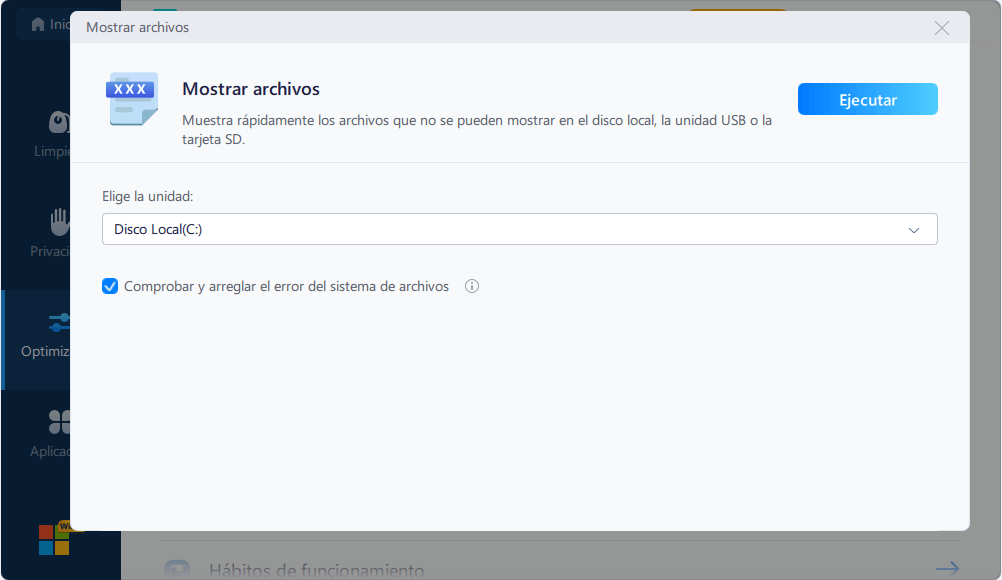
Paso 4. Una vez finalizada la operación, haz clic en el enlace aquí para comprobar los archivos ocultos.
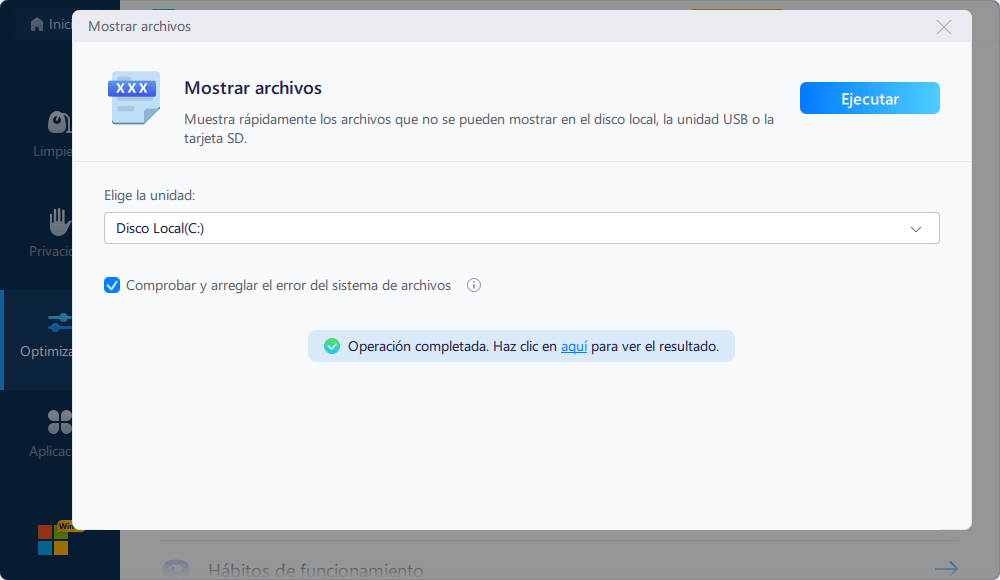
¿Cómo recuperar archivos de un disco duro formateado por CMD?
Se ha notado que el comando CMD se puede aplicar para formatear y borrar datos en dispositivos de almacenamiento como discos duros, unidades USB o tarjetas SD, etc. Pero no funciona muy bien al recuperar los datos formateados usando CMD. Entonces, Cómo recuperar datos después del formateo?
Obviamente, CMD no es la opción correcta, software alternativo de CMD de la recuperación de archivos - software gratuito para recuperar archivos es su mejor tiro. Puede descargarlo directamente y seguir los mismos pasos de tutorial ofrecidos para recuperar los datos formateados con facilidad ahora.
Tasa de Recuperación 99,7%
Calificación de Trustpilot 4,4
PASO 1:
- Inicie este software de recuperación de datos de EaseUS después de la instalación.
- Elija el disco o la partición o disco que ha formateado accidentalmente.
- Haga clic en "Buscar datos perdidos".

PASO 2:
- Empieza a escanear el disco/partición.
- Con el tiempo verá más datos que aparecen en los resultados del escaneo.

PASO 3:
- Después del todo el proceso de escaneo, puede buscar los datos en cada sección, especialmente en "Partición Perdida", especialmente sirve para recuperar datos formateados.
- Seleccione aquellos archivos que desea recuperar y haga clic en el botón Recuperar.
- Seleccione una ubicación diferente de la original para guardar los archivo recuperados.

- Nota:
- Filtro: Una forma rápida para filtrar archivos deseados por tipos.
- Búsqueda personalizada: Ingresar directamente el nombre o tipo de archivo en el cuadro de búsqueda.
- Archivos RAW: Donde se encuentran los archivos que pierdan nombres o rutas.
¿Cómo restaurar archivos desde dispositivos infectados por virus utilizando CMD?
El virus, como una de las principales causas de la pérdida de datos en los dispositivos de almacenamiento para la mayoría de los usuarios, sigue dificultando que los usuarios comunes encuentren una forma sencilla de recuperar datos perdidos de los dispositivos infectados por virus. Aquí le mostraremos cómo recuperar datos valiosos de dispositivos infectados por virus usando CMD:
1. Limpia y elimina todos los virus y malware del disco duro, la unidad USB o la tarjeta SD con software y programas antivirus o antimalware en Windows PC.
2. Presiona Win + R para abrir el cuadro de diálogo Ejecutar y escriba: cmd, presiona Enter;
3. Escribe: attrib -h -r -s /s /d G: \* y pulsa Enter; (Reemplazar G: con la letra de unidad del dispositivo infectado por virus;)

Este comando mostrará todos los archivos ocultos y datos perdidos debido a una infección de virus en la unidad o dispositivo de destino. Si este comando no funciona, no se preocupe y sólo tiene que seguir los métodos de arriba de este tutorial para realizar la recuperación de archivos de virus con métodos más fiables aquí.
Preguntas frecuentes de la recuperación de archivos con comando CMD
¿Qué es CMD?
Símbolo de Comando/Command Prompt, también conocido como Command Line/CMD, sirve como una herramienta gratuita integrada en Windows para ayudar a los usuarios de Windows a recuperar archivos borrados, reparar sectores dañados en dispositivos de almacenamiento o incluso convertir el sistema de archivos de RAW a NTFS, etc gratis. Por lo tanto, cuando borra o pierde accidentalmente archivos importantes, puede solicitar directamente la ayuda de CMD.
¿Cómo recuperar archivos desde CMD?
Pasos concretos:
Paso 1. Presione las teclas Win + R y escriba: cmd, presione Enter para abrir la ventana de comando;
Paso 2. Escriba: chkdsk E: /f y pulse Enter; (Sustituya E por la letra de unidad del dispositivo donde perdió archivos o datos;)
Paso 3. Escriba: Y y pulse Enter para continuar;
Paso 4. Escriba: E y pulse Enter otra vez; (Sustituya E por la letra de unidad del dispositivo donde perdió archivos o datos;)
Paso 5. Escriba: attrib -h -r -s E:\*.* /s /d y pulse Enter (reemplace E por la letra de unidad del dispositivo donde perdió archivos o datos).
¿Qué se puede hacer con el CMD, Símbolo del sistema?
Podremos ejecutar aplicaciones, copiar, pegar, borrar y crear nuevos archivos, modificar opciones de configuración y prácticamente todo lo que se nos ocurra que podamos hacer desde su entorno gráfico. La funcionalidad de CMD viene heredada del primer sistema de Microsoft, el MSDOS.
Comandos CMD de Windows: listado general. Existen casi 300 comandos para Windows y su predecesor MS-DOS.
Sobre el autor
Pedro es un editor experimentado de EaseUS centrado en la redacción de temas sobre tecnología. Familiarizado con todo tipo de software de recuperación de datos, copia de seguridad y restauración, software de edición de vídeo y grabación de pantalla, etc. Todos los temas que elige están orientados a proporcionar información más instructiva a los usuarios.
Artículos Relacionados
-
Cómo Ver/Recuperar Archivos de Caché de Google Chrome
![Pedro]() Pedro
2025/07/10
Pedro
2025/07/10 -
Cómo Recuperar Emails Borrados de la Papelera en Todas las Plataformas
![Luna]() Luna
2025/07/10
Luna
2025/07/10
