Recuperar un Archivo de Excel No Guardado
Temas Relacionados
| Soluciones viables | Solución de problemas paso a paso |
|---|---|
| 1. Utilizar la herramienta de reparación de archivos | Descarga e inicia Fixo en tu PC o portátil. Elige "Reparación de archivos"...Pasos concretos |
| 2. Cambiar la extensión de archivo de Excel | Abrir Microsoft Excel e ir a "Archivo" > hacer clic en Exportar y elegir Cambiar el tipo de archivo...Pasos concretos |
| 3. Abrir el archivo de Excel en modo seguro | Presionar la tecla Windows+R, escribir: excel.exe /safe y hacer clic en "OK" > Guardar el archivo como .xlsx...Pasos concretos |
| 4. Recuperar archivo de Excel desde la versión anterior | Un clic derecho en el documento de Excel inaccesible y elegir "Propiedades" > Abrir la "Versión anterior"...Pasos concretos |
Si ha encontrado un caso de que cuando está editando un archivo de Excel en Microsoft Office 2007, 2010, 2013 o 2016, de repente niega a abrirse y sale el siguiente error:
"Excel no puede abrir el archivo ... porque el formato o la extensión de éste no son válidos. Compruebe que si el archivo no se ha dañado y que la extensión del mismo coincide con el formato del archivo. "
Este error generalmente indica que hay corrupciones o un formato incorrecto en el archivo. A continuación daremos nuestros consejos sobre cómo solucionar este problema y recuperar el archivo de Excel.
4 soluciones rápidas al error 'Excel no puede abrir el archivo porque el formato o la extensión de éste no son válidos'
Solución 1. Utilizar la herramienta de reparación de archivos de EaseUS
Si el problema "Excel no puede abrir el archivo porque la extensión no es válida de éste no son válidos" es causado por archivos Excel corruptos y no por compatibilidad de archivos, necesita un programa profesional de reparación de archivos para ayudarle a solucionar el problema. EaseUS Fixo Reparación de Documentos es una herramienta todo-en-uno que puede ayudar con reparar archivos dañados de manera fácil y eficiente. Puede descargar este software ahora y obtener la versión de prueba.
Esta herramienta práctica puede ayudar a resolver múltiples problemas de corrupción de archivos. Puedes comprobar la siguiente información para saber más sobre EaseUS Fixo:
- Una de las mejores herramientas de reparación de Excel que puede ayudarle a reparar archivos XLS y XLSX dañados rápidamente.
- También una buena herramienta para reparar archivos de Word dañados que soluciona Word no se abre o se abre con páginas en blanco.
- Buena para resolver problemas de PDF como abrir archivos PDF de 0 bytes, abrir archivos PDF dañados, etc.
Después de descargar la herramienta de reparación EaseUS Fixo, sigue las guías paso a paso a continuación para reparar archivos Excel dañados en tres pasos:
Paso 1. Descarga e inicia Fixo en tu PC o portátil. Elige "Reparación de archivos" para reparar documentos corruptos de Office, incluyendo Word, Excel, PDF y otros. Haz clic en "Añadir archivo(s)" para seleccionar los documentos dañados.

Paso 2. Para reparar varios archivos a la vez, haz clic en el botón "Reparar todo(s)". Si quieres reparar un solo documento, mueve el puntero hasta el archivo de destino y elige "Reparar". También puedes previsualizar los documentos haciendo clic en el icono del ojo.

Paso 3. Haz clic en "Guardar" para guardar el documento seleccionado. Selecciona "Guardar todo(s)" para guardar todos los archivos reparados. Selecciona "Ver ahora" para localizar la carpeta reparada.

EaseUS Fixo es fácil de usar y seguro. ¡Puedes hacer clic en el siguiente botón para compartir y dar a conocer Fixo a más lectores!
Solución 2. Cambiar la extensión de archivo de Excel
Simplemente copia y pega el archivo en cualquier otro lugar, luego cambia el nombre con un nuevo nombre usando .xls como extensión.
Solución 3. Abrir el archivo de Excel en modo seguro
Presiona simultáneamente Windows + R, escribe excel /safe y de clic en Aceptar para ejecutar la aplicación Microsoft Office Excel en modo seguro. A veces es útil acceder a sus datos si Excel no puede abrir el archivo .xlsx debido a la corrupción.
Solución 4. Abrir el archivo de Excel con Google Docs
Según algunos usuarios dicen, utilizar Google Docs para abrir un archivo de Excel es útil para resolver este error.
3 soluciones avanzadas para resolver el error 'Excel no puede abrir el archivo'
1. Abrir el archivo de Excel usando la función Abrir y Reparar
- Inicia la aplicación Excel de Office.
- En el menú Archivo o en el botón de Microsoft Office, hace click en Abrir.
- En el cuadro de diálogo Abrir, selecciona el archivo inaccesible.
- De clic en la flecha de abajo en el botón Abrir, luego hace clic en Abrir y Reparar.
2. Recuperar archivo de Excel desde la versión anterior
- Hace clic derecho en el archivo de Excel inaccesible y selecciona "Propiedades".
- Abre la pestaña "Versión anterior" para ver una lista de todas las versiones almacenadas previamente de este archivo.
- Elige la versión correcta y hace clic en "Restaurar" para recuperarlo.
- Nota:
- Este método sólo puede restaurar archivos perdidos a una versión anterior, ésto significa que puede perder algunos cambios que haya realizado en su archivo de Excel .
3. Recuperar Excel perdido causado por el error 'Excel no puede abrir el archivo porque el formato o la extensión de éste no son válidos'
Si no puedes recuperar su archivo de Excel perdido tras probar todos los métodos recomendados anteriormente, todavía tienes la última oportunidad para recuperarlo, el programa para recuperar archivos gratis, EaseUS Data Recovery Wizard Free puede ayudar a recuperar archivos de Office eficientemente. A continuación podrá bajarlo a ver si le ayudará encontrar su archivo de Excel perdido.
Herramienta de recuperación/reparación de datos de Excel de EaseUS
- Recuperar archivos de Excel corruptos en formatos XLSX/XLS
- Repara archivos de Excel individuales o múltiples sin límite de cantidad
- Es compatible con las versiones de MS Excel 2019, 2016, 2013, 2010, 2007, 2003, XP, 2000, 97 y 95
- Reparar archivos JPEG/JPG corruptos o reparar archivos MP4 y MOV dañados
Paso 1. Especificar una ubicación.
Ejecute el software de recuperación de datos de EaseUS. Elija la unidad X: o tal vez una carpeta específica en el Escritorio o en otro lugar donde perdió los archivos de Excel, y luego haga clic en "Buscar datos perdidos".

Paso 2. Escanear para analizar y buscar datos.
Durante el escaneo, verá más y más datos que aparecen rápidamente en el resultado "Archivos borrados". Eso es parte de lo que el software ha encontrado y mostrado. Para encontrar rápidamente los archivos de Excel en los datos masivos de los resultados del escaneado, haga clic en el botón "Filtro" en la parte superior y seleccione "Documentos". O bien, busca .xls o.xlsx en el cuadro de búsqueda.
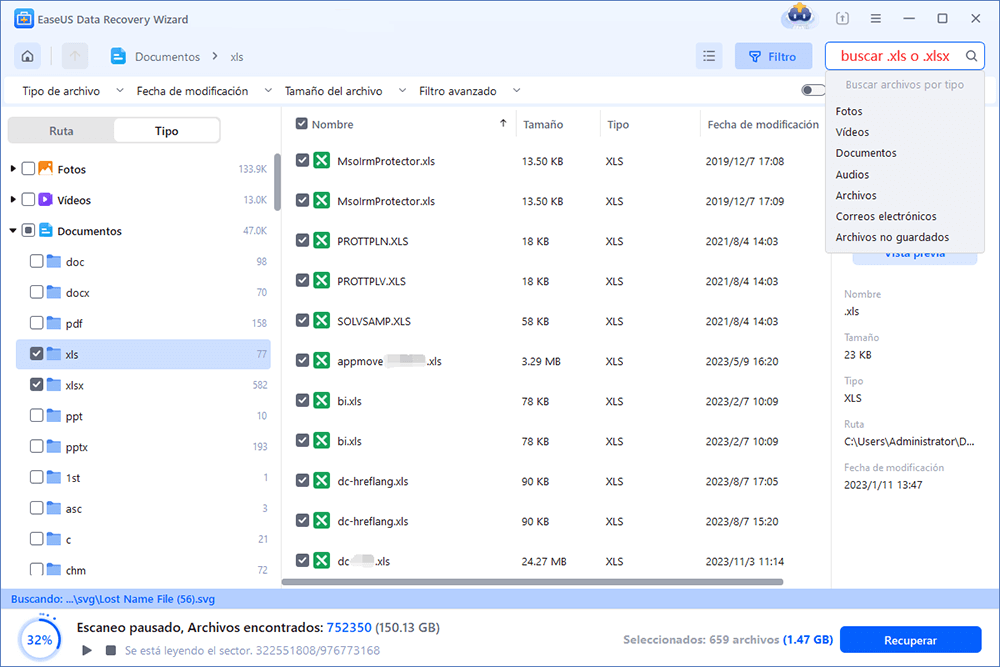
Paso 3. Previsualizar y recuperar.
Puede hacer doble clic en un archivo para obtener una vista previa de su integridad. Finalmente, seleccione los archivos deseados y haga clic en "Recuperar".
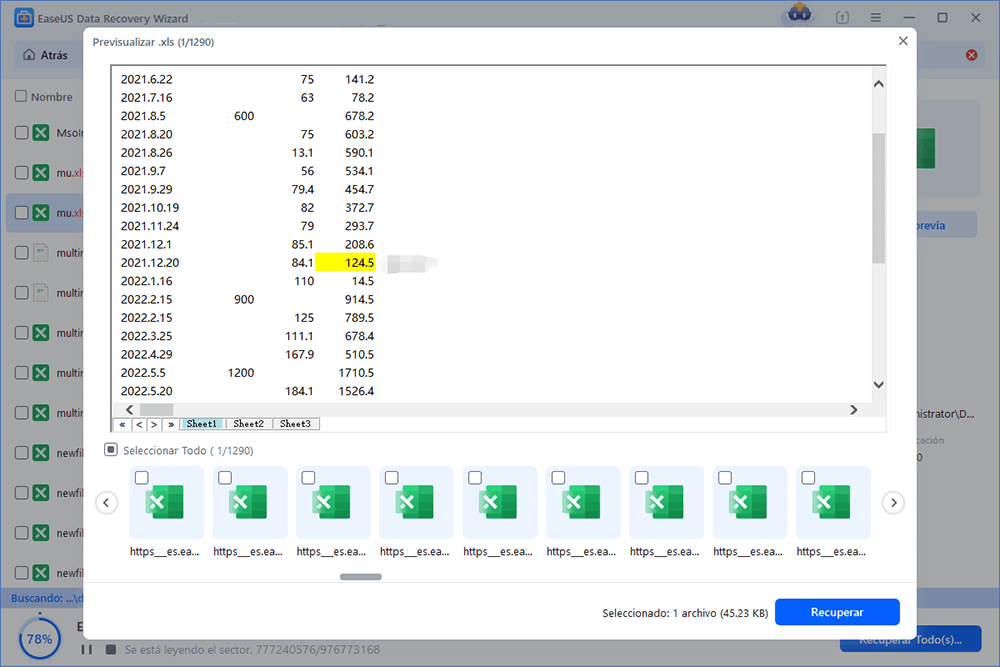
Preguntas frecuentes
Las siguientes cuatro preguntas frecuentes son muy relevantes para el error "Excel no puede abrir el archivo porque el formato o la extensión del archivo no son válidos". Si usted también tiene alguno de estos problemas, puede encontrar los métodos aquí.
¿Cómo puedo solucionar el error "El formato o la extensión del archivo no son válidos"?
Puede intentar solucionar el error "Excel no puede abrir el archivo porque el formato o la extensión del archivo no son válidos" cambiando la extensión del archivo:
Paso 1. Abra su archivo de Excel. En la barra de tareas, seleccione "Archivo" y luego elija "Opciones" > "Exportar" > "Cambiar tipo de archivo".
Paso 2. Puede cambiar directamente la extensión del archivo en función de la versión de Excel que tenga instalada. Haga clic en "Guardar como". A continuación, compruebe si el error "Excel no puede abrir el archivo" se ha resuelto o no.
¿Cómo puedo recuperar un formato de archivo de Excel o una extensión de archivo que no es válida?
Puede recuperar el formato de archivo de Excel o la extensión de archivo no válida de versiones anteriores.
Seleccione el archivo dañado. Haga clic con el botón derecho del ratón y haga clic en "Propiedades" > "Versión anterior". Aparecerá una lista de versiones anteriores; deberá seleccionar la opción que le interese y hacer clic en "Restaurar" para recuperarlo. Las versiones anteriores provienen del Historial de Archivos o de los puntos de restauración.
¿Qué significa que la extensión del archivo no es válida?
"Excel no puede abrir el archivo '(nombre del archivo)' .xlsx porque el formato de la extensión del archivo no es válido" es un error común que muchos usuarios pueden encontrar al abrir un archivo .xlsx, especialmente al abrir una hoja de cálculo recibida a través de un correo electrónico. Las posibles razones de este problema pueden ser
- El archivo de Excel está corrupto o dañado.
- El archivo de Excel no es compatible con la versión de MS Excel que estás utilizando.
¿Por qué no puedo abrir un archivo XLSX?
Cuando el archivo de Excel está dañado, no es compatible con la versión de Excel, está infectado por un virus o se ha recibido por correo electrónico, estas son las causas comunes del problema "Excel no puede abrir el archivo porque el formato o la extensión del archivo no son válidos". Si aparece alguno de estos problemas, no podrás abrir tu archivo XLSX.
¿Ha sido útil esta página?
Artículos Relacionados
-
Mejor software gratuito de recuperación de archivos Linux para EXT2/EXT3
![author icon]() Pedro/2025/07/10
Pedro/2025/07/10 -
Cómo recuperar o reparar archivos de AutoCAD
![author icon]() Pedro/2025/07/10
Pedro/2025/07/10 -
¿Cómo Guardar un Excel que No Responde? | 4 Soluciones
![author icon]() Pedro/2025/07/10
Pedro/2025/07/10 -
Formas de recuperar archivo de Excel sobrescrito en Windows 10/8/7
![author icon]() Luna/2025/07/10
Luna/2025/07/10
