Recuperar un Archivo de Excel No Guardado
Temas Relacionados
En este artículo, puede aprender a recuperar la hoja de Excel eliminada y recuperar el documento de Excel eliminado permanentemente con el programa para recuperar archivos gratis. Al final de esta página, verá una guía adicional sobre cómo recuperar archivos de Excel no guardados con eficacia.
| Soluciones viables | Solución de problemas paso a paso |
|---|---|
| 1. Recuperar la hoja de trabajo borrada |
Método 1. Ir a "Archivo"; hacer clic en "Guardar como"; volver a abrir el documento original de Excel; copiar...Pasos completos Método 2. Abrir el archivo excel; hacer clic en "Inicio" → "Historial" → "Anterior"....Pasos completos |
| 2. Recuperar archivo de Excel eliminado | Descargar el software de recuperación de archivos de Excel; elige una ubicación para escanear; previsualiza y recupera...Pasos completos |
| 3. Recuperar un archivo de Excel no guardado | Abra Excel > haga clic en "Archivo" e "Información" > haga clic en "Gestionar libro" > elija Recuperar...Pasos completos |
¿Está trabajando en un documento de Excel pero ha borrado accidentalmente una pestaña de la hoja de cálculo con datos esenciales? ¡Es un desastre! En este momento, suele tener dos opciones para seguir adelante. Una es cerrar el archivo de Excel sin guardar para restaurar la hoja de trabajo eliminada, y la otra es hacer clic en el botón de guardar para mantener todos los cambios pero perder la posibilidad de deshacer los archivos eliminados. Es difícil decidir, ya que cada opción le obligará a renunciar a algo.
Ahora que está aquí, puede encontrar soluciones a este dilema.
Cómo Recuperar una Hoja de Excel Eliminada de Excel 2007/2010/2013/2016
Puede aprender a recuperar hojas y datos borrados en Excel sin perder ningún cambio del siguiente tutorial gráfico.
Método 1. Recuperar la hoja eliminada de Excel antes de guardar
Cuando se borra una hoja en Excel, no existe la opción Deshacer. La manera más fácil de recuperarla es cerrar el libro de trabajo sin guardar los cambios y luego volver a abrirlo. La hoja de trabajo eliminada volverá a estar allí. Pero, ¿qué pasa si ha hecho muchos cambios cruciales en su libro de trabajo y no quiere perderlos? ¿Cómo recuperarse? Aquí hay una solución.
1) Va a Archivo > Guardar como para guardar su documento de Excel con un nombre diferente.
2) Vuelva a abrir su documento original de Excel.
3) Copie la hoja eliminada del archivo original al renombrado.
Le ayudará a restaurar los datos de la hoja eliminada al nuevo documento de Excel renombrado mientras mantiene todos los cambios realizados en otras hojas de trabajo.
Método 2. Recuperar hoja de Excel eliminada después de guardar
Si ha grabado el documento de trabajo de Excel, los archivos originales se sobrescribirán y no podrá abrirlo para restaurar la hoja de trabajo eliminada. En este caso, puede intentar recuperar el documento original de Excel mediante la Versión Anterior.
1. Pulse Windows + E para abrir el Explorador de archivos y, a continuación, abre la carpeta que se utilizó para grabar el documento de Excel.
2. Haga clic en el archivo Excel, en la pestaña "Inicio" de la barra de herramientas y, a continuación, hace clic en el botón "Historial" del grupo Abrir. Le dirá al Historial de Archivos que muestre todos los archivos contenidos en la copia de seguridad más reciente de esa carpeta.
3. Haga clic en el botón "Anterior" para localizar y elegir la versión que desea recuperar. A continuación, hace clic en el botón verde "Restaurar" para recuperar la hoja de cálculo de Excel.

Puede recuperar la hoja eliminada en Excel a través de los dos métodos anteriores. Suponga que ha borrado accidentalmente todo el documento de Excel en lugar de una determinada hoja de trabajo, ¿cómo puede recuperar el archivo? No se preocupe, lee la siguiente parte, y resolverás el problema sin esfuerzo.
Cómo Recuperar Archivos de Excel Eliminados en Windows
Puede perder el documento de Excel por varias razones, tales como borrado involuntario, formateo del disco duro, daño/corrupción del dispositivo, caída del sistema operativo, etc. Cuando enfrente estas situaciones, no se desespere. Puede utilizar el software gratuito de recuperación de datos de EaseUS para ayudarle a restaurar el archivo de Excel perdido, aunque se haya eliminado de forma permanente.
Programa EaseUS Data Recovery Wizard
- Recuperar fotos borradas, o otros archivos, documentos, audio, música y correos electrónicos perdidos o eliminados de manera eficiente.
- Recuperar archivos borrados de la papelera, de la tarjeta SD, la unidad flash USB, la tarjeta de memoria, la cámara digital y las videocámaras
- Recuperar otros tipos de archivos de Office, como PPT, Word, TXT, etc.
Paso 1. Elija la ubicación
Seleccione la unidad donde perdió sus archivos PDF/PPT/Word/Excel/TXT/ZIP y haga clic en "Buscar datos perdidos".

Paso 2. Escanea los documentos perdidos
Cuando el proceso de escaneo se complete. Haga clic en "Documentos" en el panel izquierdo. Puedes encontrar los documentos buscados según el tipo de archivo. O bien, buscar directamente los nombres de los archivos. Cuando encuentre los documentos, haga clic en "Vista previa" para ver si es el deseado.

Paso 3. Recuperar los documentos perdidos
Seleccione los documentos PDF/PPT/Word/Excel/TXT/ZIP deseados y haga clic en el botón "Recuperar Todo(s)" para guardarlos en otra ubicación segura. Tomamos un documento de formato .doc como ejemplo.

- Lectura relevante: Cómo recuperar un documento de Word no guardado
Guía extra: Cómo recuperar archivos de Excel no guardados
Cuando hablamos de la recuperación de datos de Excel, también hay otra gran necesidad de restaurar los archivos de Excel no guardados. Sucede mucho a casi todo el mundo. Trabajando día y noche para un documento crucial de Excel, pero la energía de repente se corta inesperadamente, su computadora se apaga y no le da tiempo para hacer clic en el botón de guardar. Naturalmente, el archivo de Excel que está empleando desaparece.
En este caso, es posible que se sienta muy ansioso por perder el documento de Excel que contiene muchos datos. Tranquilícese. Afortunadamente, gracias a la función AutoRecover incorporada en Excel, puede recuperar el Excel no guardado siguiendo los siguientes pasos.
1. Abra Excel, haga clic en "Archivo" y luego en "Información". Haga clic en el botón "Gestionar libro de trabajo" y luego elija "Recuperar libros no guardados" en el menú.
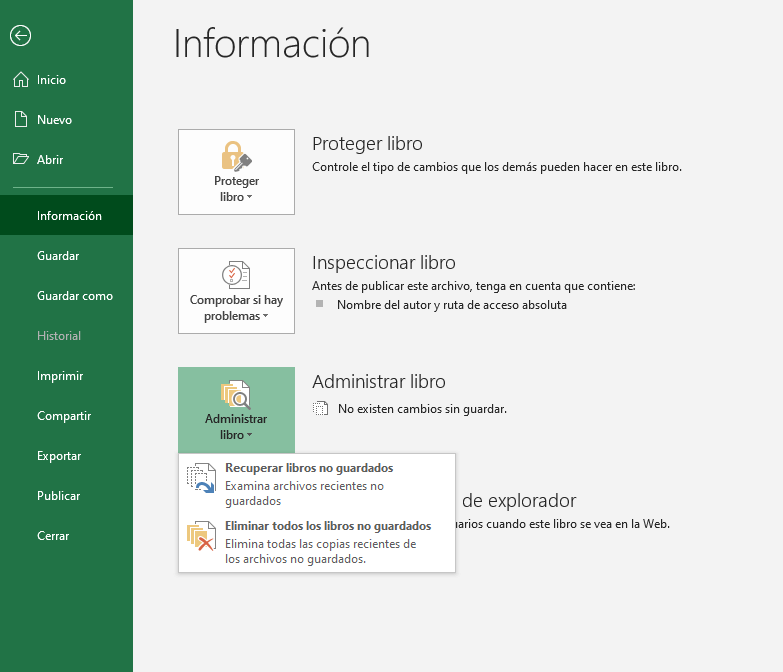
2. A continuación, una ventana le mostrará todos los archivos de Excel no guardados. Seleccione el archivo a restaurar y luego haga clic en "Abrir" para cargar el libro.
3. Haga clic en el botón "Guardar como" de la barra amarilla para recuperar la hoja de trabajo.
Esta solución no funcionará si la Recuperación automática está desactivada. Puedes habilitarla de esta manera:
Abra Excel y haga clic en "Archivo" > "Opciones". En el panel de navegación de la izquierda, haga clic en "Guardar". Cambie la duración de la Recuperación Automática en "Guardar la información de la Recuperación Automática cada xx minutos" y haga clic en "Aceptar".
Aunque lo haya activado, en general, su ordenador conservará los archivos temporales no guardados durante cuatro días después de la última versión. Así que, para garantizar la seguridad de los datos, es mejor que guarde el documento regularmente y que haga una copia de seguridad de los archivos guardados en un disco duro externo si son lo suficientemente importantes.
Lectura relevante: Cómo recuperar Excel no guardado en Mac
Preguntas frecuentes de la gente
¿Cómo se puede recuperar una hoja de Excel eliminada?
1. Abra Excel, haga clic en Archivo y luego en Información. Haga clic en el botón Gestionar libro de trabajo y luego elija Recuperar libros no guardados en el menú.
2. A continuación, una ventana le mostrará todos los archivos de Excel no guardados. Seleccione el archivo a restaurar y luego haga clic en Abrir para cargar el libro.
3. Haga clic en el botón Guardar como de la barra amarilla para recuperar la hoja de trabajo.
Esta solución no funcionará si la Recuperación automática está desactivada. Puedes habilitarla de esta manera:
Abra Excel y haga clic en Archivo > Opciones. En el panel de navegación de la izquierda, haga clic en Guardar. Cambie la duración de la Recuperación Automática en Guardar la información de la Recuperación Automática cada xx minutos y haga clic en Aceptar.
¿Dónde se guardan los archivos temporales de Excel?
Excel guarda en ocasiones archivos temporales con la extensión . tmp. Para localizar estos ficheros, hay que abrir el explorador de Windows e ir a la unidad c: (si es donde está instalado Windows) y en la esquina superior derecho (recuadro de búsqueda) teclear *. tmp.
¿Cómo recuperar archivos borrados de la carpeta temporal?
En la barra de menú, haz clic en Medio y selecciona Abrir archivo. En la lista desplegable, selecciona la opción Todos los archivos y, a continuación, indica la ubicación del archivo temporal. Haz clic en Abrir para recuperar el archivo temporal.
¿Ha sido útil esta página?
Artículos Relacionados
-
Soluciones para error Microsoft Word dejó de funcionar [9 soluciones útiles]
![author icon]() Luna/2025/08/28
Luna/2025/08/28 -
[Oficial 2025] Código de activación de EaseUS Data Recovery Wizard
![author icon]() Pedro/2025/08/26
Pedro/2025/08/26 -
Cómo evitar que Windows Defender elimine archivos
![author icon]() Luna/2025/07/10
Luna/2025/07/10 -
Cómo recuperar carpeta eliminada o desaparecida en Outlook
![author icon]() Luna/2025/07/10
Luna/2025/07/10
