Tabla de Contenido
![]() Sobre el autor
Sobre el autor
![]() Artículos Relacionados
Artículos Relacionados
-
-
-
-
Perder un documento no finalizado es terrible tanto si utiliza Word para el trabajo como para fines personales. Sus archivos podrían bloquearse inesperadamente si no guarda manualmente sus documentos de Word. Probablemente tengas tendencia a pulsar el botón "Guardar" una o dos veces cada pocos minutos si ya has sufrido una pérdida de este tipo. Sin embargo, ese comportamiento no es común entre los usuarios.
Sin embargo, existen varias formas de recuperar un documento, incluso si el sistema se bloquea mientras está abierto y aún no se ha guardado.
| 🔮Recuperar documentos de Word con software | Esta solución suele ser muy eficiente, ya que un software especializado puede escanear y recuperar documentos de Word no guardados. Tiene una alta tasa de éxito en la recuperación de archivos perdidos. |
| 🗂️Recuperar de documentos recientes | Esta forma es relativamente eficiente si el documento no guardado aparecía en la sección de documentos recientes. Sin embargo, si el documento no estaba en la lista o fue eliminado, este método puede no ser efectivo. |
| 📚Recuperar desde Administrar documento | Esta solución requiere que los usuarios naveguen por las opciones y la configuración de Word para acceder a la función Administrar documento. Puede ser moderadamente difícil para los usuarios que no están familiarizados con la interfaz de Word. |
| ⏱️Recuperar archivos temporales | Esta opción puede ser moderadamente eficiente, dependiendo de si Word creó un archivo temporal antes del apagado. Si existe un archivo temporal, existe la posibilidad de recuperar el documento no guardado. Sin embargo, si no se creó ningún archivo temporal o se eliminó, es posible que este método no funcione. |
¡Ayuda! He olvidado guardar mi documento de Word
Aunque Microsoft Word es un programa de edición y procesamiento de texto fácil de usar, los documentos de Word pueden perderse por diversas razones. Cómo recuperar documentos de Word perdidos es otro tema que se solicita a menudo, además de consejos y trucos para el uso de Word. He aquí una verdadera petición de ayuda:
Hola, guardé este documento a las 17:09 de anoche. Mi ordenador se apagó sobre las 5:45 p.m. Cuando abrí Word a la mañana siguiente, no había archivos recuperados automáticamente, y busqué en Google todas las mejores prácticas para encontrar archivos y no pude encontrar ningún documento que no hubiera guardado manualmente.
- Desde Comunidad de Microsoft
Al igual que este usuario, su ordenador se apagó y perdió su documento de Word no guardado. ¿Cómo recuperar un documento de Word no guardado después de apagarse?
Microsoft Office ofrece a los usuarios la función Recuperación automática para restaurar automáticamente el documento de Word en edición. Puede activar esta función desde "Archivo" > "Opciones" > "Guardar" > marcando "Guardar Autorrecuperación". Puede cambiar el tiempo del intervalo de Autoguardado. Mientras esta función funcione, podrá recuperar el documento de Word no guardado tras un reinicio, caída o apagado del ordenador con los siguientes métodos. Si su versión de Word es inferior a la versión 2010, consulte otra entrada sobre cómo recuperar el documento de Word no guardado 2007/2003.
Cómo recuperar un documento de Word no guardado cuando se apaga la computadora?
También puede probar los 4 métodos detallados a continuación para recuperar cuatro soluciones útiles cuando se olvida de guardar un documento de Word.
Método 1. Recuperar un documento de Word si se apago la computadora con software
Como se explicó anteriormente, una herramienta de recuperación de datos no puede ayudarle a recuperar el documento de Word no guardado, pero le proporciona una forma eficaz y fácil de recuperar los archivos eliminados. Y el software de recuperación de archivos de EaseUS, un renombrado programa de recuperación de documentos, le permite restaurar DOC/DOCX, XLS/XLSX, PPT/PPTX, PDF, CWK, HTML/HTM, INDD y EPS perdidos con unos pocos clics.
El asistente de recuperación de datos EaseUS, que admite más de 200 tipos de archivos, es bueno para recuperar archivos borrados (permanentemente) del disco duro, SSD, unidad flash USB, unidad de lápiz, disco duro externo, etc. Ahora, descargue este software de recuperación de datos y utilícelo para restaurar cualquier archivo perdido según lo necesite con las guías detalladas a continuación. archivos temporales, puede utilizar EaseUS Data Recovery para restaurar los archivos temporales eliminados.
Tasa de Recuperación 99,7%
Calificación de Trustpilot 4,4
Paso 1. Elija la ubicación
Seleccione la unidad donde perdió sus archivos PDF/PPT/Word/Excel/TXT/ZIP y haga clic en "Buscar datos perdidos".

Paso 2. Escanea los documentos perdidos
Cuando el proceso de escaneo se complete. Haga clic en "Documentos" en el panel izquierdo. Puedes encontrar los documentos buscados según el tipo de archivo. O bien, buscar directamente los nombres de los archivos. Cuando encuentre los documentos, haga clic en "Vista previa" para ver si es el deseado.

Paso 3. Recuperar los documentos perdidos
Seleccione los documentos PDF/PPT/Word/Excel/TXT/ZIP deseados y haga clic en el botón "Recuperar Todo(s)" para guardarlos en otra ubicación segura. Tomamos un documento de formato .doc como ejemplo.

Muchos usuarios de Windows han comprobado la eficiencia de la herramienta. Si está interesado en resolver cómo recuperar un documento de Word no guardado cuando el ordenador se apaga, ¡compártalo en Facebook, Twitter, Instagram y otras plataformas de medios sociales!
¿Cómo recuperar un documento de Word no guardado cuando el ordenador se reinicia? Siga las tres soluciones eficaces que se indican a continuación.
Método 2. Recuperar desde Documentos Recientes (Word 2010/2013/2016/2019)
- Abra la aplicación Word y haga clic en la pestaña Archivo.
- Haga clic en Recientes.
- Desplácese abajo hasta la opción Documentos recientes y luego haga clic en Recuperar documentos no guardados.
- Los borradores guardados se abrirán en una nueva ventana. Haga clic en Guardar como para restaurar el contenido desaparecido después de apagarse la computadora.

Método 2. Recuperar desde Administrar documento
• Abra un nuevo archivo o cualquier archivo existente.
• Pulse en la pestaña Archivo.
• Haga clic en Información.
• Haga clic en Administrar documento.
• Pulse en Recuperar documentos no guardados.
Verá la lista de sus archivos no guardados. Seleccione el archivo que desee recuperar y haga clic en Abrir.

Método 3. Recuperar desde los archivos temporales
• Puede encontrar los archivos temporales en esta ruta: C:\Users\User_Name\AppData\Local\Microsoft\Office\UnsavedFiles.
• Elija el que necesite recuperar y ábralo con la aplicación Word para guardarlo de nuevo.
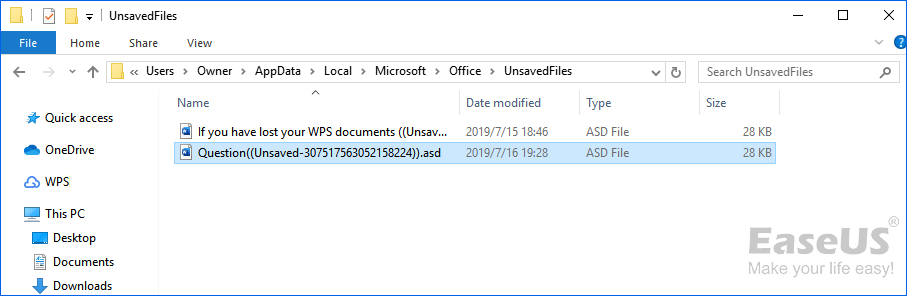
Si ha eliminado la carpeta Archivos no guardados y ha perdido todos los archivos temporales, puede utilizar EaseUS Data Recovery para restaurar los archivos temporales eliminados.

Cómo recuperar archivos de Excel no guardados de archivos temporales de Excel en Windows 10/11
Este post cubre guías para recuperar archivos Excel no guardados de archivos temporales y restaurar archivos Excel borrados con software de recuperación de datos. Leer más >>
En resumen
Pruebe los cuatro métodos de esta guía si ha perdido un documento de Word después de reiniciar el ordenador. En caso de que dispongas de una copia de seguridad, podrás recuperar fácilmente los archivos eliminados. Puede recuperar los documentos de Word con EaseUS Data Recovery Wizard, un útil programa de recuperación de datos de Windows, además de las funciones de recuperación incorporadas de Word y Windows. Esta utilidad se puede utilizar para recuperar los archivos que perdió de su ordenador estropeado, discos duros y particiones.
Tasa de Recuperación 99,7%
Calificación de Trustpilot 4,4
Preguntas frecuentes sobre cómo recuperar archivos de Word cuando se apaga la computadora
1. ¿Cómo recuperar un documento de Word 2007 no guardado después de apagar?
Si tu ordenador se apaga y pierdes tu documento de Word, puedes recuperar un documento de Word 2007 no guardado de tres maneras, ya sea recuperando desde los documentos recientes, gestionando el documento, o desde los archivos temporales.
2. ¿Puedo recuperar un documento de Word que no he guardado?
Si olvidaste guardar el documento de Word o tu ordenador se reinició y perdiste el documento de Word, puedes utilizar la función de recuperación automática para recuperar el documento de Word no guardado. Abre Word, haz clic en la pestaña Archivo > haz clic en Información > haz clic en Administrar documento > haz clic en Recuperar documentos no guardados. A continuación, busque el documento de Word no guardado, haga clic en Abrir > Guardar como.
3. ¿Cómo recuperar un documento de Word no guardado en 2019?
Al igual que todas las versiones anteriores de Word, Word 2019 también tiene la función de recuperación automática para ayudar a los usuarios a recuperar el documento de Word no guardado cuando la computadora se apaga. Puede habilitar esta función yendo a Archivo > Opciones > Guardar > marcando Guardar recuperación automática. Una vez que esta función funciona, puede guardar su documento de Word en edición a intervalos regulares. De esta forma, podrá recuperar los documentos de Word que no se hayan guardado.
Sobre el autor
Con un interés en la redacción y la tecnología informática, Luna eligió trabajar como editora en EaseUS. Es una profesional de la recuperación de datos, restauración y copia de seguridad. Luna seguirá escribiendo y ayudándole a la gente a solucionar sus problemas.
Artículos Relacionados
-
Cómo recuperar un documento de Google Docs borrado | 5 métodos probados
![Luna]() Luna
2025/07/10
Luna
2025/07/10 -
Arreglar documento de Word se queda en blanco al abrirlo
![Luna]() Luna
2025/08/28
Luna
2025/08/28
-
Qué es DCIM y Cómo recuperar la carpeta DCIM eliminada de Android
![Luna]() Luna
2025/07/10
Luna
2025/07/10 -
Recuperar archivos DLL | Reparar errores de DLL
![Pedro]() Pedro
2025/07/10
Pedro
2025/07/10
