Tabla de Contenido
![]() Sobre el autor
Sobre el autor
![]() Artículos Relacionados
Artículos Relacionados
-
-
-
-
Cuando los usuarios olvidan la contraseña, seguramente se quedarán bloqueados y no podrán acceder a sus archivos y datos bloqueados. En esta página, en la Parte 1, encontrarás 3 métodos proporcionados por usuarios profesionales y geeks para desbloquear Folder Lock sin contraseña.
Resumen: Desbloquear una carpeta protegida con contraseña en Windows 10
En la segunda parte, te proporcionaremos 3 formas de desbloquear una carpeta y 2 formas de recuperar de forma segura archivos perdidos de Folder Lock. Sigue leyendo para obtener la guía completa.
| Soluciones viables | Solución de problemas paso a paso |
|---|---|
| 3 Formas de Desbloquear el Folder Lock |
|
| Recuperar Archivos Perdidos Tras Eliminar la Contraseña de Folder Lock |
|
ADEMÁS: Las soluciones de esta página se pueden aplicar para desbloquear todas las versiones de Folder Lock sin contraseña en Windows 10/8/7 e incluso en sistemas Windows más antiguos.
Cómo desbloquear el folder protector si olvidé contraseña
"He bloqueado una de las carpetas de mi portátil (Windows 10) utilizando un código protegido por contraseña. Simplemente puse el código en un bloc de notas, creé una carpeta y la bloqueé. Es un archivo por lotes de Windows (cmd.exe). Ahora he olvidado totalmente la contraseña y he intentado abrirlo al menos 30 veces. Por desgracia, la contraseña era incorrecta y no funcionó.
¿Puede alguien decirme cómo puedo desbloquear esa carpeta o eliminar esta aplicación cmd.exe de mi portátil? Ya que esta carpeta contiene archivos muy importantes y los necesito con urgencia."
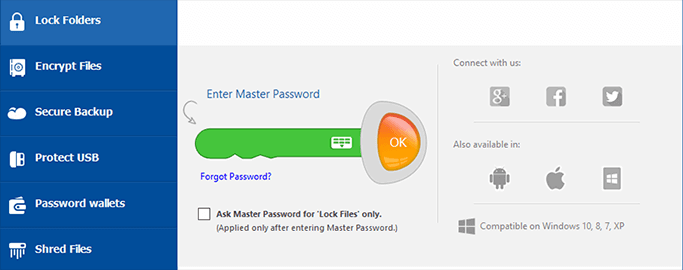
Folder Lock, un potente software para salvaguardar datos y archivos vitales, establece la protección por contraseña de los archivos y carpetas seleccionados en un PC con Windows. Permite a los usuarios ocultar archivos, encriptarlos e incluso eliminarlos de forma segura.
Muchos usuarios de Folder Lock han experimentado el mismo problema, olvidar la contraseña. Si tienes el mismo problema o no puedes abrir Folder Lock, incluso has olvidado la contraseña, no te preocupes.
En las 2 partes siguientes, aprenderás soluciones verificadas para eliminar la contraseña de Folder Lock y restaurar todos los archivos perdidos con facilidad.
Parte 1. Desbloquear carpetas y archivos, quitar contraseña de Folder Lock
En esta parte, enumeraremos 3 métodos principales proporcionados por www.newsoftwares.net, geeks de foros tecnológicos y YouTubers:
Método 1. Desbloquear carpetas/archivos (Usa la clave de serie de Folder Lock como contraseña)
Ofrecido por: www.newsoftwares.net
Según un post de preguntas frecuentes en www.newsoftware.net, se dice que cuando olvides la contraseña maestra, puedes seguir utilizando el Número de serie que utilizaste para registrar Folder Lock como clave maestra.
Nota: Sólo funciona cuando has mantenido activada la opción Clave maestra en Configuración de seguridad de contraseña. Si no sabes cómo activar la configuración, ponte en contacto con el equipo de asistencia de Folder Lock para obtener ayuda.
Estos son los pasos para desbloquear Folder Lock con tu clave de serie:
Paso 1. Abre Folder Lock y haz clic en "Bloquear Carpetas".
Paso 2. Introduce tu número de serie en la columna de la contraseña y haz clic en "Aceptar" para desbloquearlo.
Paso 3. Después de esto, podrás volver a abrir la carpeta y los archivos bloqueados.
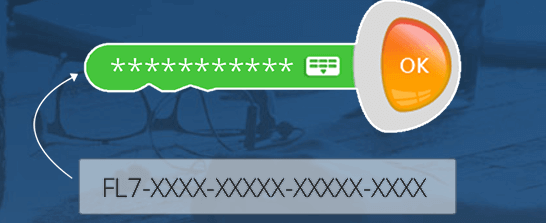
Método 2. Elimina la contraseña de los archivos bloqueados desinstalando Folder Lock
Ofrecido por: YouTubers, frikis de foros tecnológicos.
Nota: Si eres un usuario de prueba y tienes una clave de serie, prueba el Método 1 para desbloquear directamente los archivos y carpetas con la clave.
Este método pretende ayudar a los usuarios de Folder Lock que no tienen clave de serie o contraseña.
Cómo acceder a una carpeta segura sin contraseña:
Paso 1. Abre el Editor del Registro:
Haz clic en "Inicio", abre el cuadro de diálogo "Ejecutar", escribe: regedit y pulsa Enter. Haz clic en "Sí" para abrirlo.
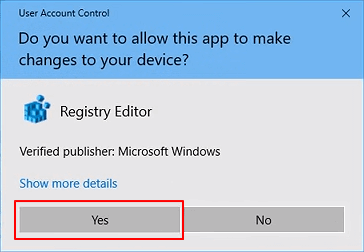
Paso 2. Ve a: HKEY_CURRENT_USER/SOFTWARE/NewSoftware's/Folder Lock/Uninstall.
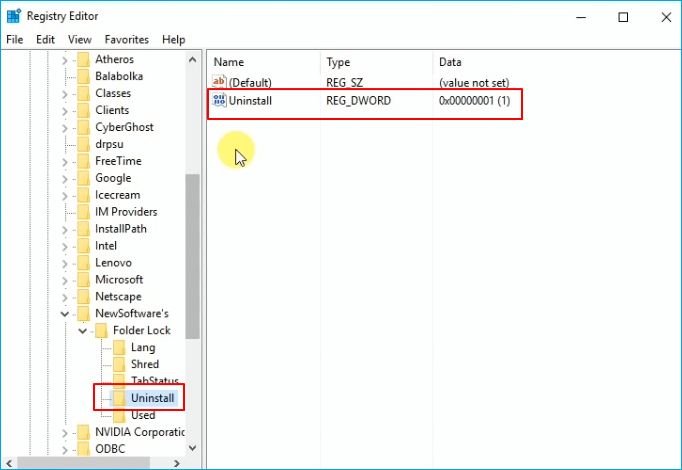
Paso 3. Haz doble clic en "Uninstall (Desinstalar)", cambia los datos de valor de "1" a "0" y haz clic en "Aceptar".
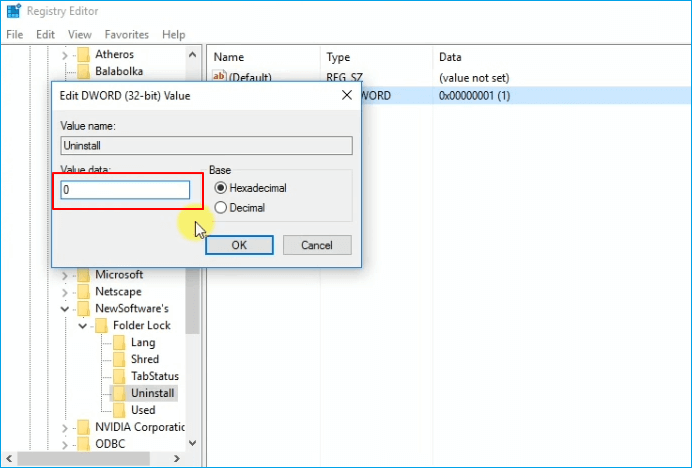
Paso 4. Sal del Editor del Registro, abre el Administrador de Tareas y finaliza la tarea de todas las aplicaciones y programas en ejecución.
Paso 5. Ve a Aplicaciones y características, busca y encuentra "Folder Lock".
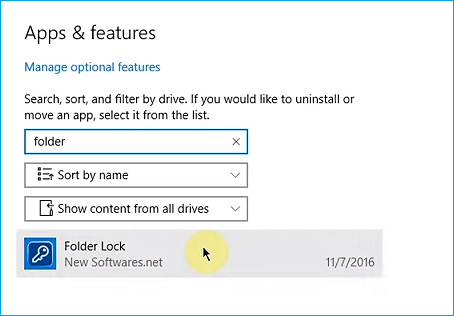
Paso 6. Pasa el ratón por Folder Lock y haz clic en "Desinstalar". Vuelve a hacer clic en "Desinstalar" para confirmar.
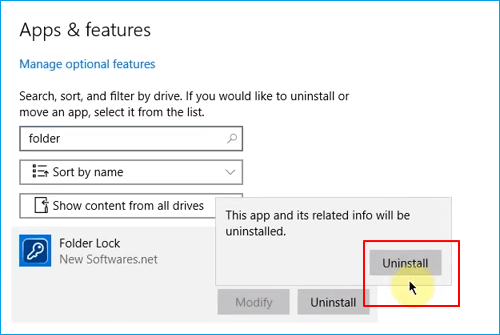
Paso 7. Espera a que termine el proceso de desinstalación.
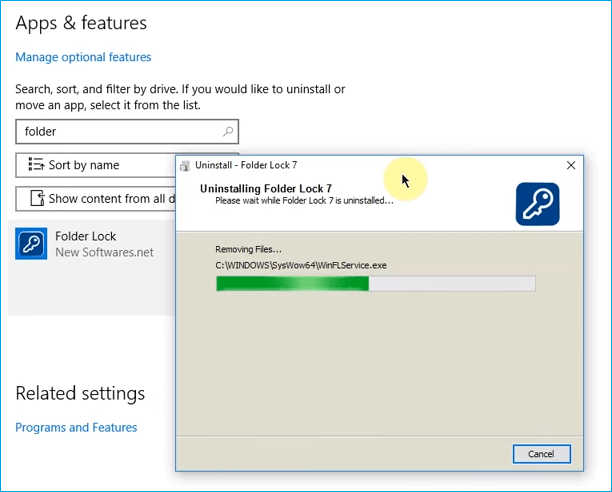
Después de esto, podrás abrir directamente las carpetas previamente bloqueadas por Folder Lock y acceder a tus archivos con facilidad.
Si quieres volver a utilizar Folder Lock para proteger tus archivos, puedes volver a descargarlo y reinstalarlo en tu PC para seguir disfrutando de su servicio.
Método 3. Detener la protección por contraseña del Folder Lock
Ofrecido por: frikis de foros de tecnología.
Este método pretende ayudar a los usuarios de Folder Lock a eliminar la protección por contraseña reiniciando el PC desde el Modo Seguro y eliminando el permiso de acceso a carpetas.
Nota: Ten cuidado mientras sigues los pasos que se indican a continuación para eliminar la protección mediante contraseña.
Paso 1. Reinicia Windows desde el Modo a prueba de fallos:
- Pulsa Win + R para abrir el diálogo "Ejecutar" > Escribe: MSCONFIG y pulsa Enter.
- Haz clic en "Arrancar" en el diálogo "Configuración del sistema" .
- Selecciona "Arranque seguro" con el botón de opción mínimo > "Aceptar".
- Haz clic en "Reiniciar" cuando aparezca otro cuadro de diálogo pidiéndote que reinicies Windows en Modo Seguro.
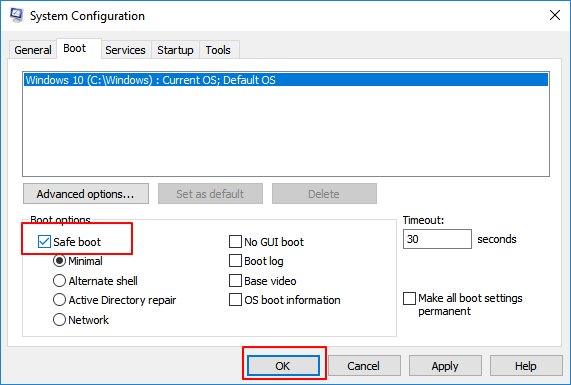
Paso 2. Tras reiniciar el ordenador en Modo Seguro, reinstala Folder Lock.
Nota: Tras la instalación del Folder Lock, no hagas clic en el botón Finalizar. Y continúa con los pasos siguientes.
Paso 3. Eliminar el permiso de acceso a carpetas
- Ve a la ubicación del archivo o carpeta donde está bloqueada tu carpeta. Entonces, podrás volver a ver la carpeta bloqueada.
- Haz clic con el botón derecho del ratón en el archivo o carpeta bloqueado por Folder Lock y selecciona "Propiedades".
- Haz clic en "Seguridad" > "Editar".
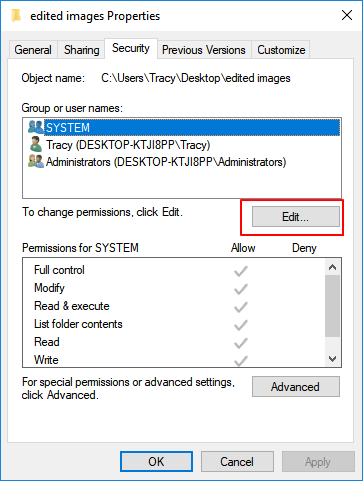
- Ahora verás el cuadro "Grupo", nombres de usuario.
- Los nombres de usuario son Sistema, Tu nombre y Administrador, etc.
- Selecciona el nombre y verás la lista de casillas "Denegar" (Control total, Modificar, Leer y ejecutar, Listar contenido de carpetas, Leer, Escribir, etc.) en Permisos para 'nombredeusuario'.
- Desmarca todas las casillas Denegar y realiza el mismo proceso con todos los demás nombres de usuario.
- Haz clic en "Aceptar".
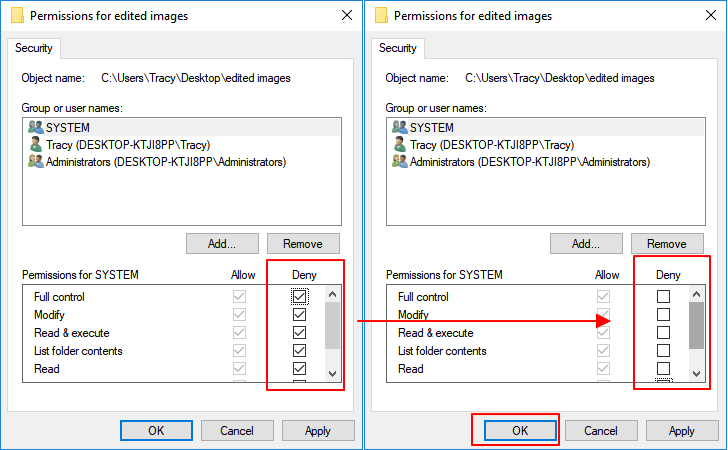
Nota: si Windows te pide que verifiques, haz clic en "Sí" para cambiar el permiso de la carpeta.
Después de esto, puede que hayas detenido con éxito la protección por contraseña de la carpeta y ahora puedes abrir la carpeta para copiar y pegar archivos en otra ubicación segura.
Parte 2. Recuperar archivos perdidos tras eliminar la contraseña de Folder Lock
Así que ahora puedes ver, encontrar y reutilizar de nuevo tus archivos guardados en carpetas o Folder Lock sin necesidad de contraseñas. Si no puedes encontrar los archivos deseados en la carpeta de destino, sigue cualquiera de los métodos que se ofrecen a continuación para recuperar tus archivos perdidos.
Te recomendamos que utilices un software de recuperación de datos robusto para obtener una mayor tasa de recuperación de datos. Recupera carpetas a tiempo y ahorra tiempo.
Método 1. Restaurar archivos perdidos de una carpeta mediante un software de recuperación de archivos
EaseUS Data Recovery Wizard te permite ver, visualizar y encontrar todos los archivos presentes e incluso perdidos en una Carpeta con unos simples clics.
Tasa de recuperación 99,7%
Descarga segura y gratuita
- Restaurar los datos tras un formateo, un ataque de virus, un fallo del sistema, etc.
- Recuperar archivos borrados de la Papelera de reciclaje, disco duro RAW, disco RAID, etc.
- Restaurar archivos de una tarjeta SD, disco duro, unidad flash USB, tarjeta de memoria, cámara digital y mucho más.
- Soporta más de 1000 tipos de archivos, como DOC/DOCX, XLS/XLSX, PPT/PPTX, AIF/AIFF, M4A, etc.
Sigue las siguientes pautas para encontrar ahora todos tus archivos en Carpeta o Carpeta Bloqueada:
Paso 1. Escanear la partición del disco duro
Seleccione la unidad de su disco duro donde ha perdido o borrado archivos. Haga clic en "Buscar datos perdidos" y deje que el software de recuperación de datos de EaseUS escanee todos los datos y archivos perdidos en la unidad seleccionada.

Paso 2. Comprobar los resultados
Cuando se complete el escaneo, puede aplicar la función "Filtro" o hacer clic en la opción "Buscar archivos o carpetas" para encontrar los archivos perdidos en el disco duro.

Paso 3. Recuperar datos perdidos
Seleccione los archivos deseados que haya perdido en el disco y haga clic en "Recuperar" para guardarlos en otra ubicación.

Nota: Hay otra situación aquí, puede que tus archivos sólo estén ocultos. Así que, en el siguiente método, te mostraremos cómo configurar los archivos para que se desoculten en una carpeta.
Método 2. Mostrar o desocultar archivos ocultos en el Folder Lock/carpetas
Si has configurado ocultar algunos archivos importantes de una carpeta, sigue los siguientes pasos para mostrar o desocultar todos los archivos ocultos:
Paso 1. Haz clic con el botón derecho del ratón en el icono de Inicio o de Windows y selecciona "Buscar".
Paso 2. Escribe: Mostrar archivos ocultos, selecciona "Mostrar archivos y carpetas ocultos" para abrir las Opciones del Explorador de Archivos.
Paso 3. En Configuración avanzada, haz clic en "Mostrar archivos, carpetas y unidades ocultos" > Haz clic en "Aceptar".
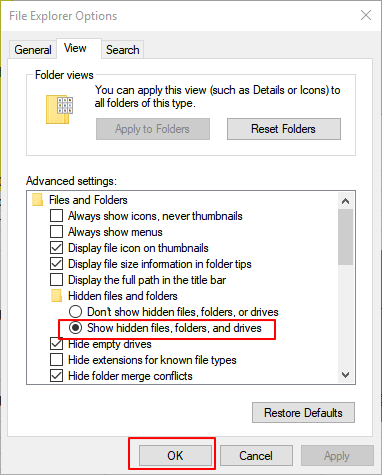
Después de esto, puedes comprobar tu carpeta para ver si aparecen los archivos que faltan.
En resumen
Esta página incluye tres métodos de la Parte 1 que te ayudarán a eliminar la protección por contraseña de Folder Lock sin contraseña y a acceder de nuevo a los archivos bloqueados.
Si abres la carpeta pero no ves ningún archivo, los dos métodos de la Parte 2 te harán recuperar tus archivos de forma efectiva.
Tasa de recuperación 99,7%
Descarga segura y gratuita
Preguntas frecuentes de que folder protector olvidé contraseña
Para ayudarte a comprender mejor cómo desbloquear Folder Lock si se olvida la contraseña, a continuación te ofrecemos una lista de preguntas relacionadas y sus respuestas.
1. ¿Cómo desbloqueo Anvi Folder Locker sin contraseña?
Porque parece que Anvisoft ha dejado de funcionar desde 2016, por lo que no proporciona la clave de restablecimiento de Anvi Folder Locker admitida por Anvisoft.
Pasos para desbloquear Anvi Folder Locker sin contraseña:
Paso 1. Ejecuta Windows en "Modo Seguro".
Paso 2. Desplázate a la carpeta seleccionada. Pulsa "Ctrl+C" y "Ctrl+V". Entonces podrás mover los archivos a otra carpeta sin contraseña
Paso 3. Sal del "Modo Seguro".
2. ¿Se puede piratear Folder Lock?
No. Folder Lock es una herramienta segura para proteger tus archivos. Tus archivos y carpetas no pueden ser pirateados por hackers.
3. ¿Cómo recuperar archivos del Folder Lock?
Paso 1. Descarga gratis y ejecuta la herramienta EaseUS Data Recovery Wizard.
Paso 2. Escanea los archivos perdidos/borrados de Folder Lock.
Paso 3. Previsualiza y recupera los archivos perdidos.
Sobre el autor
Con un interés en la redacción y la tecnología informática, Luna eligió trabajar como editora en EaseUS. Es una profesional de la recuperación de datos, restauración y copia de seguridad. Luna seguirá escribiendo y ayudándole a la gente a solucionar sus problemas.
Artículos Relacionados
-
[Reparación de archivos dañados] Cómo reparar archivos dañados en Windows 11/10/8/7
![Luna]() Luna
2025/08/28
Luna
2025/08/28 -
¿Cómo recuperar archivos de 0 bytes en Windows 11/10/8/7?
![Pedro]() Pedro
2025/07/10
Pedro
2025/07/10
-
Recuperar Archivos Borrados de la Carpeta Descargas (2 Formas)
![Pedro]() Pedro
2025/07/10
Pedro
2025/07/10 -
Cómo recuperar archivos desde la carpeta Found.000
![Luna]() Luna
2025/07/10
Luna
2025/07/10
