Tabla de Contenido
![]() Sobre el autor
Sobre el autor
![]() Artículos Relacionados
Artículos Relacionados
-
-
-
-
Navegación Rápida: 4 Soluciones para el archivo Word aparece con 0 Bytes
En este post, hemos reunido seis soluciones útiles para arreglar el error 0 bytes. Siempre que te moleste que un documento de Word muestre 0 bytes, puedes seguir estas soluciones para arreglar este error.
| Soluciones viables | Solución de problemas paso a paso |
|---|---|
| Solución 1. Utiliza software antivirus | Haz clic con el botón derecho en el icono naranja de Avast en la bandeja del sistema de Windows y abre la interfaz de usuario de Avast...Pasos completos |
| Solución 2. Ejecuta CHKDSK | Pulsa la tecla de Windows y escribe cmd. Haz clic con el botón derecho en "Símbolo del sistema"...Pasos completos |
| Solución 3. Ejecuta la alternativa CHKDSK | Descarga EaseUS CleanGenius gratis e instálalo. Abre el programa y selecciona...Pasos completos |
| Solución 4. Mostrar archivos ocultos | En Windows 10/8/7, pulsa Windows + E para abrir el Explorador de Windows...Pasos completos |
¿Por qué mi documento de Word se guarda con cero bytes?
"He guardado un documento de Word antes de forzar el reinicio de mi portátil. Es bastante extraño porque ahora no se abre con un error, y el tamaño del archivo doc es de 0 bytes. ¿Cómo se vacían los archivos de Word después de haberlos guardado correctamente? ¿Cómo puedo recuperar mi documento? Tiene datos esenciales que no puedo permitirme perder".
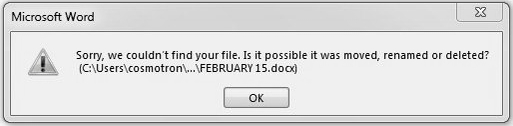
Es raro ver un documento Word vacío que muestre 0 bytes, incluso con páginas de datos en él. Sin embargo, muchas personas siguen encontrándose atrapadas en un archivo Word doc o Docx de 0 bytes. ¿Cómo se produce? Generalmente, cuando te encuentras ante un documento de Word en el que la propiedad muestra 0 bytes de tamaño, debes saber que no es una buena señal, porque un archivo de 0 bytes suele apuntar a un archivo corrupto o dañado o a un disco duro o unidad flash con un sector defectuoso. Su contenido ha sido borrado.
Parte 1. Cómo recuperar un archivo Word que aparece con 0 bytes en Windows 10/8/7
Antes de reparar el error de guardar archivo de Word como 0 bytes, recupera el documento de Word lo antes posible. Hay veces que puedes borrar tus archivos de Word accidentalmente con los arreglos. Por tanto, recupera tu documento de Word con antelación. Hay dos formas de restaurar archivos DOC, utilizando software, o utilizando la solución manual.
- 1. Recuperar un documento de Word de 0 bytes con el software de recuperación de datos
- 2. Restaurar archivos DOC en Windows 10/8/7 manualmente
1 - Recuperar un documento de Word de 0 bytes con el software de recuperación de datos
Si por casualidad has perdido un documento de Word, no dudes en descargar EaseUS Data Recovery Wizard en tu PC. Es bueno escaneando y recuperando todo tipo de archivos que hayas borrado accidentalmente.
- Recupera datos borrados, formateados e inaccesibles en diferentes situaciones de pérdida de datos.
- Recupera fotos, audio, música y correos electrónicos de cualquier almacenamiento de forma eficaz, segura y completa.
- Recuperar archivos borrados de la papelera, el disco duro, la tarjeta de memoria, la unidad flash, la cámara digital y la videocámara.
Pasos sencillos para recuperar documentos de Word:
Tasa de Recuperación 99,7%
Calificación de Trustpilot 4,4
Paso 1. Elige la ubicación del archivo Word
Elige la unidad o una carpeta concreta y pulsa el botón "Buscar datos perdidos".

Paso 2. Localiza tus archivos de Word
El software empezará a escanear inmediatamente todos los datos perdidos en la unidad seleccionada. Tras el escaneo, haz clic en la opción "Documentos" del panel izquierdo. Elige "Word" en la barra de categorías. A continuación, haz clic en "Vista previa".

Paso 3. Recuperar archivos de Word
Tras previsualizar los archivos de Word perdidos, selecciona los archivos de Word deseados y haz clic en "Recuperar". A continuación, selecciona una carpeta para almacenar los archivos de Word.

2 - Cómo restaurar archivos DOC en Windows 10/8/7 manualmente
Otra forma de recuperar Documentos de Word es utilizando los archivos temporales. Las posibilidades son escasas, pero merece la pena intentarlo. Sigue los pasos que se indican a continuación:
Para Word 2010 - 2019
Paso 1. Abre el programa Word y haz clic en "Archivo" > "Opciones". En el panel de navegación izquierdo, haz clic en "Guardar". Copia la ruta de ubicación del archivo de Recuperación automática y pégala en el Explorador de archivos.
Paso 2. Ve al Explorador de archivos, busca el documento no guardado y copia el archivo .asd.
Paso 3. Ve a tu aplicación Word, haz clic en "Archivo" > "Abrir" > "Recuperar documentos no guardados" en la parte inferior.
Paso 4. Pega el archivo .asd copiado en el cuadro Nombre de archivo que aparece. Abre el archivo Word y recupéralo.

Oficina en 2010
Mientras que para otras ediciones de Office, la ruta es diferente. Encuentra los archivos temporales navegando a
- 1. C:Documentos y configuraciones\Datos de aplicación\Microsoft\Word
- 2. C:³ Documentos y configuraciones³ Configuración local³Temp
Localiza archivos como ~wrdxxxx.tmp, ~wrfxxxx.tmp, ~wraxxxx.tmp y ábrelos en un bloc de notas, y luego guárdalos. Después de recuperar los datos, sigue las soluciones que se indican a continuación para arreglar el documento de Word guardado como 0 bytes. Normalmente, el documento de Word que se muestra como 0 bytes se debe a estas razones:
- Infección vírica
- Fallo de aplicación
- Fallo del sistema o sectores defectuosos
- Los archivos están ocultos
Parte 2. Cómo solucionar el error 'Documento Word aparece con 0 bytes'
Según estas causas comunes, puedes eliminar ahora el error 0KB.
- Solución 1. Elimina el virus 0KB con un software antivirus
- Solución 2. Ejecuta CHKDSK para resolver errores de disco
- Solución 3. Ejecuta la alternativa CHKDSK
- Solución 4. Mostrar archivos ocultos
Solución 1. Elimina el virus 0KB con un software antivirus
La forma más fácil de eliminar los virus es utilizando software antivirus. Hay muchos programas antivirus que pueden ayudarte a eliminar el virus 0KB. Aquí tienes la forma de eliminar el virus con Avast.
Paso 1. Haz clic con el botón derecho en el icono naranja de Avast en la bandeja del sistema de Windows y abre la interfaz de usuario de Avast
Paso 2. Ve a "Protección" > "Análisis de virus".
Paso 3. Haz clic en "EJECUTAR SMART SCAN " y se iniciará el proceso de escaneado.
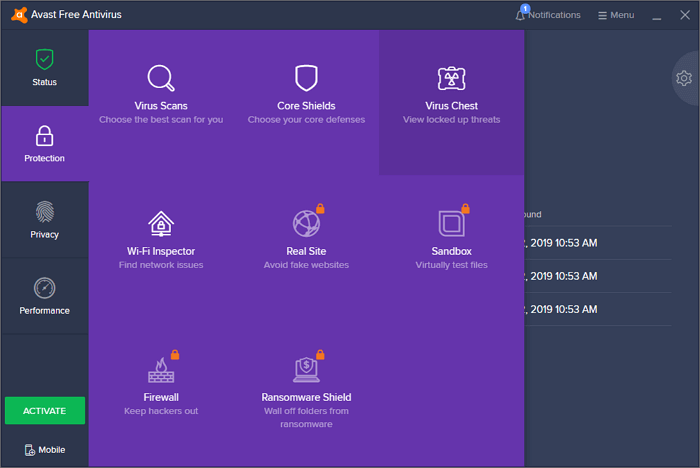
Una vez finalizado el análisis, Avast muestra todos los problemas encontrados. Puedes resolver los problemas directamente en la pantalla de resultados o configurar cada Análisis antivirus para que resuelva los problemas de detección automáticamente.
Solución 2. Ejecuta CHKDSK para resolver errores de disco
Si tienes un error de disco o de sector defectuoso, puedes probar este método para solucionar el error 0 bytes del archivo Word.
Paso 1. Pulsa la tecla de Windows y escribe cmd.
Paso 2. Haz clic con el botón derecho en "Símbolo del sistema" y elige "Ejecutar como administrador".
Paso 3. Introduce el siguiente comando: chkdsk E: /f /r /x

Solución 3. Comprueba y repara los errores utilizando la alternativa CHKDSK
Si la línea de comandos no es tu opción ideal, puedes aplicar esta herramienta alternativa a la línea de comandos: EaseUS CleanGenius. Utiliza esta herramienta de un solo clic para reparar el error del sistema de archivos de tu disco duro.
La ejecución manual de la línea de comandos es adecuada para profesionales de la informática, ya que los comandos incorrectos pueden hacer más mal que bien. Por tanto, por seguridad y facilidad de uso, te recomendamos encarecidamente que pruebes una alternativa automática a línea de comandos: EaseUS CleanGenius. Es una práctica herramienta que te permite comprobar y corregir errores del sistema de archivos, activar/desactivar la protección contra escritura y actualizar tu sistema con un solo clic, en lugar de escribir intrincadas líneas de comandos.
Sigue los sencillos pasos que se indican a continuación para mostrar los archivos ocultos con este programa.
Paso 1. Descarga EaseUS CleanGenius gratis.
Paso 2. Inicia EaseUS CleanGenius, elige "Optimización" en el panel izquierdo. A continuación, haz clic en "Mostrar archivos" en el panel derecho.

Paso 3. Selecciona el disco duro y haz clic en "Ejecutar".
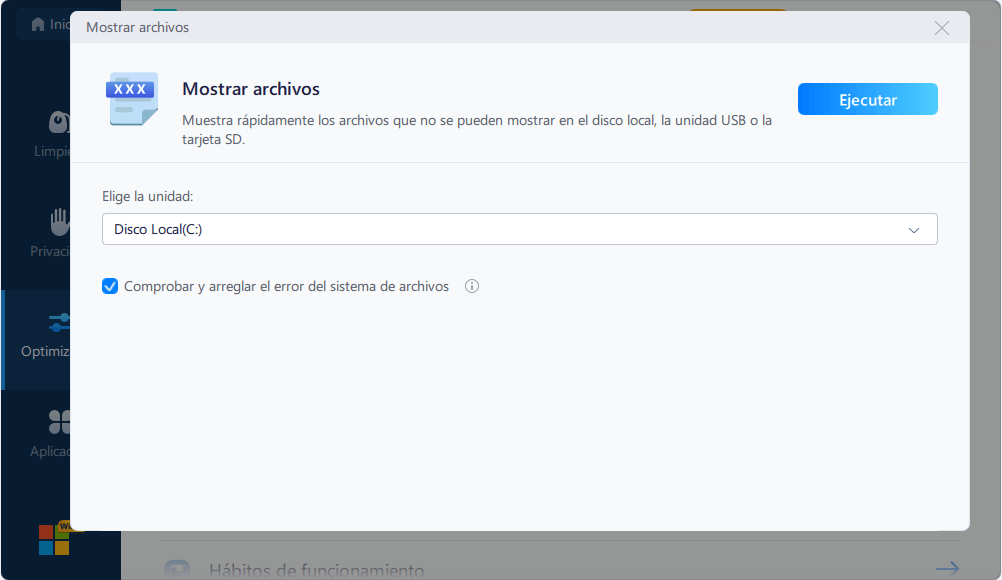
Paso 4. Una vez finalizada la operación, haz clic en el enlace aquí para comprobar los archivos ocultos.
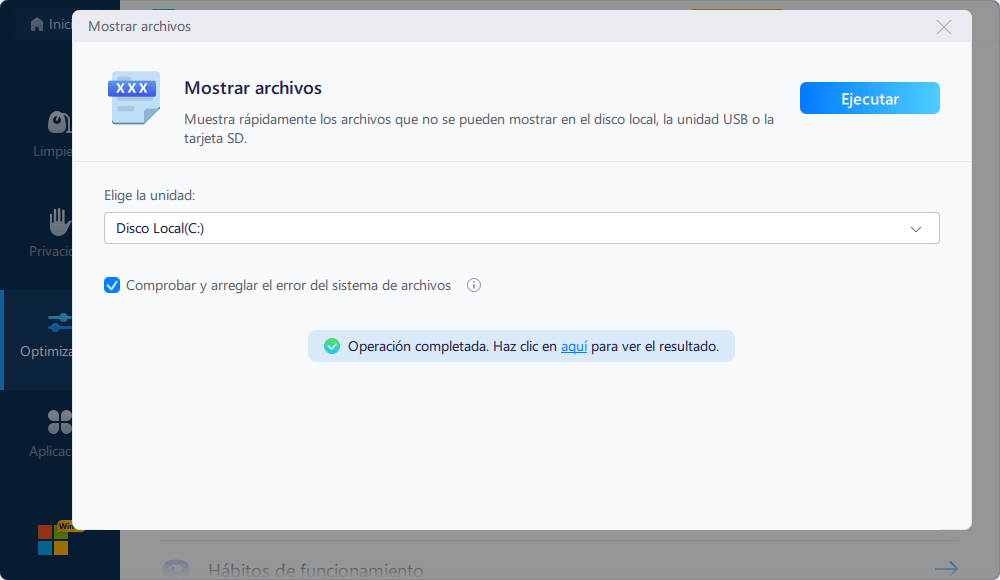
Solución 4. Mostrar archivos ocultos para arreglar un documento Word de 0 bytes
Hay veces que tus archivos de Word se ocultan y son sustituidos por el archivo de 0 bytes. Puedes probar los siguientes pasos para mostrar los archivos ocultos.
Paso 1. En Windows 10/8/7, pulsa Windows + E para abrir el Explorador de Windows.
Paso 2. En la ventana Opciones de carpeta u Opciones del Explorador de archivos, haz clic en la pestaña "Ver" y, en Archivos y carpetas ocultos, haz clic en la opción "Mostrar archivos, carpetas y unidades ocultos".
Paso 3. A continuación, haz clic en "Aplicar > Aceptar". Verás los archivos de la unidad.

Conclusión
Un archivo de cero bytes nunca es una buena señal y suele indicar un archivo corrupto o dañado o un sector defectuoso en tu disco duro o unidad flash. Por defecto, estas causas hacen que se borre el contenido del documento de cero bytes. Pero no debes preocuparte, las soluciones anteriores pueden resolver tu problema perfectamente. No dudes nunca en acudir a EaseUS Data Recovery Wizard en busca de ayuda.
Tasa de Recuperación 99,7%
Calificación de Trustpilot 4,4
Sobre el autor
Pedro es un editor experimentado de EaseUS centrado en la redacción de temas sobre tecnología. Familiarizado con todo tipo de software de recuperación de datos, copia de seguridad y restauración, software de edición de vídeo y grabación de pantalla, etc. Todos los temas que elige están orientados a proporcionar información más instructiva a los usuarios.
Artículos Relacionados
-
Cómo recuperar archivos/fotos/videos borrados hace mucho tiempo
![Luna]() Luna
2025/07/10
Luna
2025/07/10 -
¿Cómo acceder al menú de arranque HP con la tecla de menú de arranque HP?
![Pedro]() Pedro
2025/07/10
Pedro
2025/07/10
-
Cómo montar ISO en Windows 10/11
![Luna]() Luna
2025/07/10
Luna
2025/07/10 -
Recuperar emojis y emoticones perdidos con facilidad
![Luna]() Luna
2025/07/10
Luna
2025/07/10
